1.Cliquez sur l'icône  dans le ruban pour bloquer le document. dans le ruban pour bloquer le document.
2.Sélectionnez le fichier à modifier, puis cliquez sur l’option Modifier fichier dans le menu du ruban.
| 3. | Pendant la phase de modification, vous pouvez laisser le navigateur Web ouvert. Un fichier Microsoft Office s’ouvre dans l’application associée. |
| 4. | Modifiez, enregistrez et fermez le fichier dans l’application Microsoft Office. |
| 5. | Retournez dans le navigateur Web et cliquez sur Fin de modification dans la boîte de dialogue Therefore™ Web Access. |
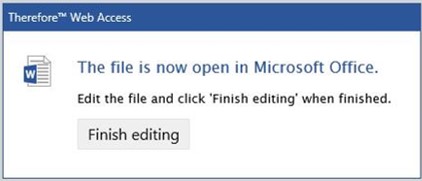

|
Remarque : Microsoft OneDrive doit être activé. Pour configurer OneDrive, reportez-vous au lien suivant. Cette fonctionnalité s’applique aux fichiers Microsoft Office (.docx, .xlsx et .pptx).
|
| 6. | Cliquez enfin sur l'icône  pour libérer le document et décrire les modifications effectuées. pour libérer le document et décrire les modifications effectuées. |
|
 Comment modifier d’autres documents ?
Comment modifier d’autres documents ?
| 1. | Cliquez sur l'icône  dans le ruban pour bloquer le document. dans le ruban pour bloquer le document. |
1.Sélectionnez le fichier à modifier, puis cliquez sur le menu Fichier et choisissez Exporter. Veillez à exporter le fichier dans son format d’origine. Choisissez un répertoire du système local pour le fichier du document.
| 3. | Pendant la phase de modification, vous pouvez fermer le navigateur Web. Le document demeure verrouillé. |
| 4. | Ouvrez l'exemplaire local du fichier dans le programme approprié, modifiez-le, puis enregistrez localement la modification. |
| 5. | Ouvrez à nouveau le navigateur Internet et connectez-vous à Therefore Web Access. Ouvrez à nouveau le document verrouillé et cliquez sur l’imagette du fichier à modifier. |
| 6. | Cliquez sur l'icône  pour télécharger le fichier de remplacement. pour télécharger le fichier de remplacement. |
| 7. | Cliquez enfin sur l'icône  pour libérer le document et le mémoriser en tant que nouvelle version. (Vous pouvez continuer à afficher le document d'origine en tant qu'ancienne version.) pour libérer le document et le mémoriser en tant que nouvelle version. (Vous pouvez continuer à afficher le document d'origine en tant qu'ancienne version.) |
|
