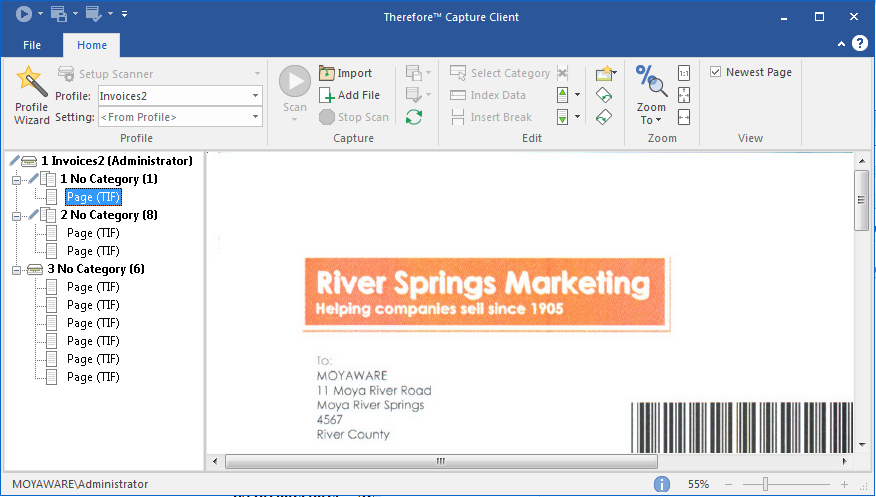|
Cattura e salvataggio dei documenti |
Scroll |
Come si catturano e si salvano i documenti?
1.Prima di iniziare a digitalizzare un documento, selezionare un Profilo di acquisizione (cattura) idoneo e, se necessario, una impostazione scanner. Per eseguire una cattura tramite scansione, fare clic su Digitalizza, oppure, per catturare dei documenti elettronici, fare clic su Importa.
|
Durante l'importazione di documenti, l'utente può impostare se i documenti devono essere cancellati dopo l'importazione e se deve essere inserita una interruzione documento dopo ciascun file. |
2.Nel riquadro sinistro verrà creato un batch. Ogni oggetto batch contiene uno o più documenti, a seconda delle impostazioni di interruzione documento, e ciascun documento contiene una o più pagine. L'icona della stampante ( ) mostra quale batch e quale documento sono attivi.
) mostra quale batch e quale documento sono attivi.
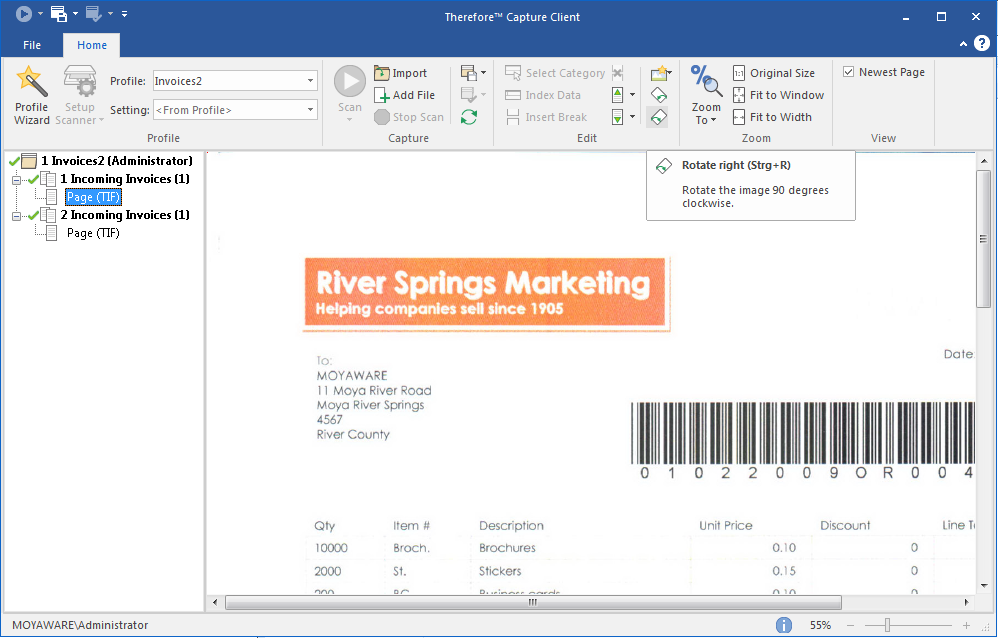
3.Nel riquadro sinistro verrà creato un batch. Ogni oggetto batch contiene uno o più documenti, a seconda delle impostazioni di interruzione documento, e ciascun documento contiene una o più pagine. L'icona della stampante ( ) mostra quale batch e quale documento sono attivi.
) mostra quale batch e quale documento sono attivi.
4.Per aggiungere qualsiasi tipo di file elettronico a un documento, selezionare il documento e fare clic su Aggiungi file.
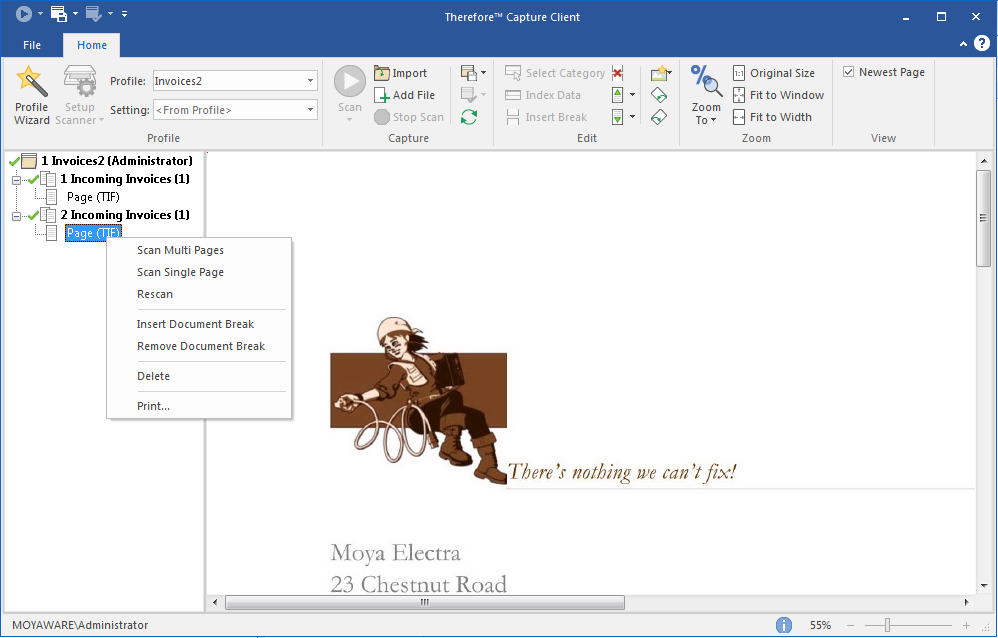
5.La nuova pagina apparirà nell'oggetto documento.
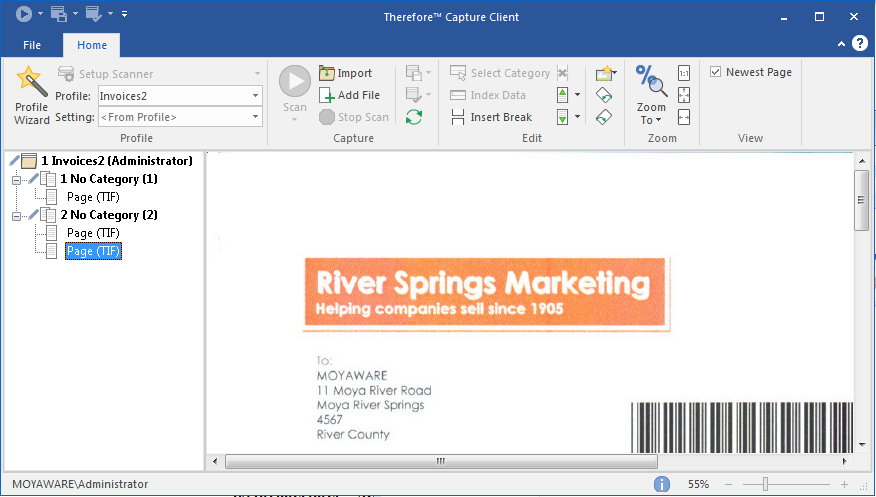
6.Per aggiungere una pagina a un documento mediante scansione, selezionare una pagina del documento e fare clic su Scansiona pagina singola. (Per aggiungere più pagine, fare clic su Scansiona più pagine).
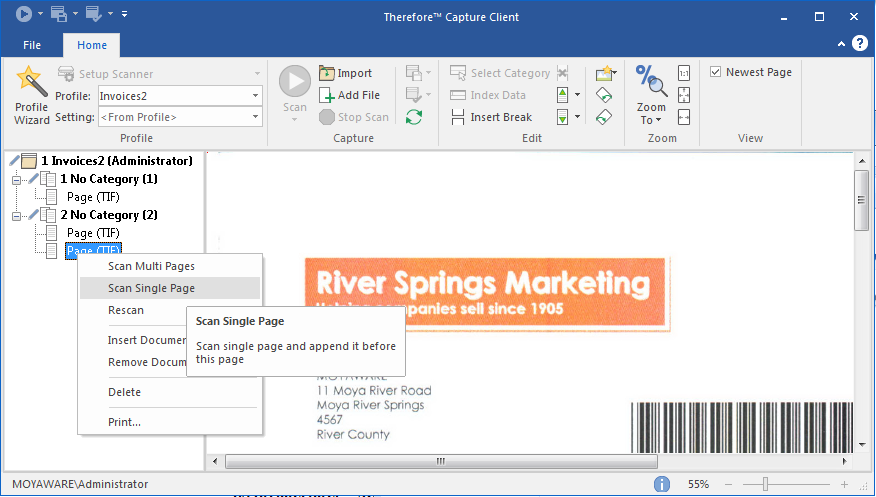
7.Per aggiungere al batch ulteriori documenti, utilizzare la funzione Scansiona o Importa. Tuttavia, tenere presente che se nel profilo selezionato non è specificata un'interruzione documento, le pagine saranno aggiunte al documento attualmente attivo, come indicato dall'icona della stampante ( ). Inoltre, se si cambia il profilo di cattura, viene creato un nuovo batch. Il numero di pagine all'interno di un documento viene indicato nel titolo del documento. L'ordine delle pagine può essere cambiato semplicemente trascinando e rilasciando le pagine.
). Inoltre, se si cambia il profilo di cattura, viene creato un nuovo batch. Il numero di pagine all'interno di un documento viene indicato nel titolo del documento. L'ordine delle pagine può essere cambiato semplicemente trascinando e rilasciando le pagine.
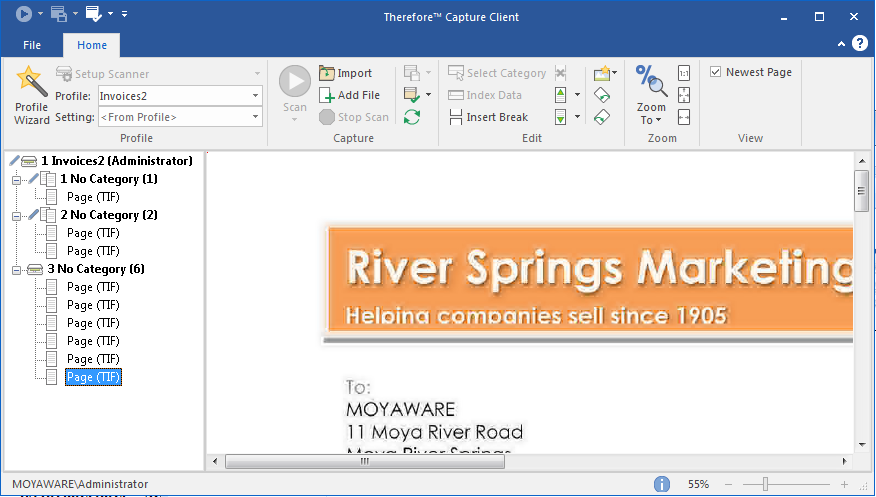
8.Per classificare un documento, Therefore™ richiede una categoria e dei dati di indice. È possibile definire un profilo di cattura che provveda a specificare automaticamente la categoria e i dati di indice. L'icona della penna ( ) indica che la categoria e/o i campi indice obbligatori non sono stati impostati automaticamente. È possibile impostare manualmente la categoria e/o i dati di indice facendo clic sul documento. Quindi, il nome della categoria sarà visualizzato come intestazione del documento e l'icona della penna (
) indica che la categoria e/o i campi indice obbligatori non sono stati impostati automaticamente. È possibile impostare manualmente la categoria e/o i dati di indice facendo clic sul documento. Quindi, il nome della categoria sarà visualizzato come intestazione del documento e l'icona della penna ( ) sarà sostituita da un segno di spunta verde (
) sarà sostituita da un segno di spunta verde ( ). Dopo che a tutti i documenti di un batch sono stati assegnati una categoria e i dati di indice obbligatori, l'oggetto batch sarà contrassegnato con un segno di spunta verde. A questo punto il batch può essere salvato in Therefore™ selezionandolo e facendo clic su Salva batch nel menu.
). Dopo che a tutti i documenti di un batch sono stati assegnati una categoria e i dati di indice obbligatori, l'oggetto batch sarà contrassegnato con un segno di spunta verde. A questo punto il batch può essere salvato in Therefore™ selezionandolo e facendo clic su Salva batch nel menu.