
|
Creazione e modifica di un profilo di acquisizione |
Scroll |
 Come si crea o si modifica un profilo di acquisizione?
Come si crea o si modifica un profilo di acquisizione?
1.Fare clic su Profilo Autocomposizione... Selezionare un profilo esistente (da modificare) o immettere un nuovo nome relativo alla categoria in cui saranno salvati i documenti. Fare clic sul pulsante Avvio.
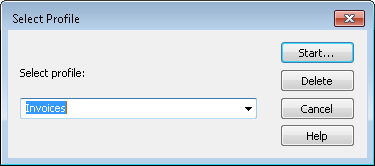
|
Per modificare un profilo esistente, selezionarlo dall'elenco a discesa e fare clic su Modifica. |
2.Viene aperta la procedura Autocomposizione profilo, con la prima scheda Impostazioni scansione visualizzata; queste impostazioni verranno applicate automaticamente allo scanner utilizzato per la scansione. Specificare le impostazioni di configurazione richieste.
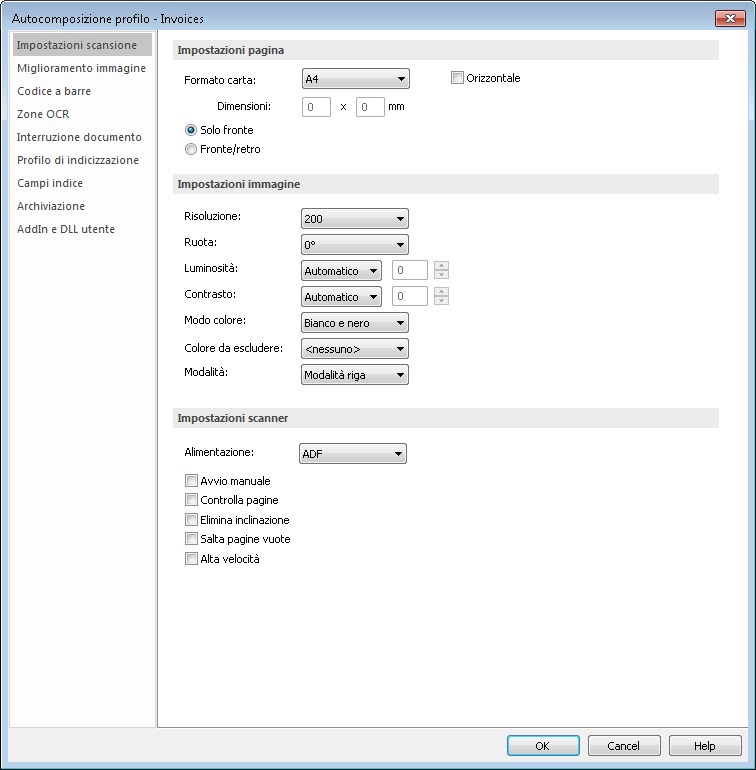
3.È possibile applicare alla pagina digitalizzata varie opzioni di elaborazione che consentono di ottimizzarne la qualità grafica e le dimensioni dell'immagine. Provare ad applicare le opzioni una alla volta e verificandone l'effetto sull'immagine. Evitare inoltre di selezionare opzioni che possono interferire l'una con l'altra (ad esempio le opzioni Diluisci filtro e Addensa filtro contemporaneamente). Per maggiori informazioni sulle varie impostazioni, vedere Miglioramento dell'immagine.
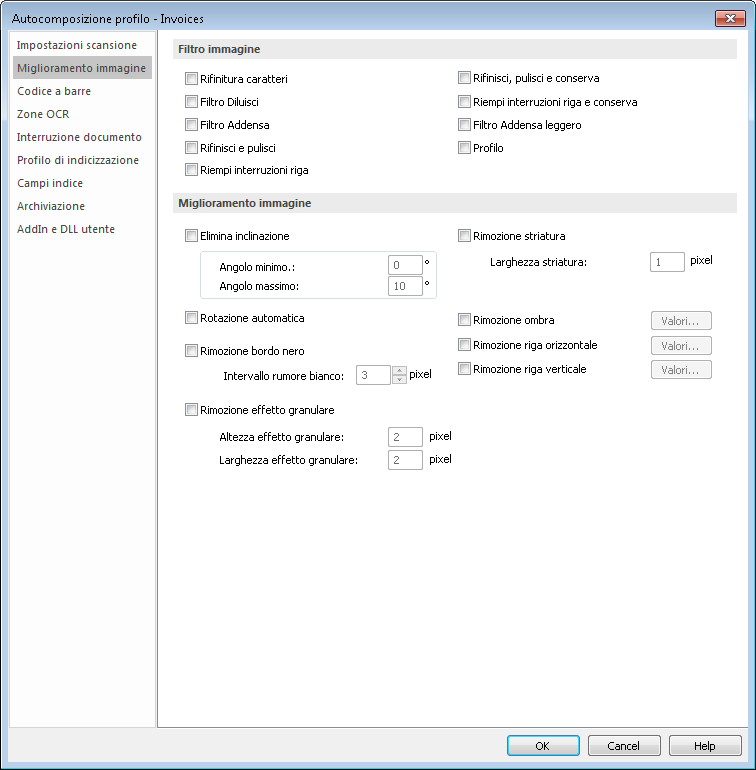
|
La funzione Elimina inclinazione è supportata per la scansione a colori; tutte le altre funzioni sono supportate solo per la scansione in bianco e nero. |
4.La finestra di dialogo successiva è necessaria quando la categoria o i dati di indice devono essere estratti da un codice a barre. Therefore™ supporta vari tipi di codici a barre e consente di utilizzare più di un codice a barre sulla stessa pagina del documento. Il numero di codici a barre utilizzabili è illimitato, tuttavia, per ragioni pratiche si consiglia di non superare il limite di 10 codici a barre. Fare clic su Nuovo e inserire un nome intuitivo. Quindi, fare clic su Esempio e aprire un file contenente il codice a barre. Fare doppio clic sul codice a barre, che verrà riconosciuto automaticamente (se tale funzione è supportata). È necessario specificare anche la Pagina su cui si trova il codice a barre, la frequenza con la quale si ripete e il suo orientamento sulla pagina. Per informazioni dettagliate sulle altre impostazioni e sull'uso della verifica, vedere Definizioni dei codici a barre.
|
Il valore di un codice a barre riconosciuto è visibile nella parte inferiore della finestra Anteprima. Premere CTRL+C per copiare il valore. |
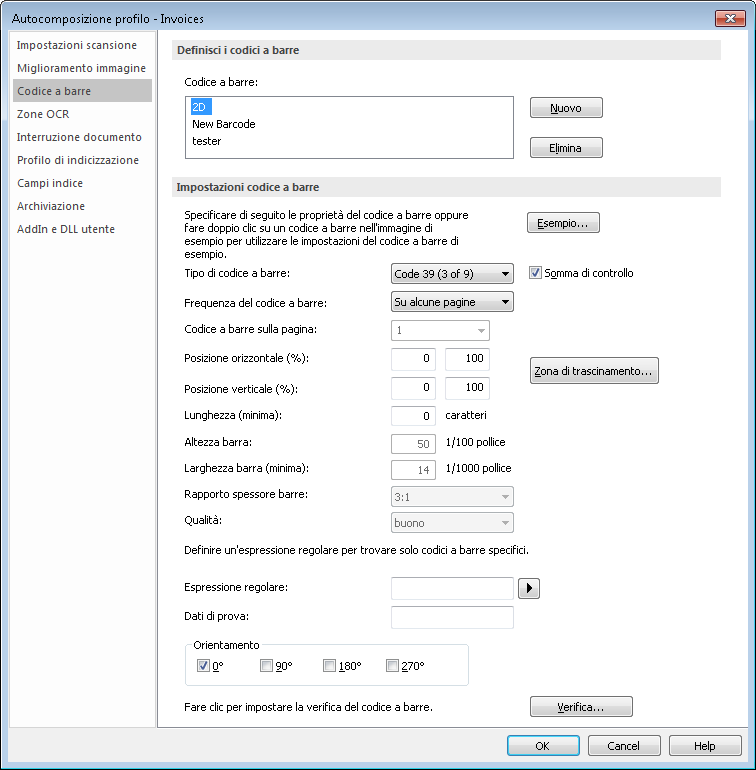
|
Se sono presenti più codici a barre dello stesso tipo in una pagina, è necessario definire una zona per fare distinzione tra i codici a barre. |
5.La finestra di dialogo successiva è necessaria quando la categoria o i dati di indice devono essere estratti da un testo presente sull'immagine digitalizzata. Questi dati possono essere utilizzati anche per creare interruzioni documento. Per maggiori dettagli, vedere Zone OCR.
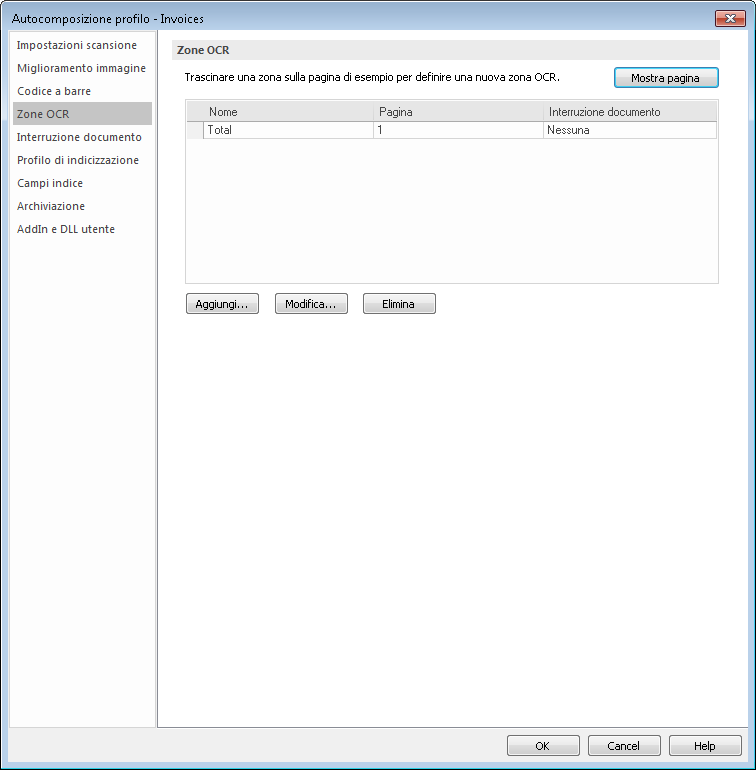
6.A questo punto occorre specificare come devono essere riconosciute le interruzioni documento. Tenere presente che queste impostazioni verranno utilizzate in aggiunta alle eventuali interruzioni definite nelle zone OCR.
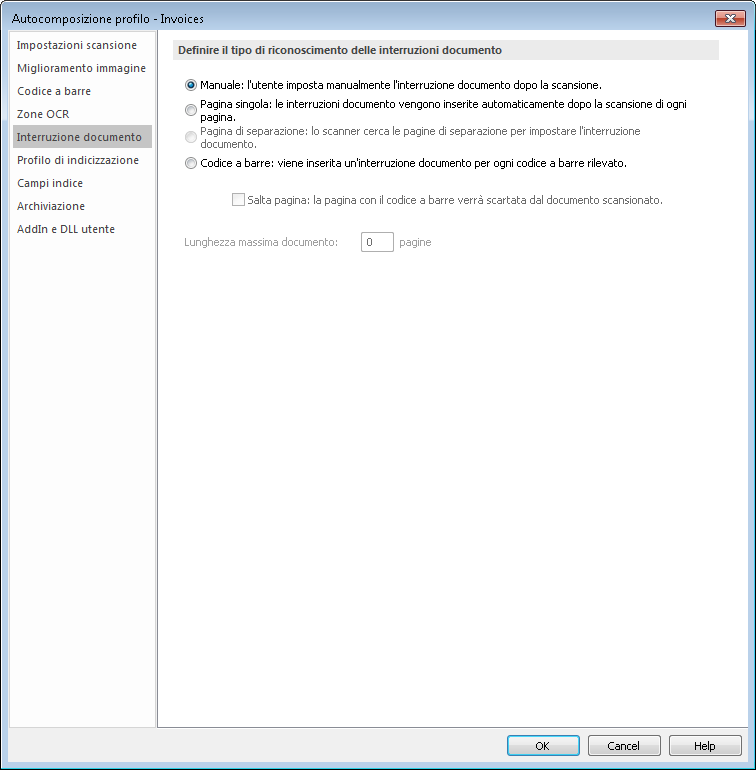
7.Il passaggio successivo prevede l'impostazione della modalità con cui saranno assegnati la categoria Therefore™ e i dati di indice. Per maggiori dettagli, vedere Profilo di indicizzazione.
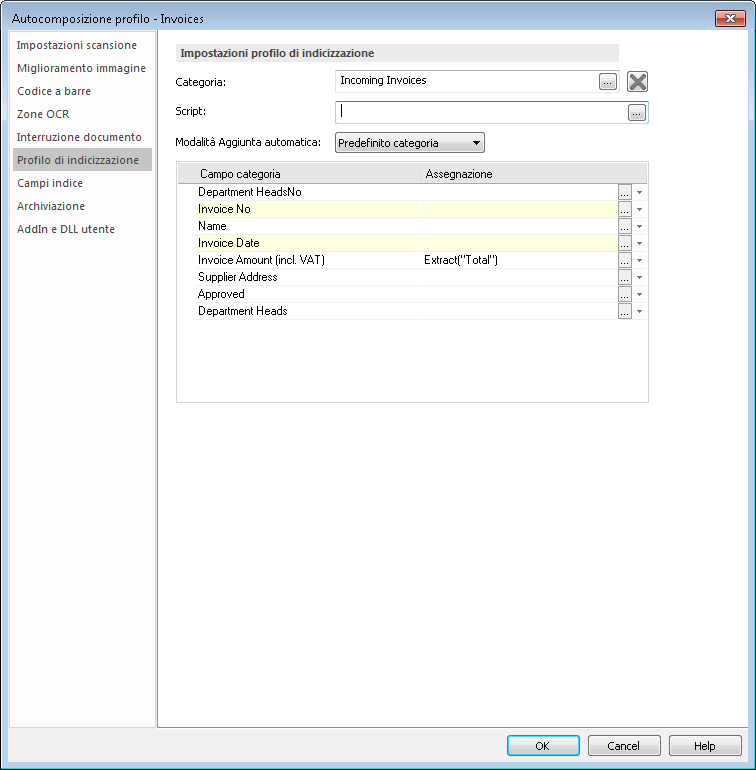
|
Per impostare la categoria e/o i dati di indice utilizzando le informazioni estratte da un codice a barre o mediante OCR, è possibile utilizzare uno script. Per maggiori dettagli, vedere Profilo di indicizzazione. |
8.Il passaggio successivo consente di definire uno zoom sulle impostazioni di zona, per facilitare l'indicizzazione manuale. Ad esempio, quando lo stato di attivazione passa al campo del numero fattura, viene eseguito uno zoom automatico sulla zona in cui si prevede che sia presente il numero della fattura. È anche possibile aggiungere un campo indice alla vista Dettagli documento.
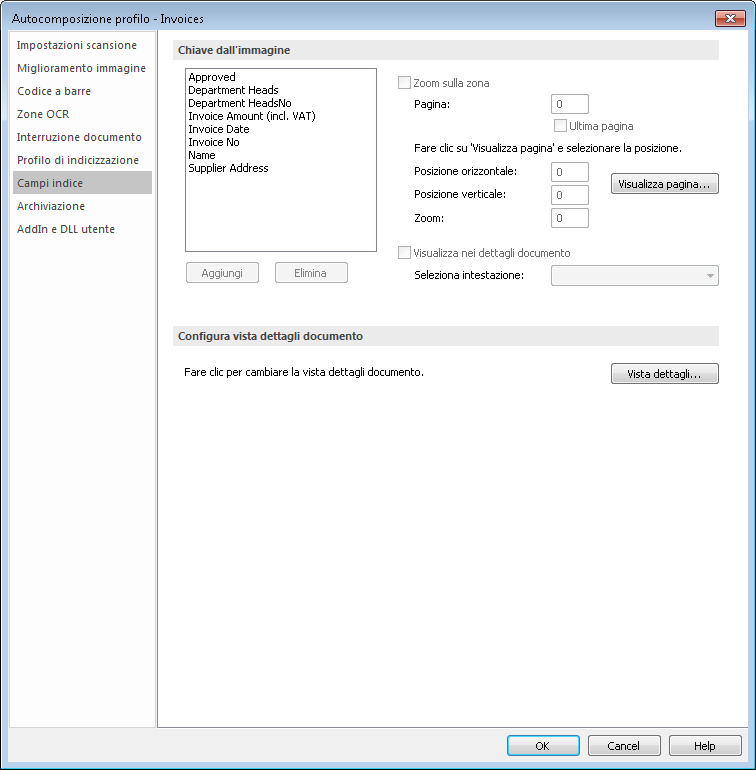
9.Nella fase successiva, si procederà a specificare il formato in cui devono essere archiviate le immagini digitalizzate. Per il riconoscimento OCR è importante scegliere la lingua corrispondente a quella del testo del documento. È anche possibile specificare le Impostazioni PDF (ad esempio, la firma del documento PDF).
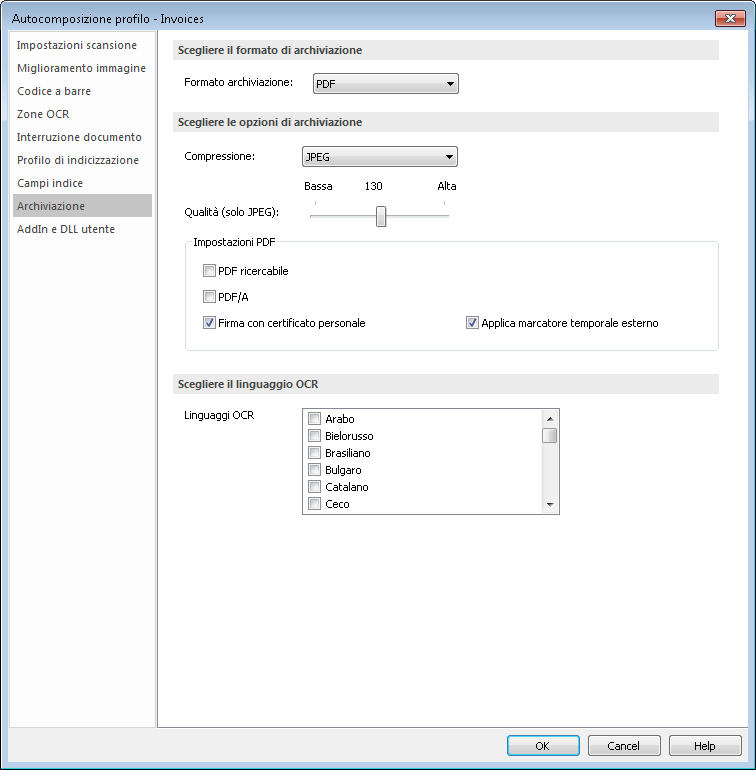
10.Infine, se è necessario eseguire librerie DLL in vari momenti durante il processo di acquisizione dei documenti, è possibile configurarle in AddIn e DLL utente. Fare clic su OK per salvare le impostazioni.
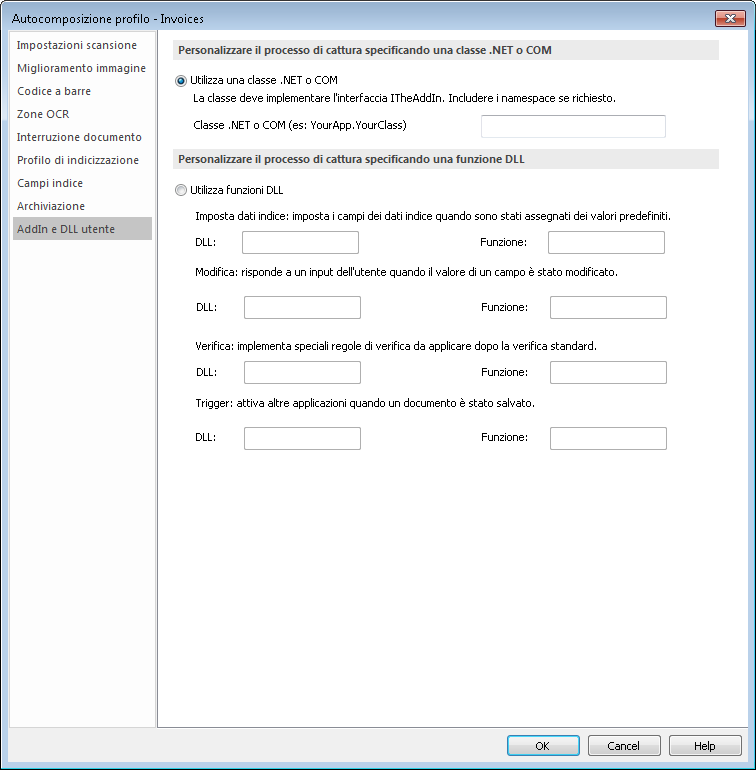
|
Le autorizzazioni per Profilo di scansione possono essere configurate in Thereforeâ„¢ Solution Designer. |


