
|
Invia per configurazione firma |
Scroll |
Configurare la firma elettronica e aggiungere altri utenti al processo di firma elettronica.
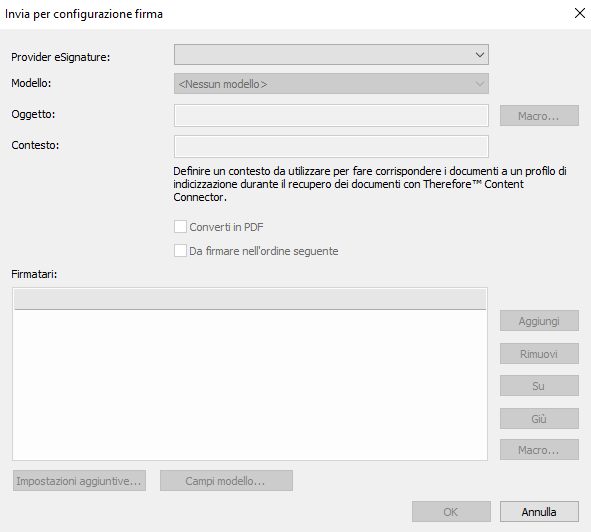
Provider eSignature
Selezionare un provider eSignature dall'elenco a discesa.
Modello
Se il provider supporta i modelli, questi possono essere caricati selezionandoli dal menu a discesa. I modelli devono essere configurati dal provider eSignature e sono visibili in Therefore™ una volta che l'utente è stato autenticato presso il proprio provider.
Oggetto
Specificare l'oggetto delle e-mail di notifica inviate dai provider eSignature. Digitare manualmente un oggetto o selezionare "Macro" per visualizzare un elenco di macro di workflow disponibili.
Macro
Apre una finestra di dialogo con tutte le macro disponibili. È anche possibile scegliere come oggetto i campi dati indice definiti per la categoria.
Contesto:
Definire un contesto da utilizzare per fare corrispondere i documenti a un profilo di indicizzazione durante il recupero dei documenti con Thereforeâ„¢ Content Connector. Immettere lo stesso contesto quando si configura il profilo di indicizzazione Thereforeâ„¢ Content Connector.
Riferimento: Content Connector
Converti in PDF
Converte il documento eSignature firmato in PDF.
Da firmare nell'ordine seguente
L'ordine dei firmatari corrisponde all'ordine in cui sono elencati nella sezione Firmatari.
Firmatari:
Fare clic su "Aggiungi" per aggiungere una nuova persona al processo di firma elettronica. I campi supportati variano a seconda del provider e sono descritti in dettaglio nei seguenti argomenti.
Impostazioni aggiuntive
Apre la finestra di dialogo "Impostazioni avanzate".
Riferimento: Impostazioni aggiuntive
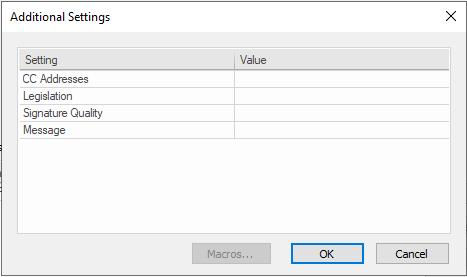
Campi modello
Apre una finestra di dialogo con i campi modello definiti nell'account del provider eSignature corrispondente.
