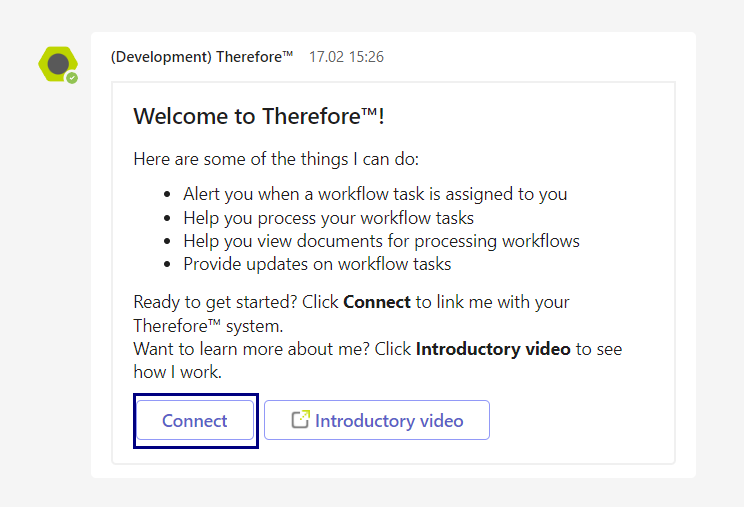|
Installazione di Therefore™ per Microsoft Teams |
Scroll |
1.Aprire l'app Microsoft Teams. Fare clic sull'icona dei tre punti (…).
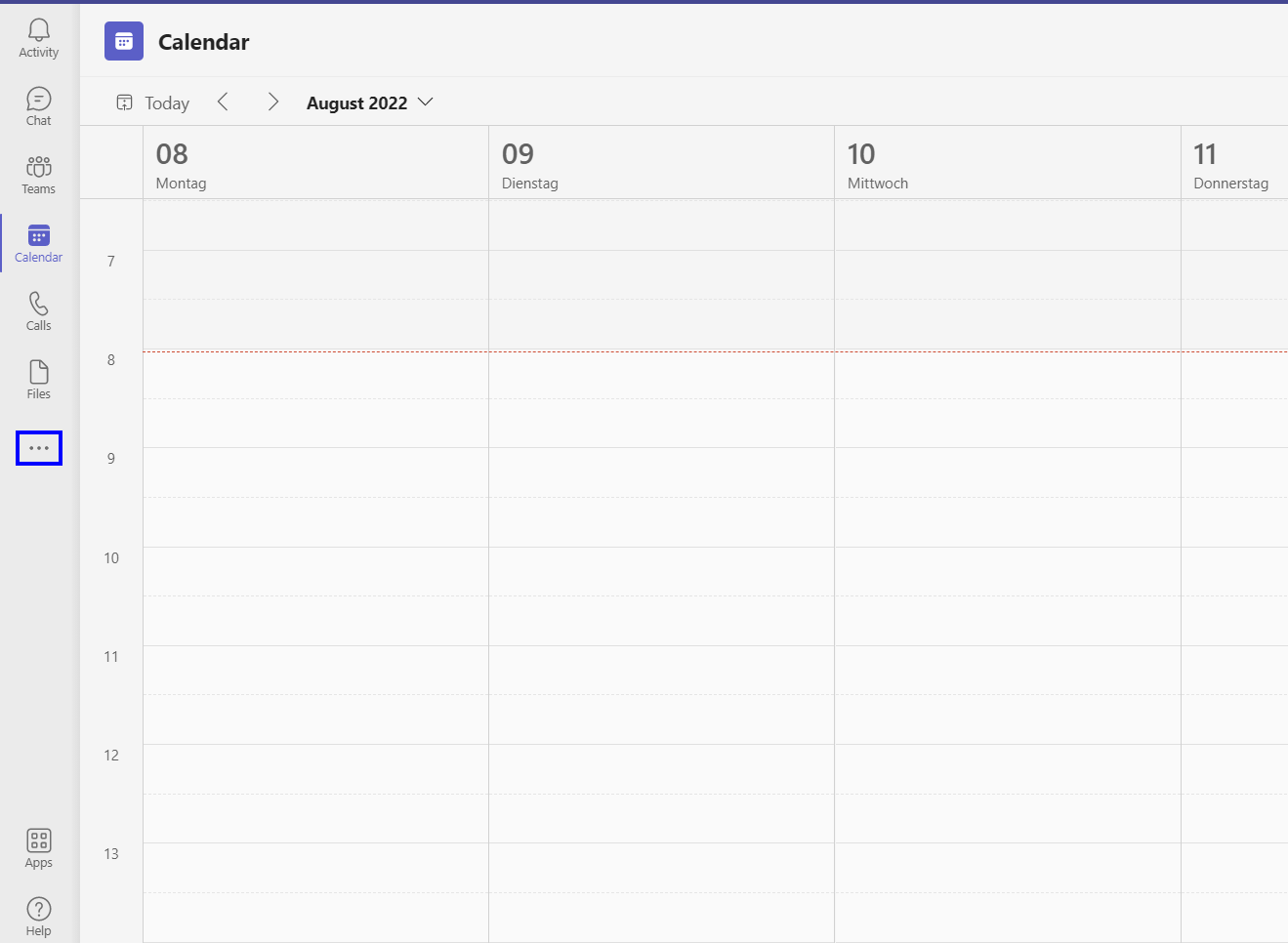
|
Nota: Preparazione del sistema Therefore™ Per informazioni su come attivare Therefore™ con Microsoft Teams in Therefore™ Solution Designer, fare clic qui. |
|---|
2.Digitare 'Therefore' nella barra di ricerca e fare clic sull'app Therefore™.
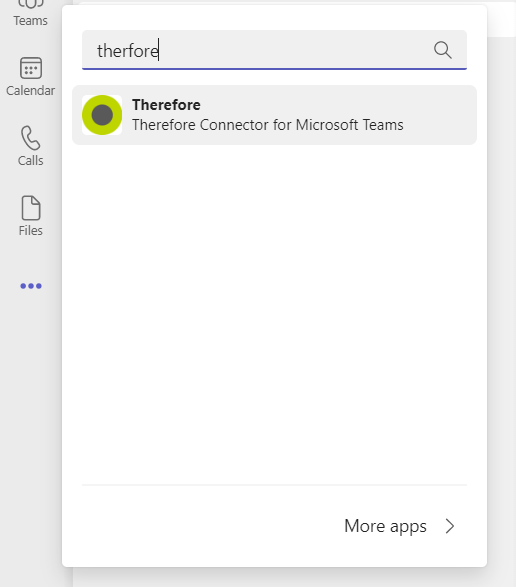
3.Si apre una finestra popup con le informazioni sull'app. Per procedere con l'installazione, fare clic su Aggiungi.
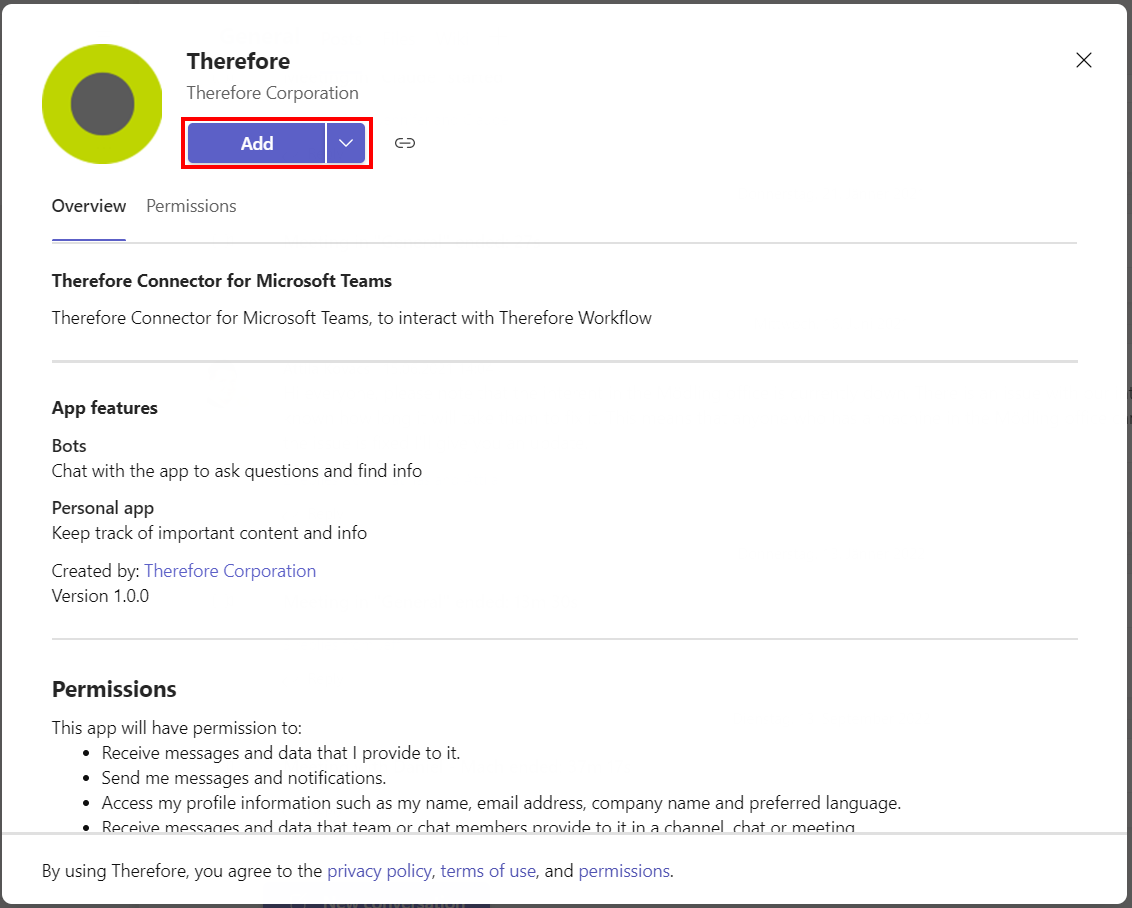
4.L'app Therefore™viene aggiunta a Microsoft Teams. Nell'app Microsoft Teams viene visualizzato un messaggio di conferma. Per procedere, connettersi a un sistema Therefore™.