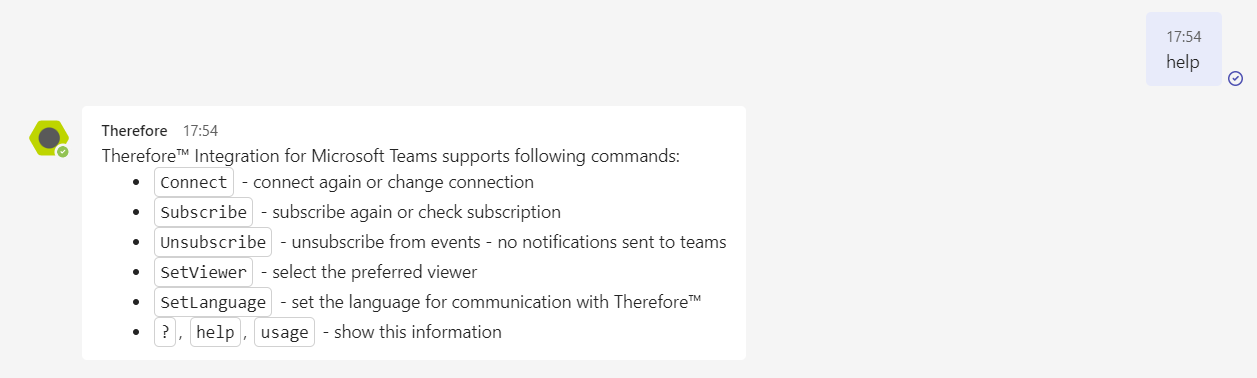|
Connessione al proprio locatario Therefore™ in Microsoft Teams |
Scroll |
1.Dopo aver installato Therefore™ per Microsoft Teams, fare clic su 'Connetti' per configurare la connessione con il proprio locatario.
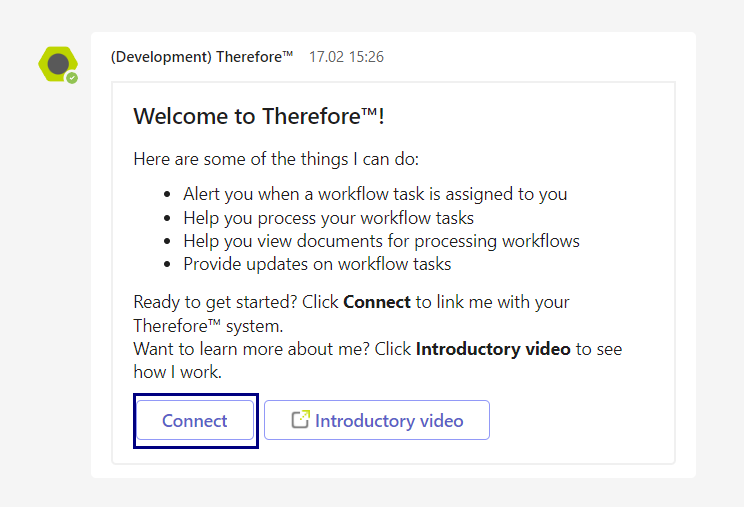
2.Scegliere 'Therefore™ On-Premise'.
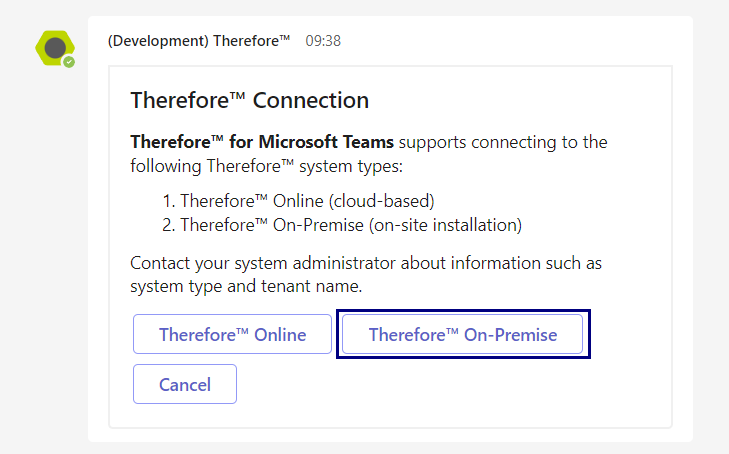
3.Inserire il proprio ID cliente e fare clic su 'Avanti'.
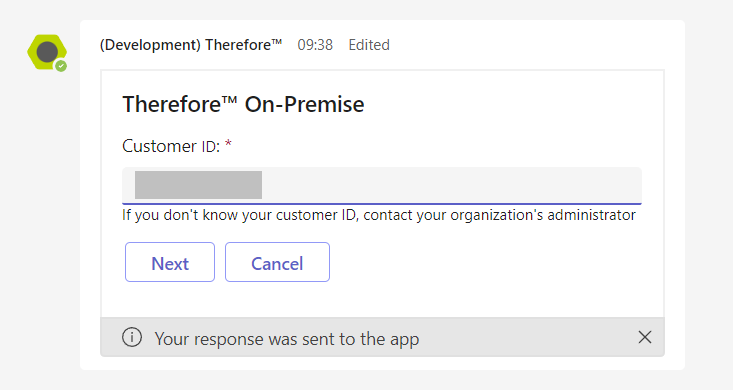
4.Fare clic su 'Autorizza' per aprire un browser web e autenticarsi in Therefore™ Online.
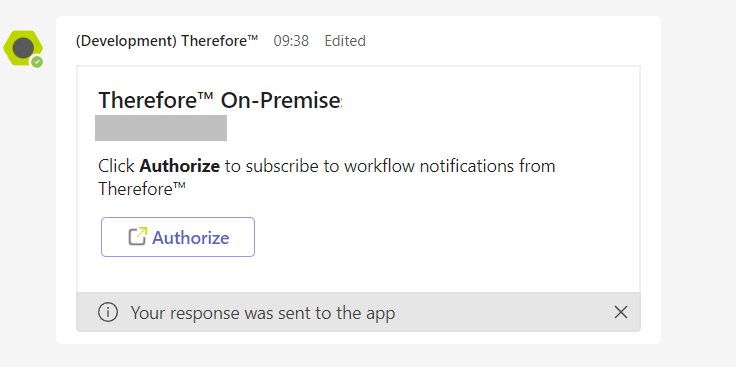
5.Immettere le proprie credenziali Therefore™ e fare clic su Accedi. In alternativa, è possibile eseguire l'accesso con Azure AD specificando le relative credenziali.
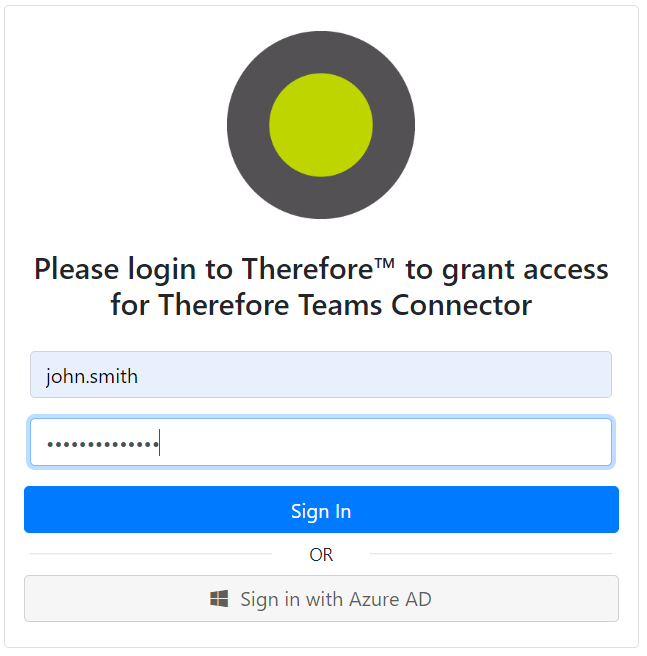
6.Fare clic su Concedi per procedere oppure su Accedi come utente diverso per utilizzare credenziali diverse.
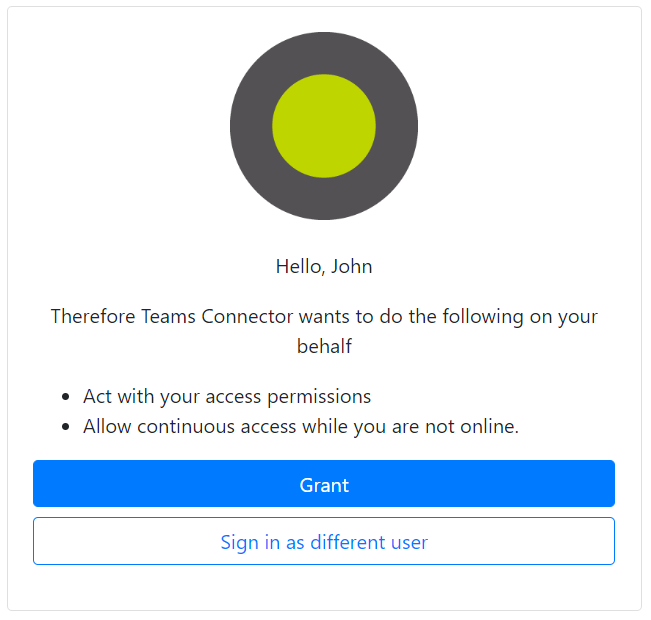
7.In Microsoft Teams viene visualizzata la finestra di conferma seguente.

|
•La procedura di autenticazione può essere riavviata digitando ct nella finestra di chat. In questo modo è possibile connettersi a un sistema Therefore™ diverso, oppure risolvere eventuali problemi di connessione. •Per visualizzare un elenco di tutti i comandi disponibili, digitare help nella finestra di chat. Questi comandi vengono anche visualizzati come suggerimenti quando si digita nella finestra di chat.
|