
|
Registerkarte "Start" |
Scroll |
Element hinzufügen
Fügt das ausgewählte Element zu Ihrer Favoritenliste hinzu.
Element löschen
Löscht das ausgewählte Element aus der Favoritenliste.
Nach oben/unten
Ändert die Reihenfolge der Elemente in der Favoritenliste.
Neue Suche
Startet eine neue Kategoriesuche oder eine neue kategorieübergreifende Suche.
Speichert die aktuelle Suche zusammen mit dem Layout der Trefferliste (Gruppierung, Sortierung, Reihenfolge der Spalten). Benutzer mit Administratorrechten können auch die Standardsuche der Kategorie überschreiben.
Schnellsuche
Eine Suchzeichenfolge eingeben, um eine Volltextsuche durchzuführen. Standardmäßig werden alle Kategorien durchsucht, für die eine Volltextsuche möglich ist, und die Wortstammbildung ist aktiviert. Sie können diese Einstellungen unter Erweiterte Suche ändern. Die Wortstammbildung kann unter Optionen standardmäßig deaktiviert werden.
Dokumentinhalt
Wenn aktiviert, wird der Dokumentinhalt in der Trefferliste angezeigt.
Indexdaten
Wenn aktiviert, werden die Indexdaten in der Trefferliste angezeigt.
Erweiterte Suche
Öffnet das Dialogfeld Volltextsuche.
Trefferliste aktualisieren
Führt die letzte Suche für die aktuelle Registerkarte erneut aus und aktualisiert die Suchergebnisse.
Trefferliste durchsuchen
Führt eine Volltextsuche aller Dokumente in der Trefferliste durch.
Trefferliste drucken
Druckt die gesamte Trefferliste aus.
Trefferliste kopieren
Kopiert die aktuell ausgewählten Elemente aus der Trefferliste in die Zwischenablage.
Vorlagen
Listet alle Vorlagenprofile ohne Quellkategorie/Quellakte auf, für die der Benutzer Zugriffsrechte hat.
Anzeigen
Öffnet die ausgewählten Dokumente im Viewer.
Indexdaten
Die Indexdaten eines oder mehrerer Dokumente bearbeiten.
Exportieren
Die ausgewählten Dokumente können in ein Dateisystem exportiert werden. Durch Klicken auf den Pfeil wird der Menüpunkt um die Option "Senden" erweitert, mit der Sie die Dokumente per E-Mail versenden können.
Freigeben
Gibt das ausgewählte Dokument über eine Verknüpfung frei. Wählen Sie in der Dropdownliste das Dialogfeld "Freigabe", in dem Sie eine neue Verknüpfung konfigurieren können, oder das Dialogfeld "Freigabe verwalten", in dem Sie Freigabeverknüpfungen prüfen können.
Verknüpfungen
Öffnet das Dialogfeld Verknüpfte Objekte, in dem alle Objekte angezeigt werden, mit denen das ausgewählte Dokument verknüpft ist.
Sicherheit
Öffnet das Dialogfeld "Sicherheit" zum Einrichten von Berechtigungen für das aktuelle Dokument / die aktuelle Akte.
Verlauf
Zeigt das Änderungsprotokoll für das ausgewählte Dokument an.
Löschen
Löscht die ausgewählten Dokumente.
Datei anzeigen
Öffnet die Datei schreibgeschützt in der verknüpften Anwendung.
Datei bearbeiten
Die Datei in der verknüpften Anwendung auschecken und bearbeiten.
|
Dokumente, die Therefore™ Navigator im temporären Ordner speichert, können von Adobe Reader DC nicht erkannt werden. Für Änderungen an gespeicherten PDF-Dokumenten, die in Adobe Reader DC bearbeitet wurden, wird ein anderer Standort angeboten. |
Einchecken
Checkt das aktuelle Dokument als neue Version wieder ein.
Auschecken rückgängig
Macht alle Änderungen rückgängig und behält die aktuelle Version bei.
Druckt die ausgewählten Dokumente auf dem Standarddrucker aus.
Neue Aktivität
Öffnet das Dialogfeld Neue Aufgabe, in dem Benutzer neue Aufgaben für die Akte erstellen und diese anderen Benutzern zuweisen können.
Startet eine neue Workflow-Instanz für die ausgewählten Dokumente. Eine Liste der mit dieser Kategorie verknüpften Workflows wird angezeigt und Benutzer können einen davon auswählen.
Verknüpfen mit
Verknüpft diese Akte mit Ihnen zugewiesenen Workflow-Aufgaben.
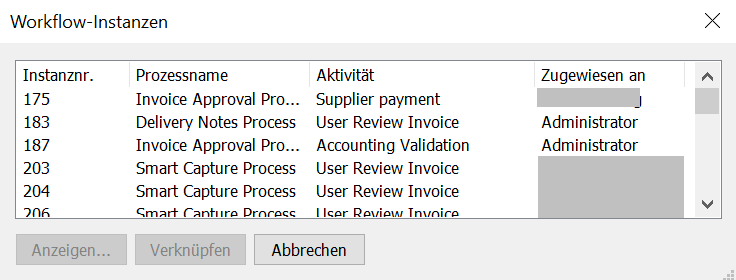
Entwurf
Öffnet den Therefore™ Solution Designer.
Scannen
Öffnet den Therefore™ Capture Client.


