
|
Die Integration mit Microsoft Power BI im Azure-Portal einrichten |
Scroll |
Konfiguration in Microsoft Entra ID
|
Berechtigungen im Azure-Portal Beachten Sie, dass f√ľr die in diesem Schritt erstellte Microsoft Entra-Anwendung keine delegierten oder Anwendungsberechtigungen hinzugef√ľgt werden m√ľssen. Diese Berechtigungen sind f√ľr die Funktion der Anwendung nicht erforderlich und sie k√∂nnen zu Fehlern f√ľhren. |
1.Rufen Sie das Azure-Portal auf und w√§hlen Sie "Microsoft Entra ID". Das Azure-Portal kann √ľber den folgenden Link aufgerufen werden: https://portal.azure.com/#home
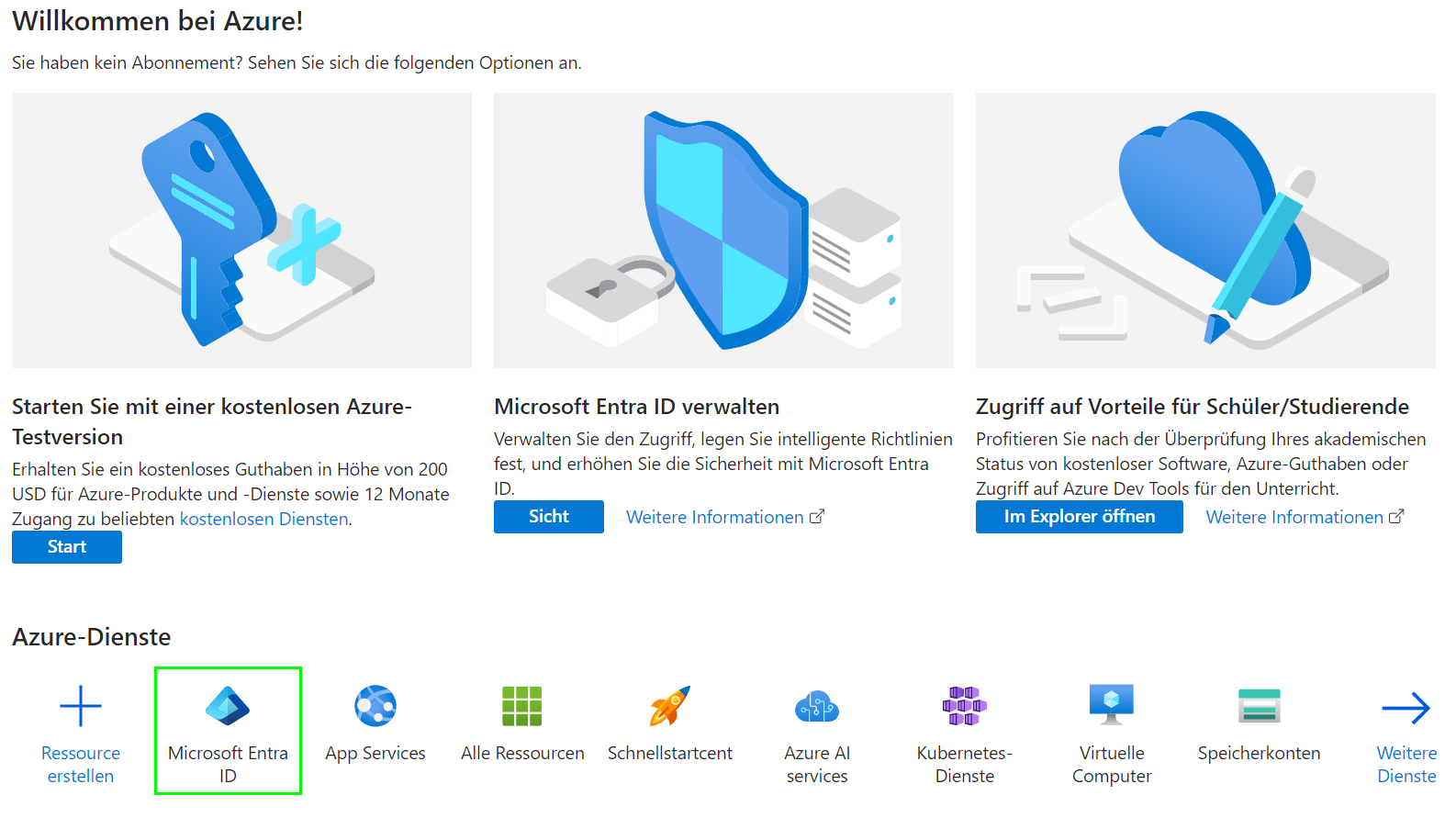
2.Sie werden zur √úbersichtsseite f√ľr Ihren Microsoft Entra ID-Mandanten weitergeleitet. Notieren Sie sich die Mandanten-ID. Sie wird ben√∂tigt, um die Integration mit Microsoft Power BI in Therefore‚ĄĘ einzurichten.
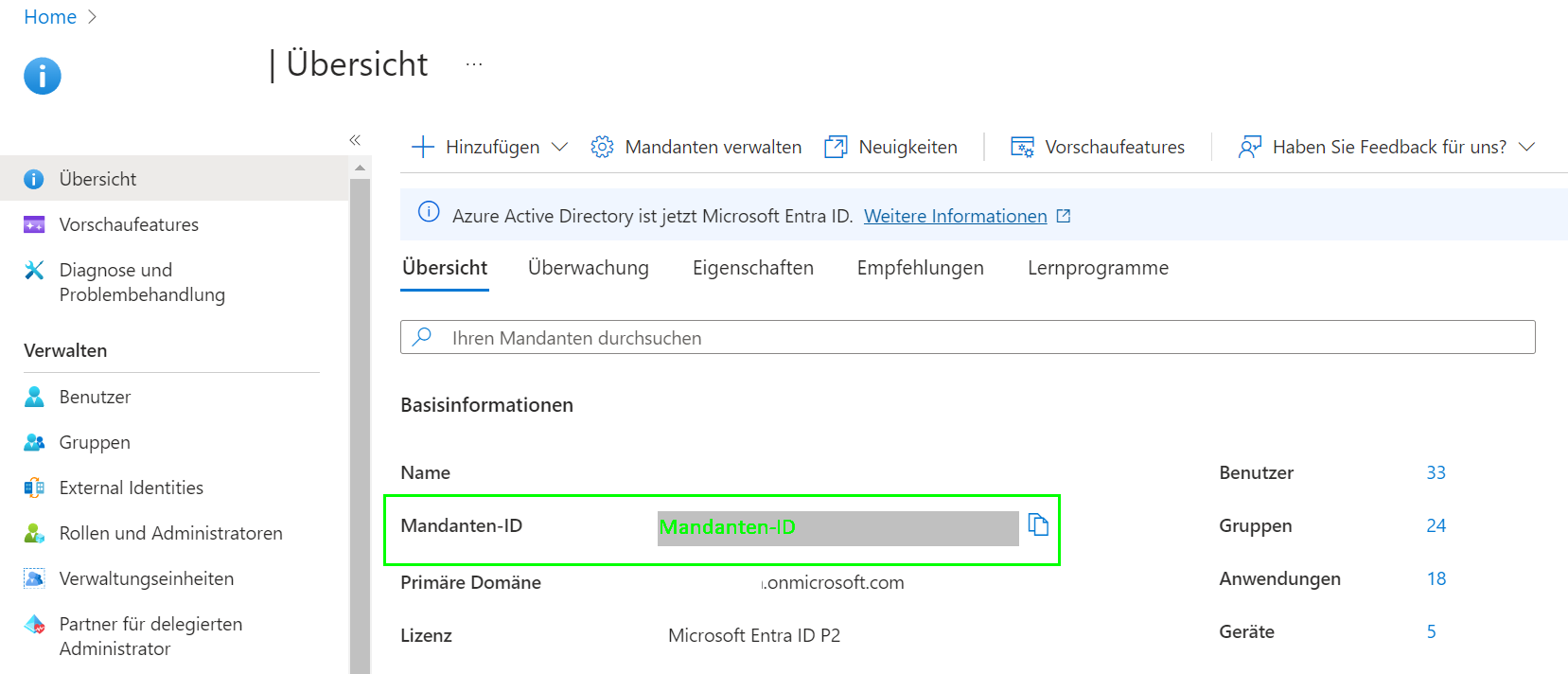
3.W√§hlen Sie im Men√ľ auf der linken Seite die Option "App-Registrierung" und klicken Sie auf "Neue Registrierung".
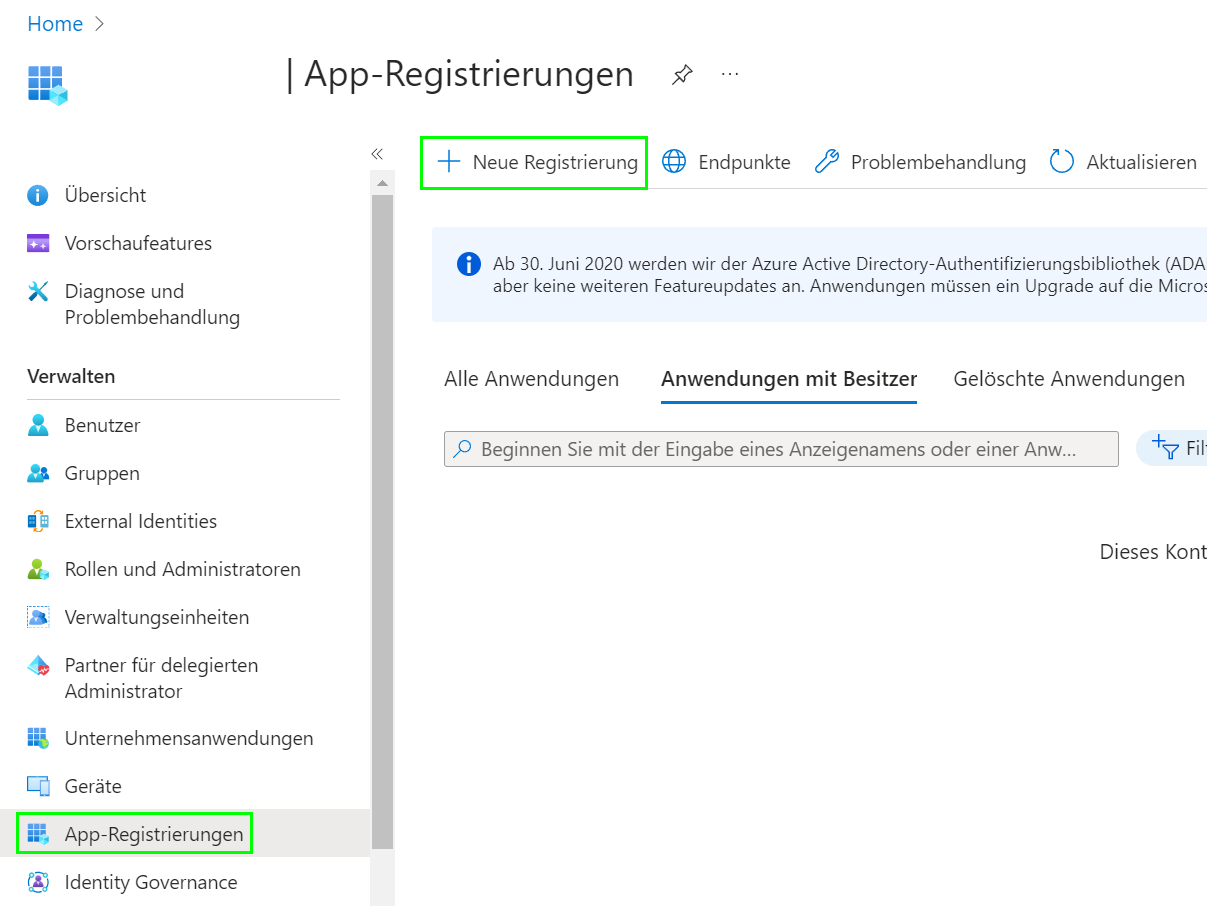
4.Geben Sie einen Namen f√ľr Ihre Anwendung ein, w√§hlen Sie die unterst√ľtzten Kontotypen aus und geben Sie falls erforderlich einen Umleitungs-URL ein. Klicken Sie auf "Registrieren", um fortzufahren.
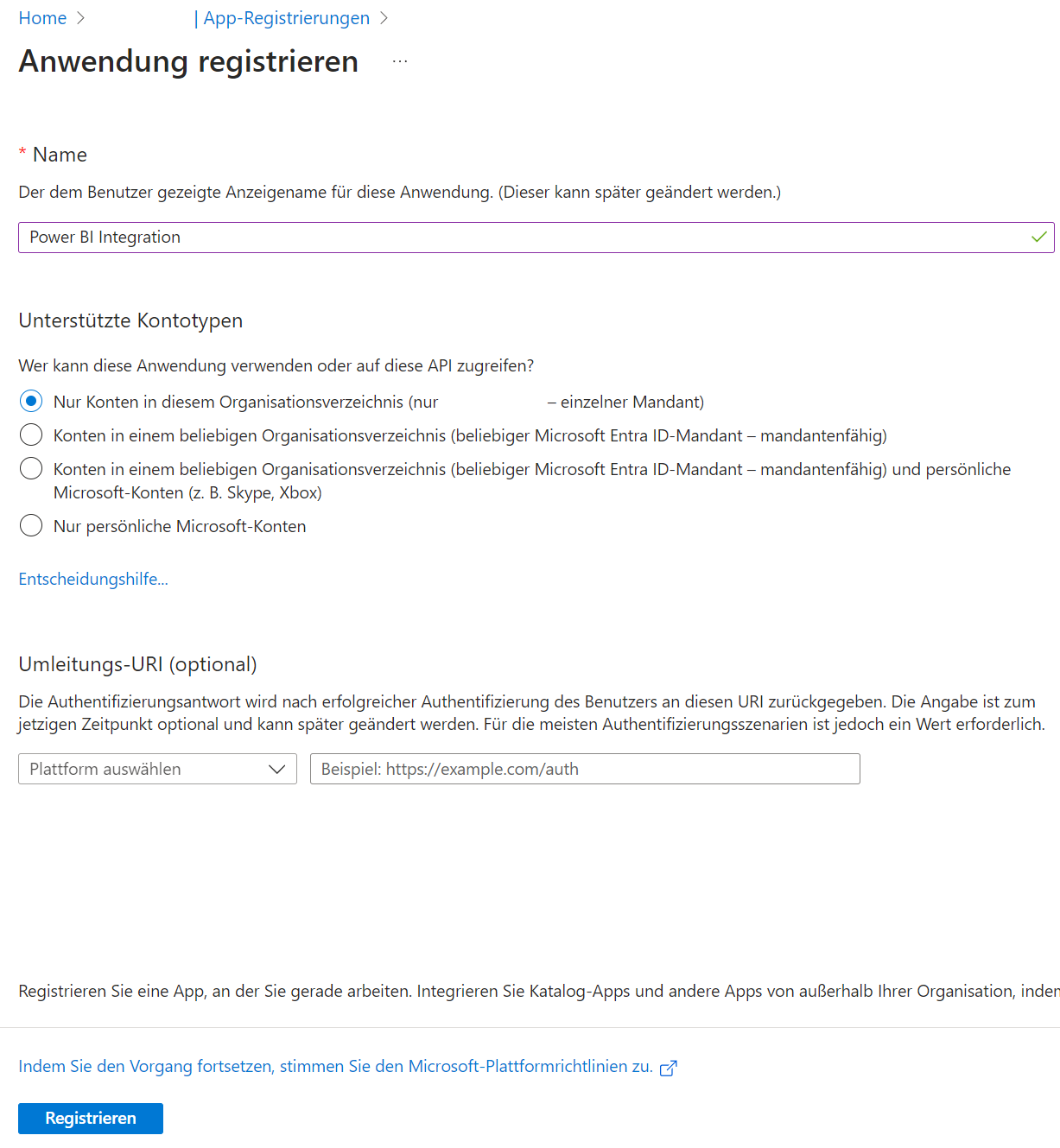
5.Notieren Sie sich die Anwendungs (Client)-ID im Abschnitt "√úberblick". Sie k√∂nnen diese ID auch aufrufen, indem Sie die Anwendung unter "App-Registrierungen > Alle Apps" ausw√§hlen. Er wird ben√∂tigt, um die Integration mit Microsoft Power BI in Therefore‚ĄĘ einzurichten.
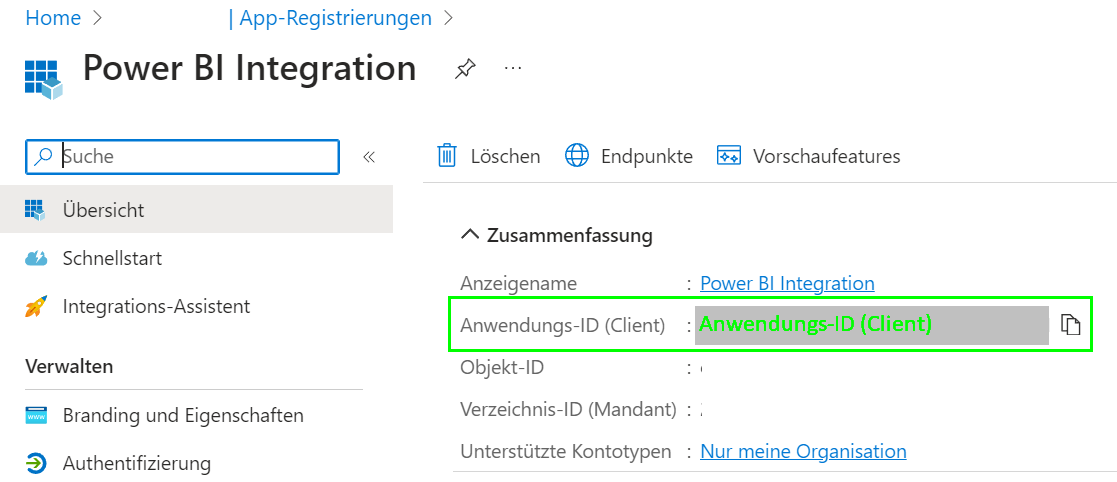
6.¬†W√§hlen Sie "Zertifikate und Geheimnisse‚Äú und klicken Sie auf "Neuer Client-Geheimschl√ľssel", um einen Geheimwert f√ľr die Anwendung zu erstellen. Das Dialogfeld "Client-Geheimschl√ľssel hinzuf√ľgen" wird ge√∂ffnet.
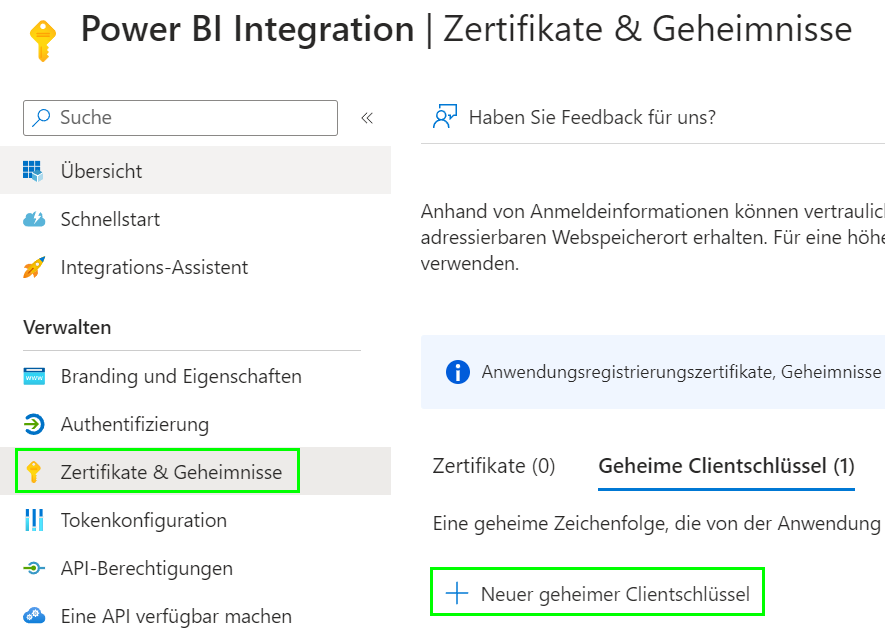
7.¬†Geben Sie eine Beschreibung f√ľr den Geheimschl√ľssel ein und legen Sie ein Ablaufdatum fest. Wir empfehlen, "24 Monate" zu verwenden, damit Sie den Geheimschl√ľssel nicht zu h√§ufig aktualisieren m√ľssen. Wenn der Geheimschl√ľssel abl√§uft, funktioniert die Integration nicht mehr, daher sollten Sie ihn vor seinem Ablaufdatum aktualisieren. Klicken Sie auf die Schaltfl√§che "Hinzuf√ľgen", um fortzufahren.
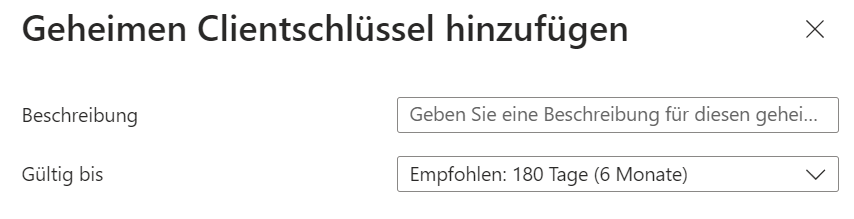
8.¬†Kopieren und speichern Sie den "Wert" des Client-Geheimschl√ľssels. Er wird ben√∂tigt, um die Integration mit Microsoft Power BI in Therefore‚ĄĘ einzurichten. Nach dem Schlie√üen dieses Fensters k√∂nnen Sie nicht wieder auf den Client-Geheimschl√ľssel zugreifen.
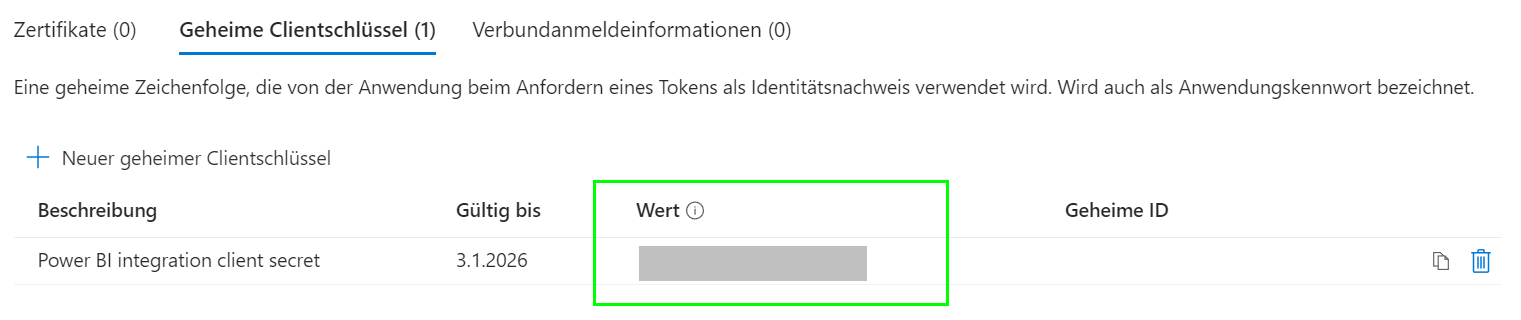
9. Gehen Sie zu "Microsoft Entra ID > Gruppen" und wählen Sie "Neue Gruppe".
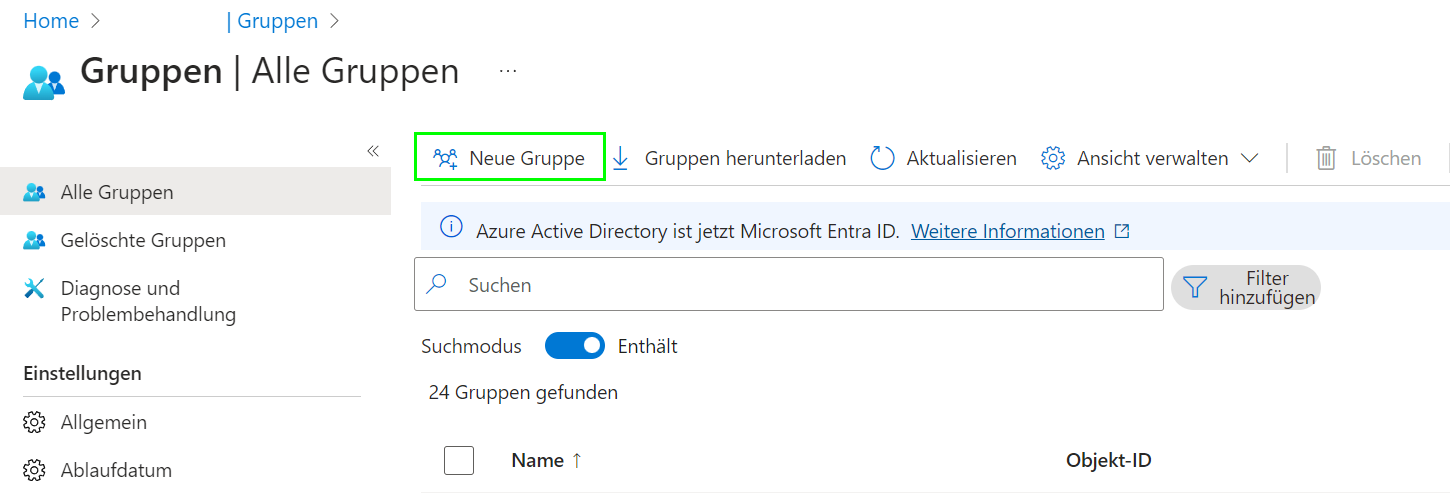
10. Gehen Sie zu "Microsoft Entra ID > Gruppen" und wählen Sie die Gruppe aus, die Sie neu erstellt haben. Klicken Sie auf "Mitglieder".
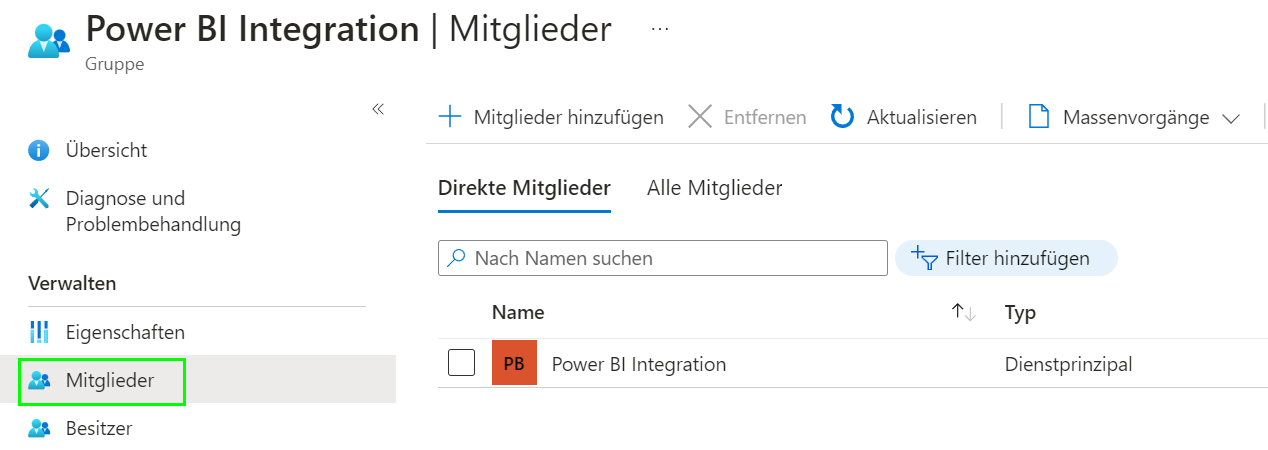
11.¬†Klicken Sie auf "Mitglieder hinzuf√ľgen". Das Dialogfeld "Mitglieder hinzuf√ľgen" wird ge√∂ffnet. W√§hlen Sie die Registerkarte "Unternehmensanwendungen" und pr√ľfen Sie die von Ihnen erstellte Anwendung. Klicken Sie auf die Schaltfl√§che "Ausw√§hlen", um fortzufahren.
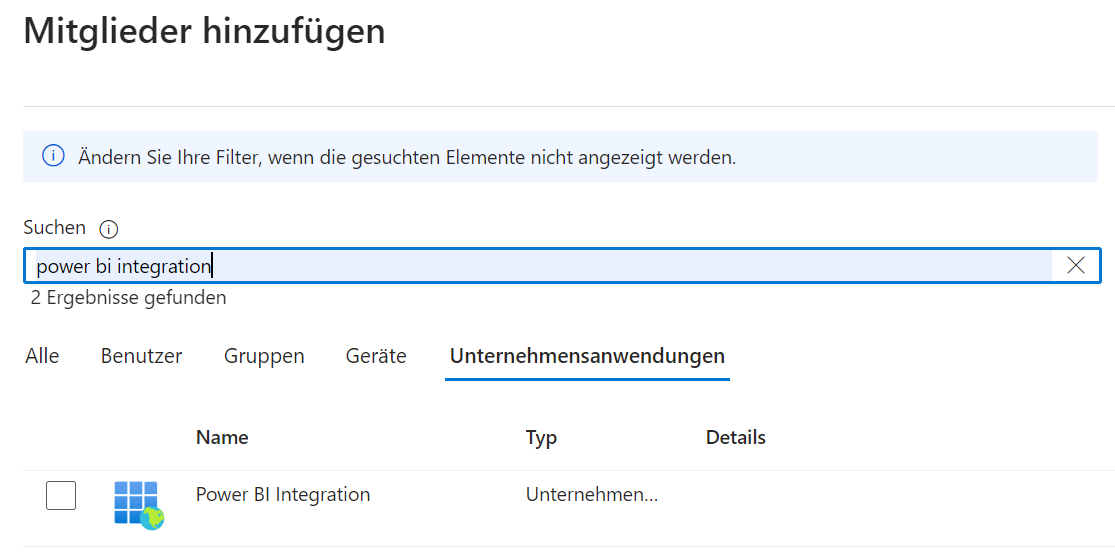
12.¬†Die Anwendung wird jetzt als Dienstprinzipal aufgef√ľhrt.
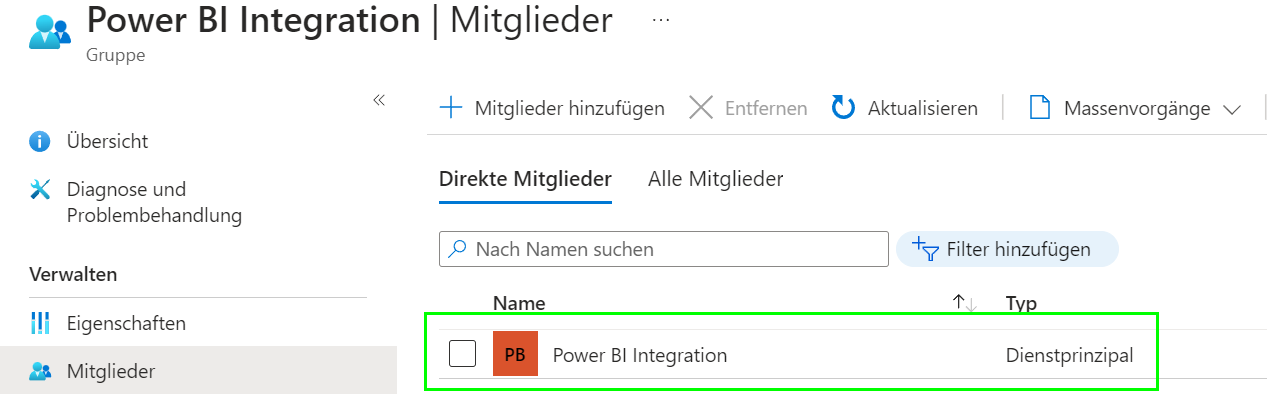
Konfiguration in Microsoft Power BI
13.¬†Melden Sie sich als Administrator bei Microsoft Power BI an und aktivieren Sie den Zugriff durch Dienstprinzipale. Diese Einstellung finden Sie unter: Einstellungen > Admin-Portal > Mandanteneinstellungen > Entwicklereinstellungen > Dienstprinzipalen gestatten, Power BI-APIs zu verwenden. F√ľgen Sie unter "Anwenden auf" die Sicherheitsgruppe hinzu, die Sie im vorherigen Schritt f√ľr Ihre Anwendung erstellt haben. Power BI kann √ľber den folgenden Link aufgerufen werden: https://app.powerbi.com/
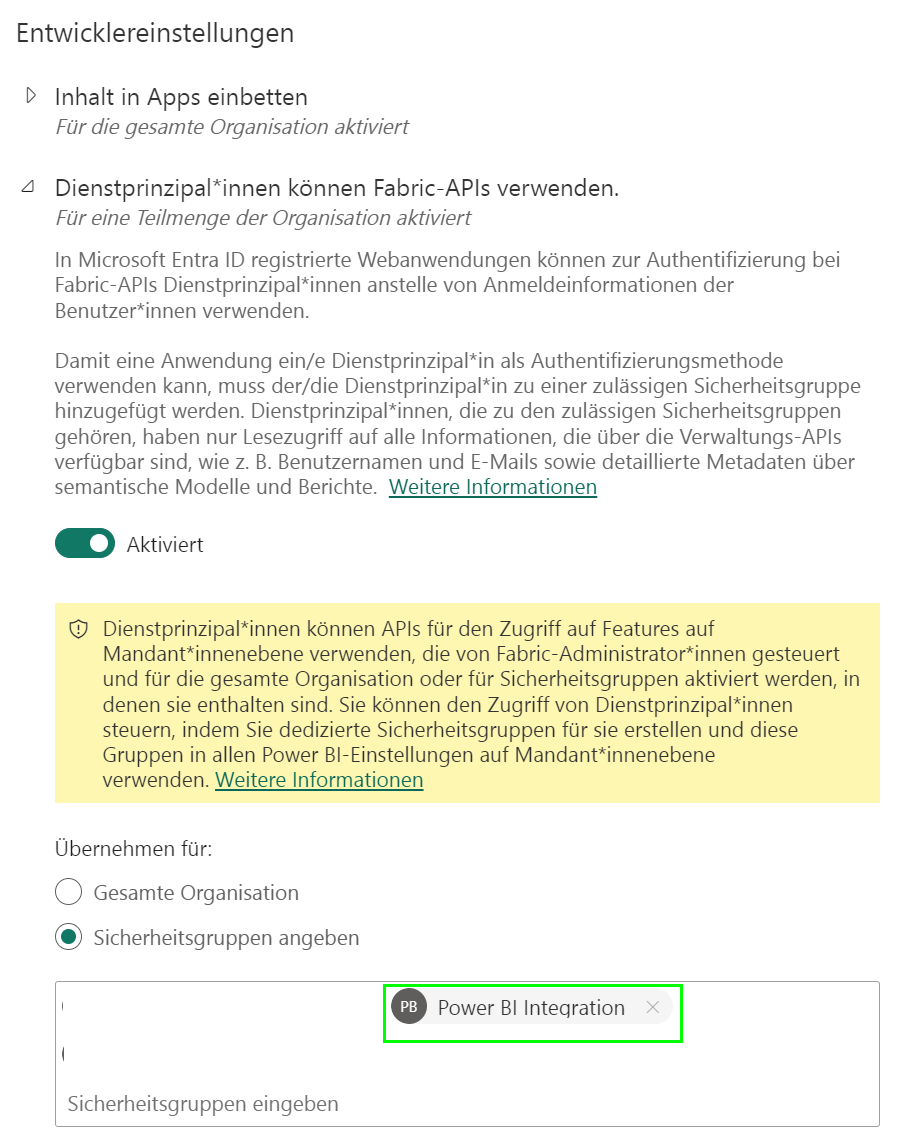
14. Wählen Sie "Arbeitsbereiche" und erstellen Sie einen neuen Arbeitsbereich oder greifen Sie auf einen bestehenden Arbeitsbereich zu. Klicken Sie auf "Zugriff verwalten", um das Dialogfeld "Zugriff verwalten" zu öffnen.
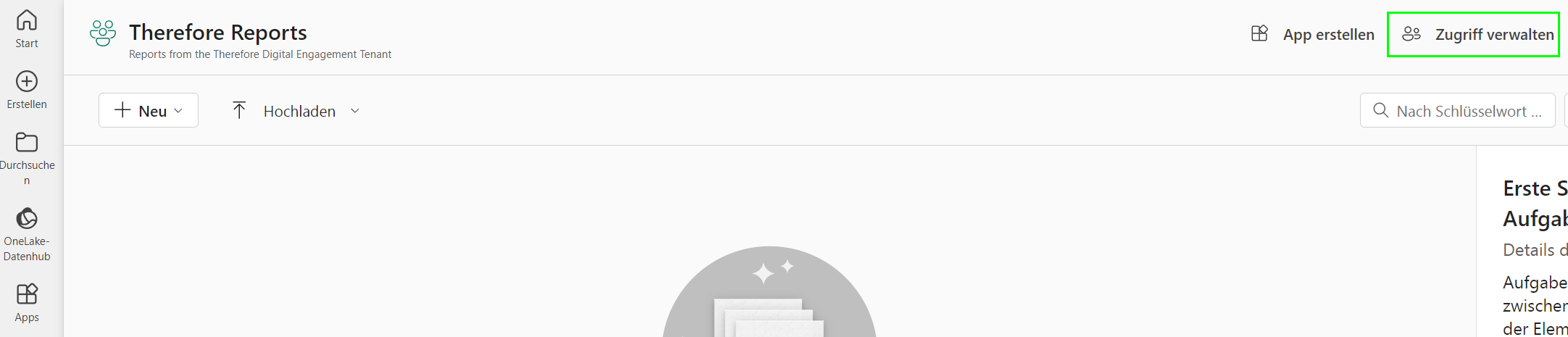
15.¬†Klicken Sie im Dialogfeld "Zugriff verwalten" auf die Schaltfl√§che "Personen oder Gruppen hinzuf√ľgen", um das Dialogfeld "Personen hinzuf√ľgen" zu √∂ffnen. Suchen Sie nach der von Ihnen erstellten Anwendung und markieren Sie sie. W√§hlen Sie "Administrator" aus der Dropdownliste. Klicken Sie auf "Hinzuf√ľgen", um fortzufahren.
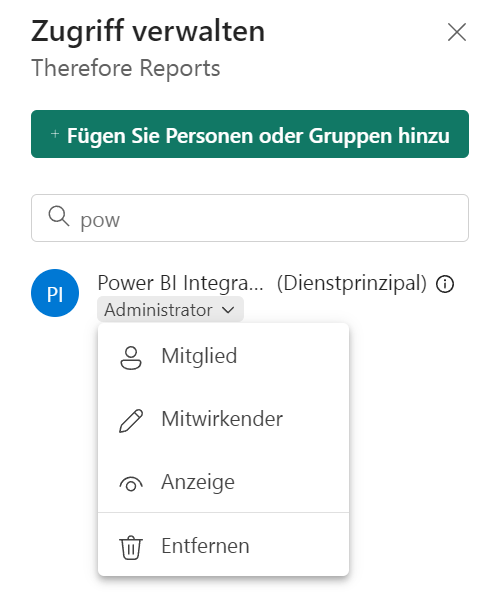
16.¬†Extrahieren Sie die Arbeitsbereich-ID aus dem URL. Sie wird ben√∂tigt, um die Integration mit Microsoft Power BI in Therefore‚ĄĘ einzurichten.
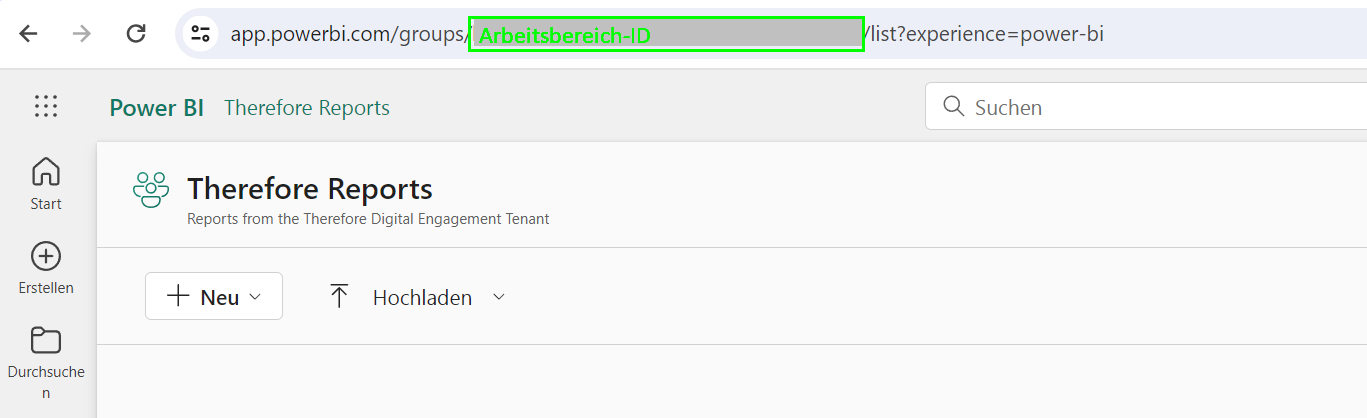
Konfiguration im Therefore‚ĄĘ Solution Designer
17.¬†Rechtsklicken Sie im Therefore‚ĄĘ Solution Designer auf "Power BI" und w√§hlen Sie "Einstellungen".
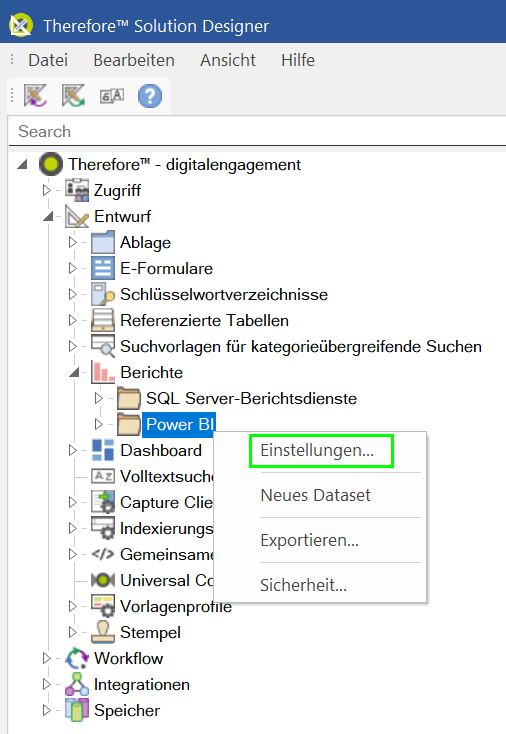
18.¬†Geben Sie die Mandanten-ID, die Anwendungs (Client)-ID, den Client-Geheimschl√ľssel und die Arbeitsbereich-ID ein.
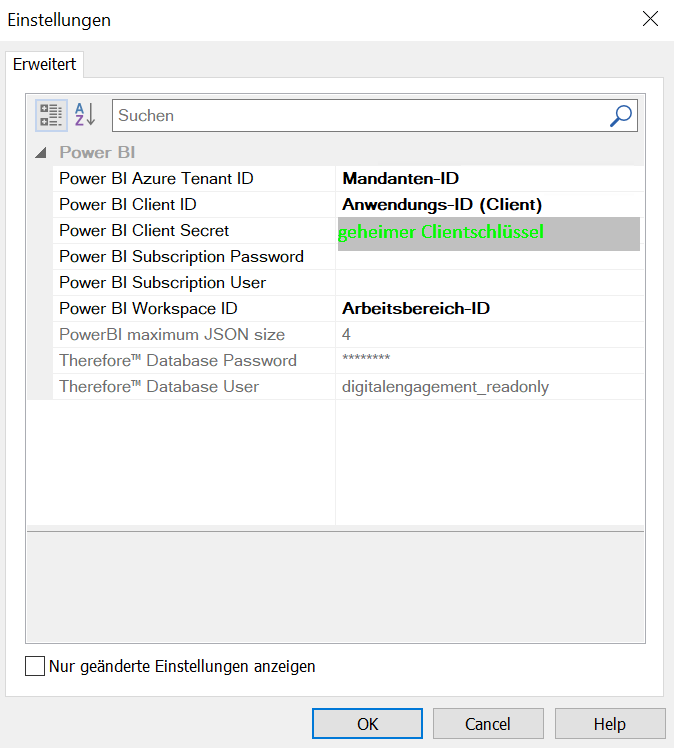
19. Danach können Sie Daten an Power BI senden, um Berichte zu erstellen.

