Therefore™ kann Daten an Power BI senden, um diese zu visualisieren. Power BI bietet zahlreiche Tools zum Erstellen komplexer Berichte. Diese können in einem Power BI-Dashboard gespeichert werden, das dann im Therefore™ Navigator angezeigt werden kann.
Teil 1: Therefore™-Daten an Power BI senden
1.Klicken Sie mit der rechten Maustaste auf den Ordner "Power BI" (unter dem Knoten "Berichte" im Solution Designer). Klicken Sie auf "Neues Dataset".
2.Geben Sie einen Namen für das Dataset ein. (Dies ist der Name, der in der Power BI-Benutzeroberfläche angezeigt wird.)
3.Wählen Sie "Neuer Indexdaten-Upload" (für Informationen aus einer Therefore-Akte oder -Kategorie) oder "Neuer Workflowdaten-Upload". Hinweis: Kategorien müssen Dezimalfelder und Datumsfelder enthalten. Legen Sie fest, welche Datenfelder nach Power BI hochgeladen werden sollen, und legen Sie optional die Aktalisierungsfrequenz der Daten in Power BI fest.
4.Nach Ihrer Auswahl werden die Daten sofort nach Power BI hochgeladen.
Teil 2: Daten visualisieren und Dashboard in Power BI erstellen
1.Melden Sie sich bei Ihrem Power BI-Konto an (powerbi.microsoft.com).
2.Das Dataset, das Sie gerade nach Power BI hochgeladen haben, wird nun unter "Mein Arbeitsbereich" angezeigt.
3.Wählen Sie das Dataset aus und erstellen Sie einen Bericht mit den Power BI-Tools. Speichern Sie den Bericht.
4.Heften Sie den Bericht an ein Dashboard an. Hinweis: Sie können mehrere Berichte zu verschiedenen Datasets in einem einzigen Dashboard speichern.
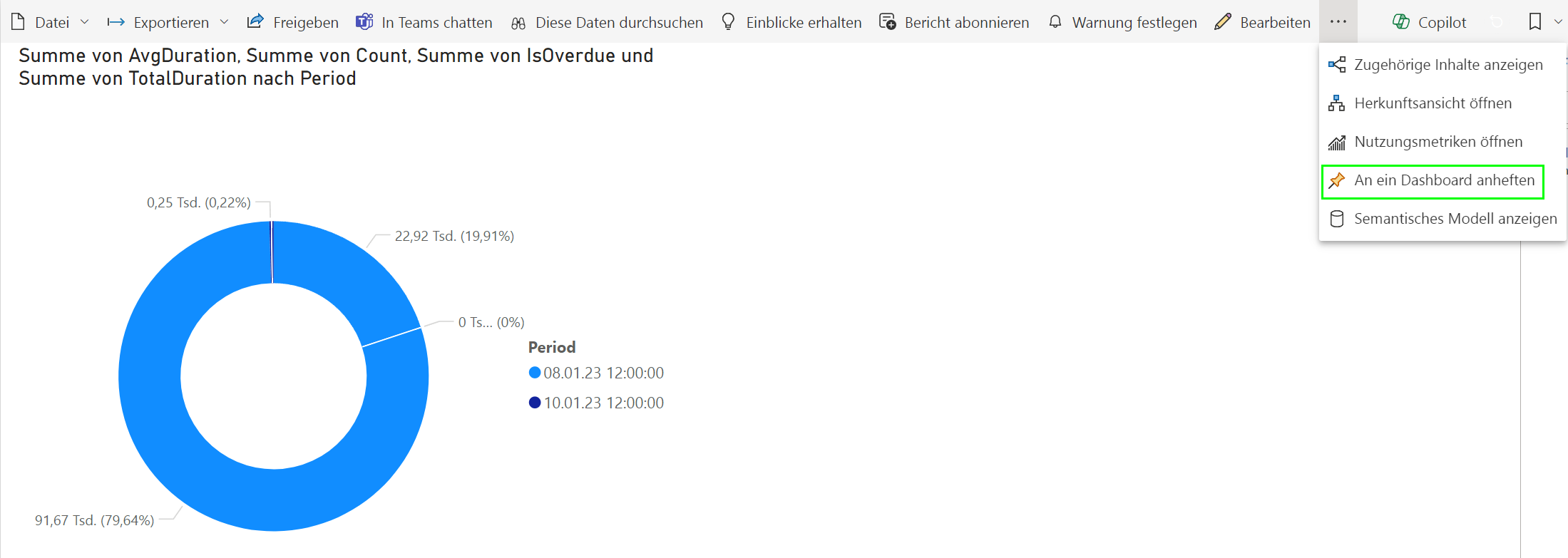
Teil 3: Das Power BI-Dashboard in Therefore™ anzeigen
1.Öffnen Sie das Dashboard, das Sie im Therefore™ Navigator anzeigen wollen. Wählen Sie Freigeben.
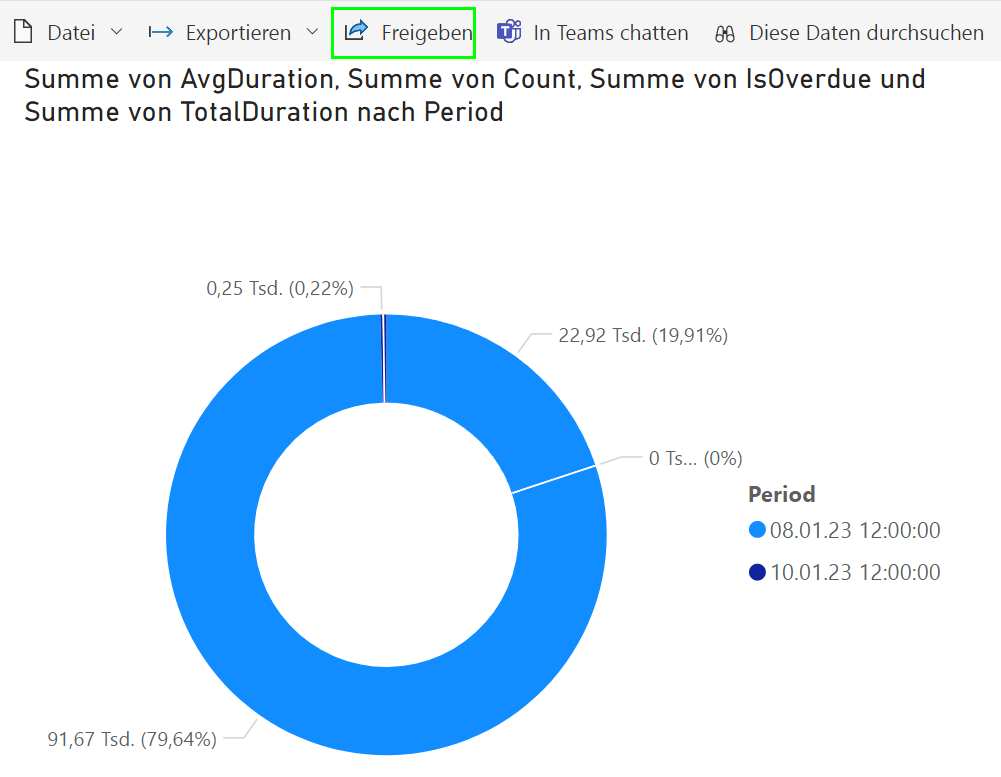
2.Kopieren Sie den Dashboard-Link aus dem MenĂĽ "Dashboard freigeben".
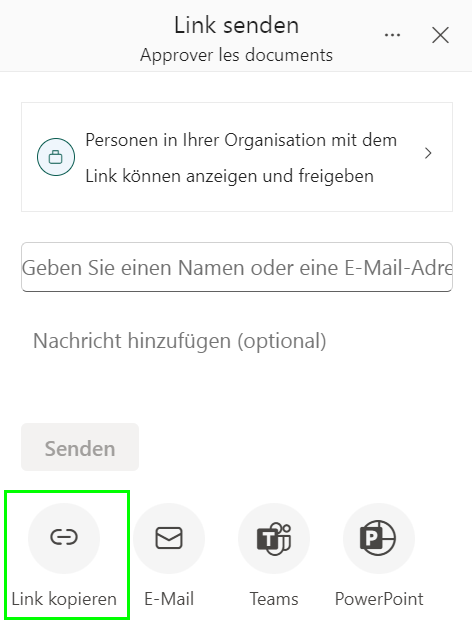
3.Öffnen Sie den Therefore™ Navigator: Datei > Optionen > Navigator > Dashboard-URL. Kopieren Sie den URL des Power BI-Dashboards in das Feld "Dashboard-URL" unter "Therefore Navigator-Optionen".
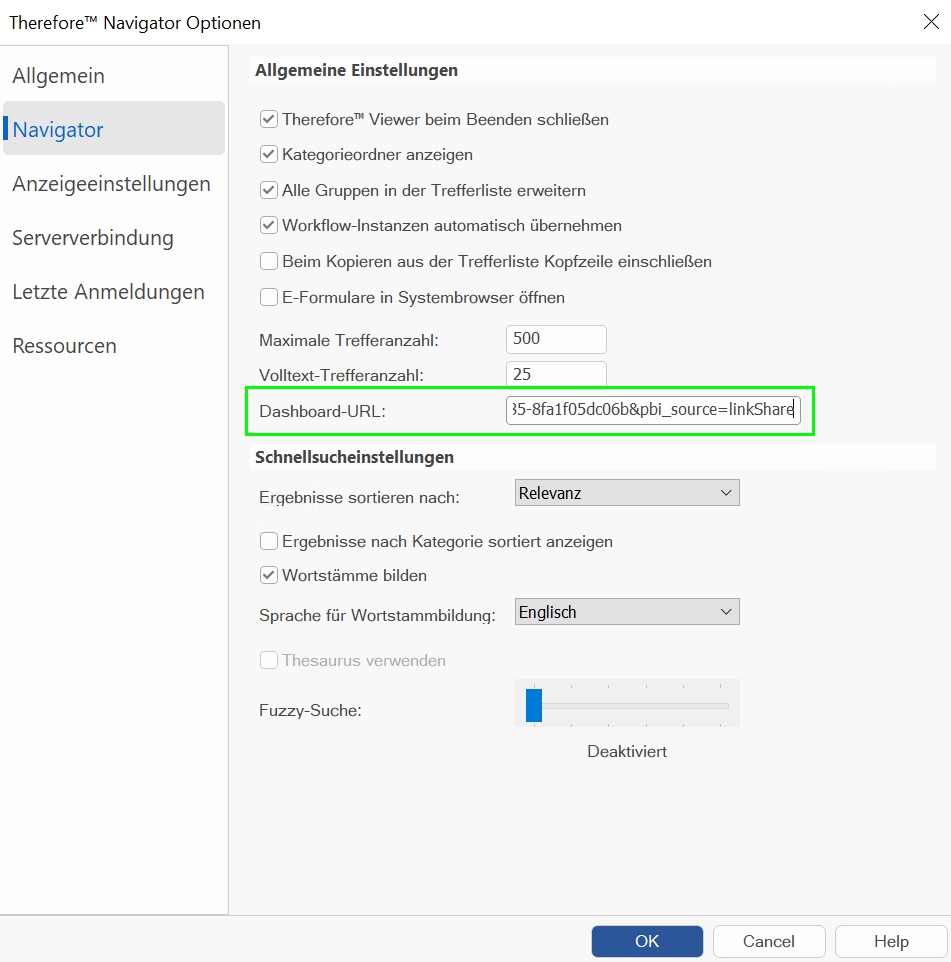
4.Schließen Sie den Navigator und öffnen Sie ihn erneut. Das Power BI-Dashboard wird jetzt beim Start des Navigators angezeigt. Darüber hinaus kann das Dashboard jederzeit durch Klicken auf Datei > Dashboard angezeigt werden.

|
Berechtigungen und weitere Informationen
Zum Konfigurieren der Sicherheitseinstellungen in Azure Portal fĂĽr Power BI sind erweiterte Administratorrechte erforderlich.
|
|
