
|
Send for Signing Configuration |
Scroll |
Configure your eSignature and add parties to the eSignature process.
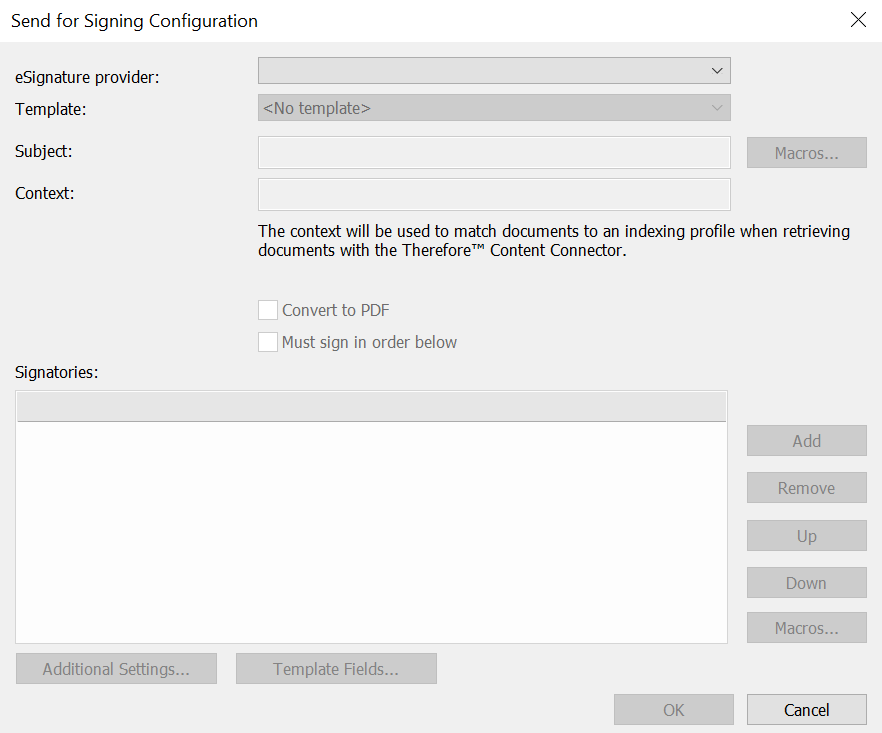
eSignature provider
Select an eSignature provider from the drop-down list.
Template
If the provider supports templates they can be loaded by selecting them from the drop-down menu. Templates must be configured on the eSignature provider's side and are visible in Thereforeā¢ once the user is authenticated with their provider.
Subject
Specify the subject line in the notification e-mails sent out by the eSignature providers. Manually type in a subject line or select 'Macros' to see a list of available workflow macros.
Macros
Opens a dialog with all available macros. It is also possible to choose index data fields defined for the category as the subject.
Context:
The context will be used to match documents to an indexing profile when retrieving documents with the Thereforeā¢ Content Connector. Enter the same context when configuring the Thereforeā¢ Content Connector indexing profile.
Convert to PDF
Converts the signed eSignature document into a PDF.
Must sign in order below
The order of signatories is determined by the order in which they appear in the Signatories section.
Signatories:
Click 'Add' to add a new party to the eSignature process. The supported fields differ by provider and are detailed in the following topics.
Additional Settings
Opens the 'Additional Settings' dialog.
Reference: Additional Settings
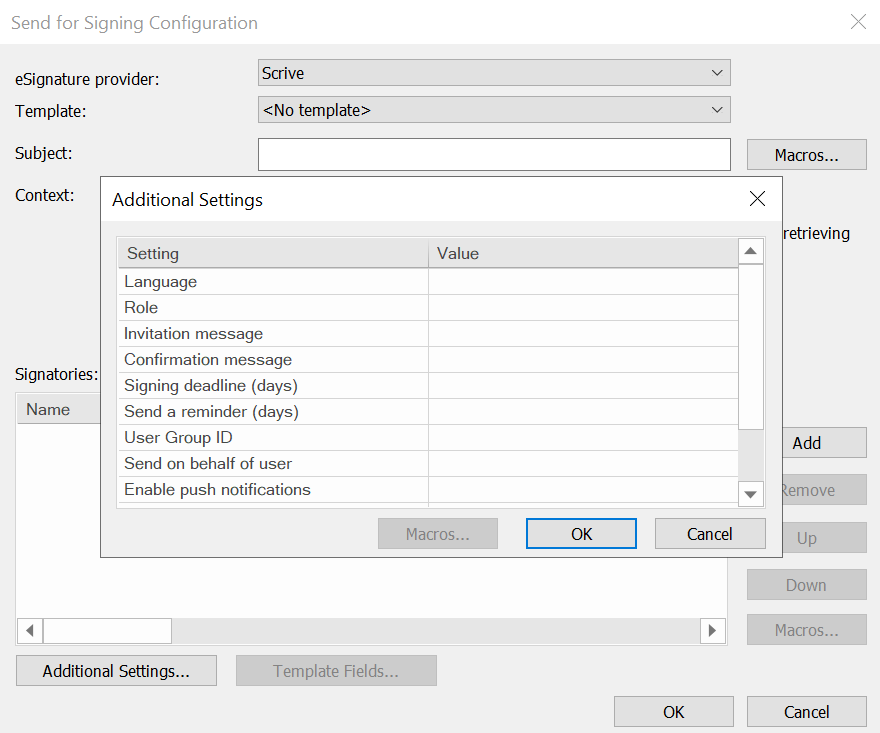
Template Fields
Opens a dialog with the template fields defined in the respective eSignature provider account.
