
|
Stamp Document |
Scroll |
|
The Stamp Document task can apply a stamp as well as a header and footer on a PDF document. |
This page describes the settings that are characteristic of the Stamp Document workflow task. Please find the general settings here:
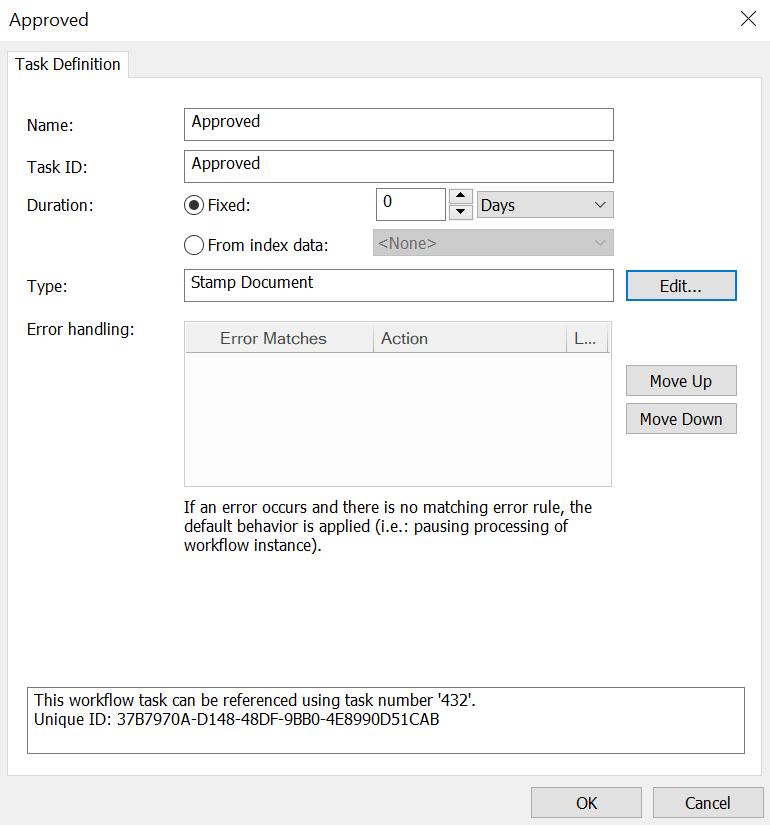
Edit
Opens the Stamp Document Task Configuration dialog.
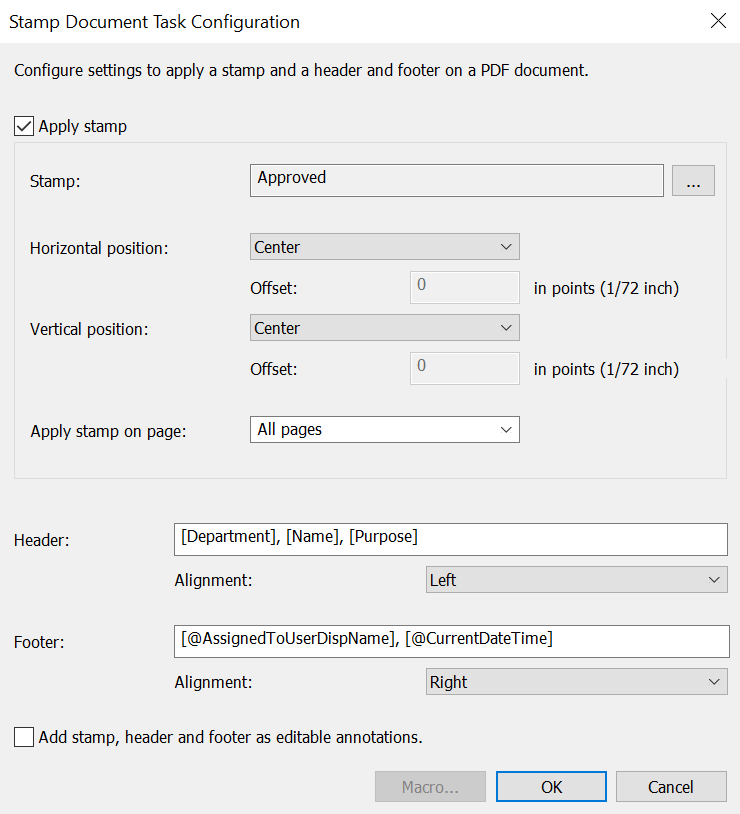
Apply stamp
Checkbox to confirm the application of a stamp on the PDF document and open the stamping options.
Stamp
Opens the Stamp Selection dialog.
Horizontal position
Determines the positioning of the stamp along the horizontal dimension of the document.
Vertical position
Determines the position of the stamp along the vertical dimension of the document.
Apply stamp on page
Applies the selected stamp on a specific page (or all pages).
Header
Adds a single line of text to the document header. Macros and index data fields can be inserted using the 'Macro' button. Only single-line headers are supported.
Footer
Adds a single line of text to the document footer. Macros and index data fields can be inserted using the 'Macro' button. Only single-line footers are supported.
Macro
Select a macro from the list of Workflow macros and index data fields to populate the header or footer.
Add stamp, header and footer as editable annotations (checkbox)
Check this option to add the stamp, header, and footer as annotations that users can view as annotations in the Thereforeā¢ Viewer, hide, and change. If this box is unchecked the PDF file will be flattened: The stamp, header, and footer will be burned into the page and can not be viewed as annotations, hidden, or changed by users.
Create whitespace for displaying the header and footer (checkbox)
Check this option to shrink the content of the PDF page to create extra space for the header, footer, or header and footer, depending on what was defined. This option can not be used to create multi-line headers and footers since only single-line headers and footers are supported.

