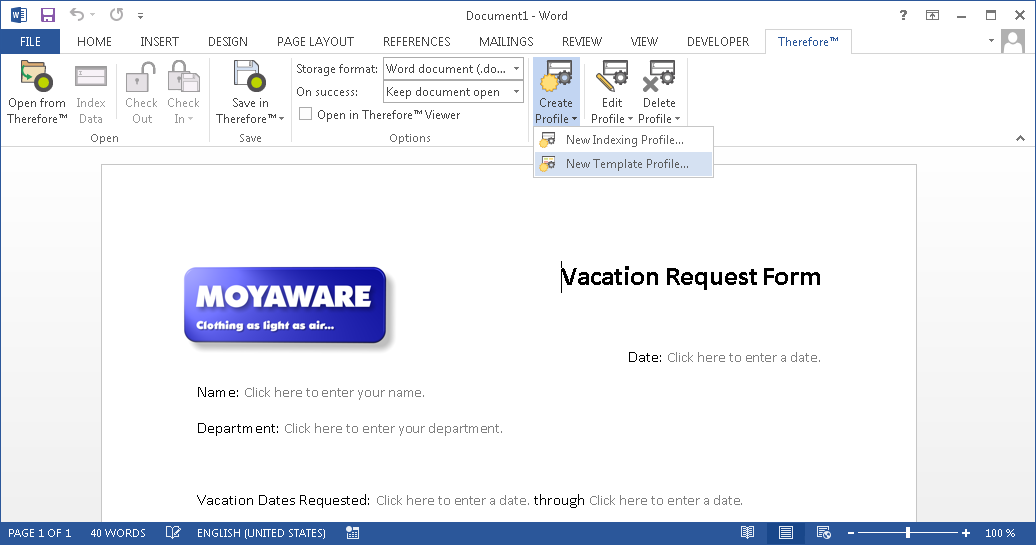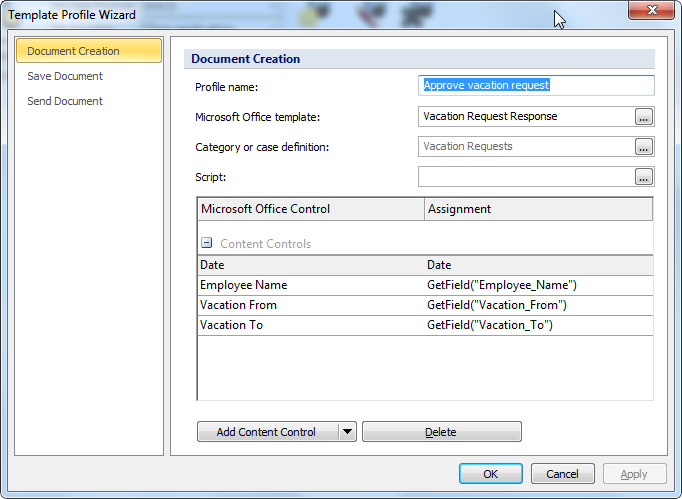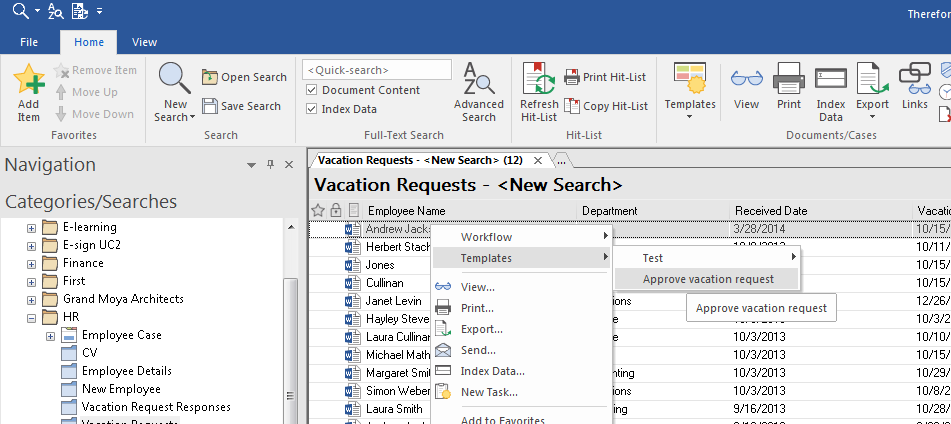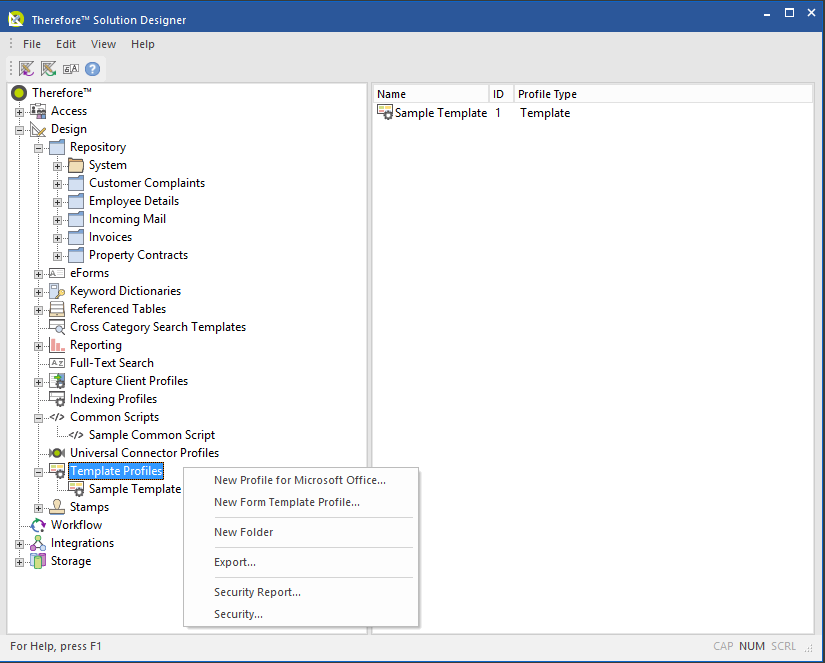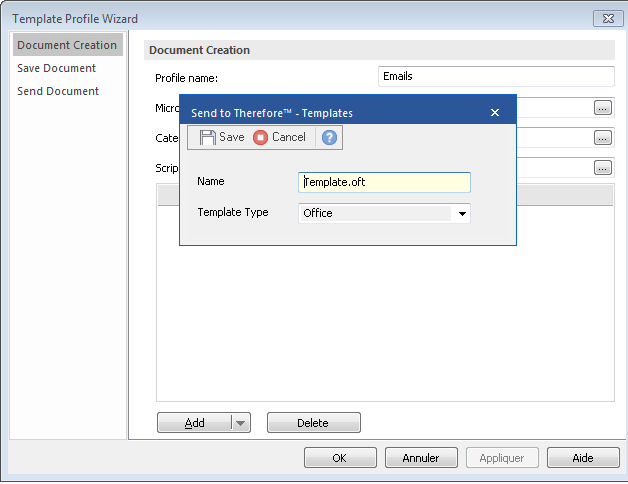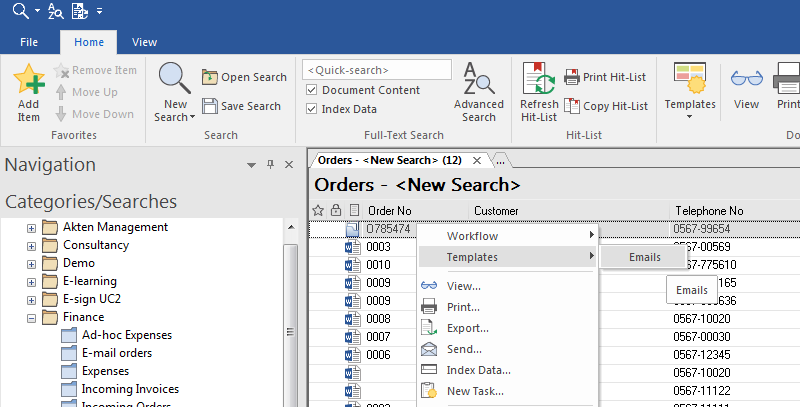|
Tutorials > Solution Designer > Design > Template Profiles New Microsoft Office Document based on Thereforeā¢ Document or Case |
Scroll |
 Create a Microsoft Word document based on Thereforeā¢ Document or Case
Create a Microsoft Word document based on Thereforeā¢ Document or Case
1.Open the Microsoft Office template, for example a Microsoft Word template. Click on the Thereforeā¢ tab in the menu. Under Create Profile select New Template Profile.
2.Give the profile a name. In the box Microsoft Office template, give the template a name, then click the browse button and choose Save current document as template. Click Save to save the template into Thereforeā¢. Now select the category or case from which the index fields should be taken. Depending on the type of template, various Microsoft Office controls can be added. Click on Add Control to add content controls, form fields, or document properties. You can assign an index field value to each control from the Assignment drop-down list for each control. Click OK to save the template profile.
3.By default the Thereforeā¢ user group will all be able to see and open this template from the context menu of the case or category that it has been linked to.
|
 Create an Outlook e-mail based on a Thereforeā¢ Document or Case
Create an Outlook e-mail based on a Thereforeā¢ Document or Case
1.Open Microsoft Outlook and create a blank new e-mail. Save it as an Outlook Template (*.oft). 2.Open the Thereforeā¢ Solution Designer and create a New Profile for Microsoft Office.
3.Give the profile a name. In the box Microsoft Office template, give the template a name, then click the browse button and choose the Outlook Template that you saved in step 1. For Template Type, choose Office.
4.Now select the category or case from which the index fields should be taken. Click on Add Control to add the required e-mail controls. You can assign an index field value to each control from the Assignment drop-down list for each control. Click OK to save the template profile.
3.By default the Thereforeā¢ user group will all be able to see and open this template from the context menu of the case or category that it has been linked to.
|