
|
New Thereforeā¢ Document from Microsoft Office Template |
Scroll |
 Create a new Thereforeā¢ Document from Microsoft Office Template
Create a new Thereforeā¢ Document from Microsoft Office Template
|
To add controls to a Microsoft Office template, the Developer tab needs to be enabled in the ribbon. For example, in Microsoft Office 2013, this can be enabled in the Options under the File tab. |
1.Open the Microsoft Office template, for example a Microsoft Word template. Click on the Thereforeā¢ tab in the menu. Under Create Profile select New Template Profile.
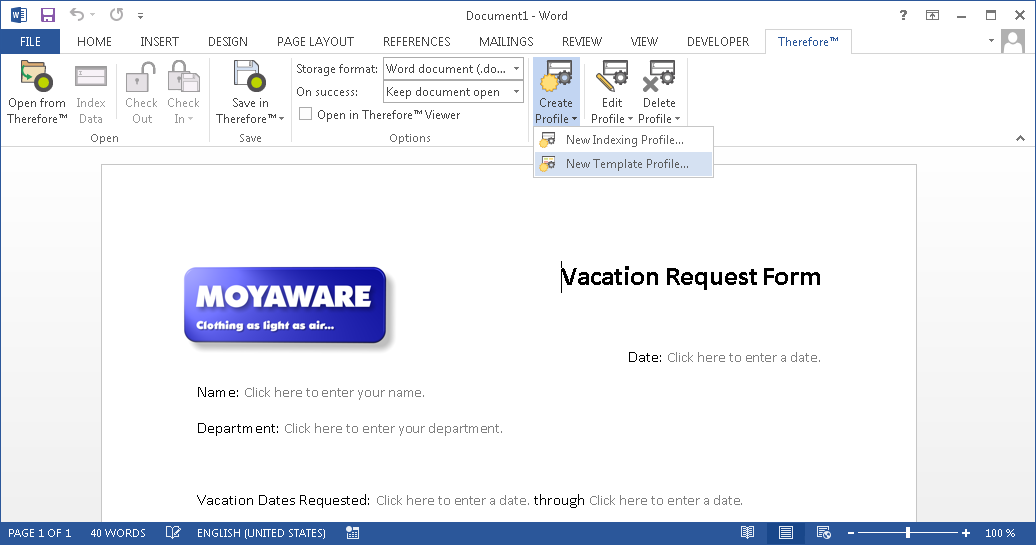
2.Give the profile a name. Click the browse button and specify the currently open Microsoft Office template. Before we can complete the template profile configuration, we need to configure an indexing profile to map controls from the template to the Thereforeā¢ category where the document should be saved. Click OK to save our work on the template profile so far.
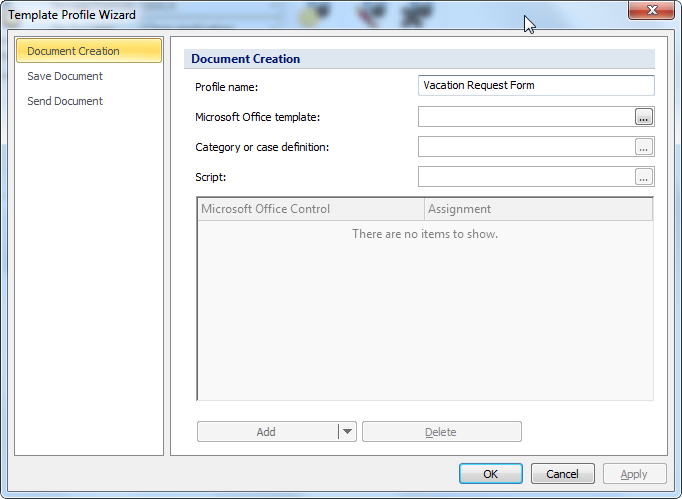
| 3. | Next switch to the Save Document tab. Check the box Save the new document in Thereforeā¢ and then select the indexing profile that should be use to extract the index data from the document (see Extracting Index Data). If desired, you can change the format the file will be saved to in Thereforeā¢. Additional options can also be configured if saving the document in PDF or PDF/A format. |
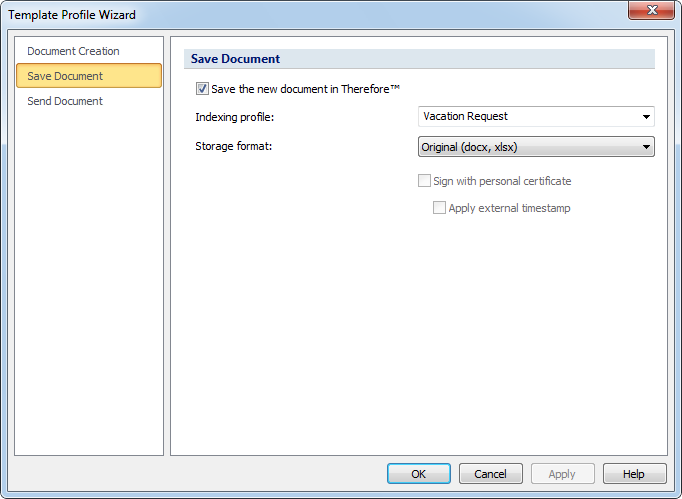
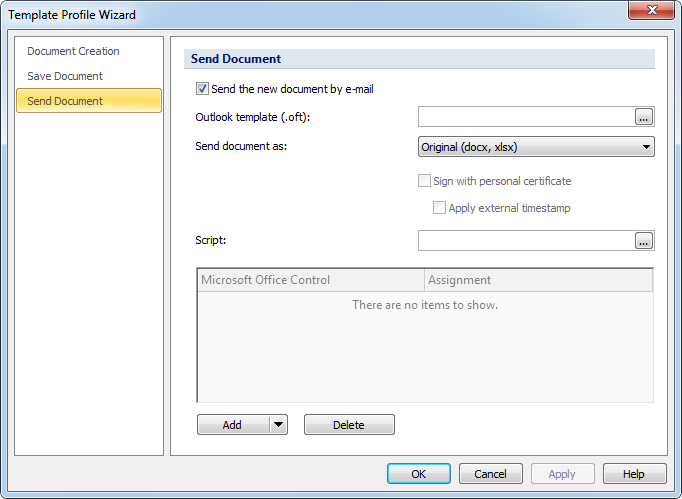
| 5. | By default the Thereforeā¢ user group will all be able to see and open this template from the ribbon menu in Thereforeā¢ Navigator. |
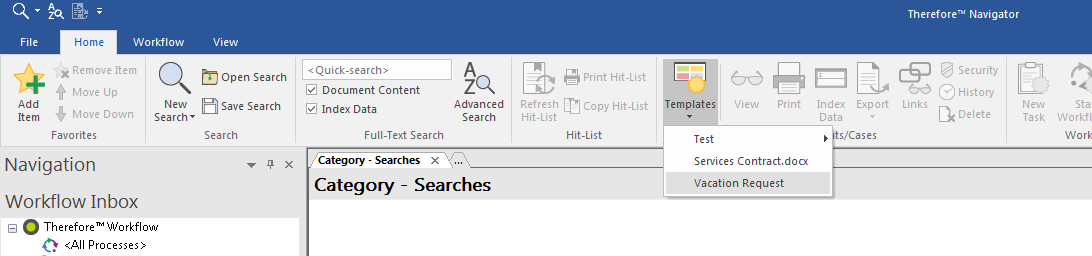
|
To restrict this to only certain users or groups, open the Thereforeā¢ Solution Designer and right-click on the template profile and select Security. Configure the user permissions as required. Users with Read permission will be able to open and use this template from the Thereforeā¢ Navigator ribbon menu. |

