We will now add keyword field to the Quotes category that was created in Creating a New Category.
 How do I add a keyword dictionary to a category?
How do I add a keyword dictionary to a category?
1.Right-click your mouse on the category dialog to display the context menu. Select the New Single Keyword Field menu-item, and then New Purchases.
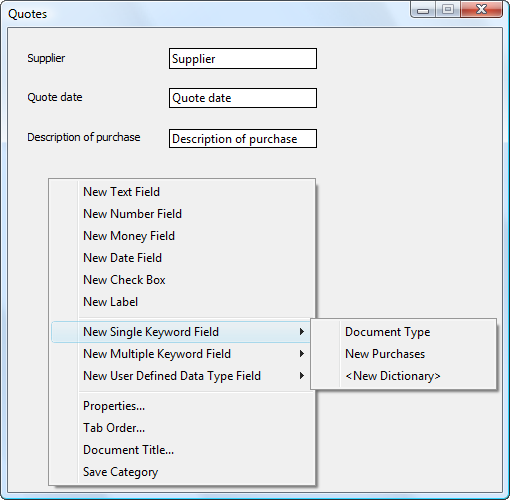
2.A properties window is displayed. Name the caption Reason for purchase? and select the OK button.
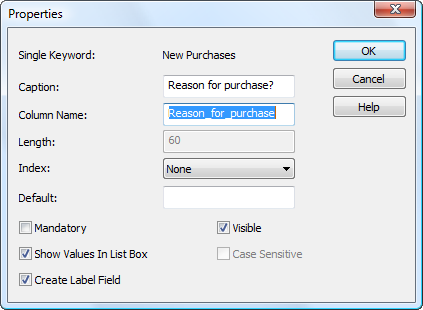
3.After aligning, your category should look similar to this. Save the category when you are done.
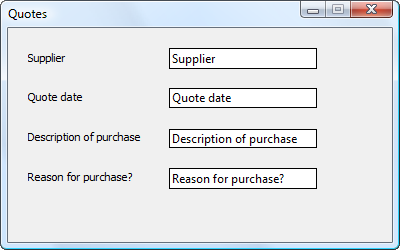

|
At runtime, when a user opens up the search dialog using the Thereforeā¢ Navigator, they will be able to choose from a drop-down list of values defined in the New Purchases keyword dictionary.
|
|

