
|
インデックス作成プロファイル |
Scroll |
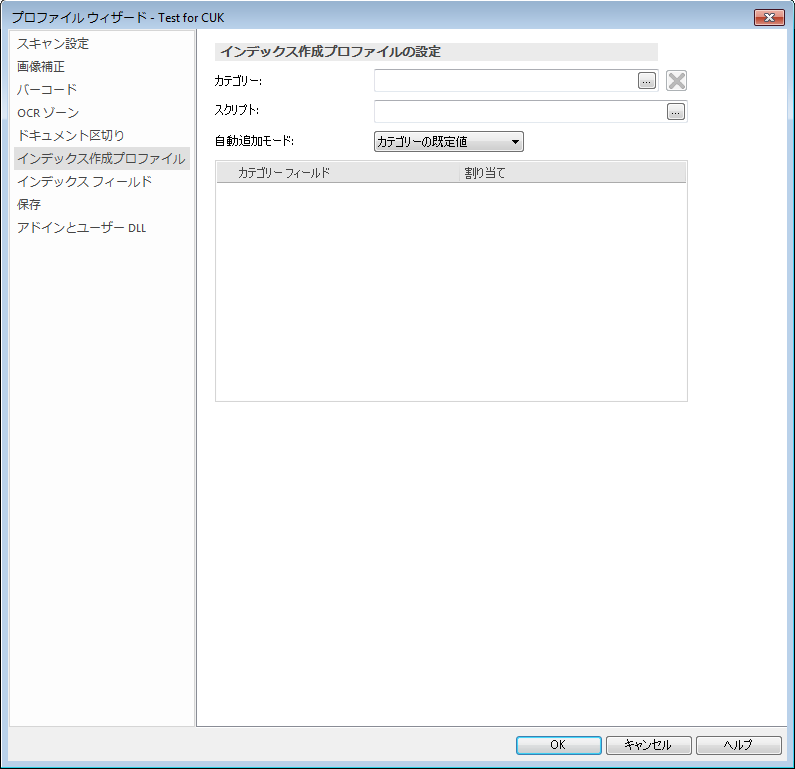
カテゴリー:
ドキュメントが割り当てられるカテゴリーを指定します。
スクリプト:
フィールド割り当ての前に実行するスクリプトを作成することができます。また、割り当てたフィールドから呼び出すことのできる関数を含めることもできます。
例えば、バーコードの位置 1 から位置 9 を 「Barcode1」 で抽出するには、次のようなスクリプトを使用します。
Mid(GetValue("Barcode1"), 1, 9)
日付の場合、ToDate 関数を使用して、以下のように適切な変換が行われるようにすることができます。
ToDate(Mid(GetValue("Barcode1"),1,9),"DD/MM/YYYY")
カテゴリーの設定にスクリプトを使用することもできます。例えば、バーコード内の最初の文字と二番目の文字でカテゴリーが定義される場合、スクリプトは次のようになります。
Dim myBarcode
'バーコードの値を取得する
myBarcode = Barcode.GetValue(„barcodename“)
‘最初の 2 文字のみを抽出する
Dim barcodeChars
barcodeChars = Mid(myBarcode, 1, 2)
‘バーコードの最初の 2 文字をカテゴリー ID に変換する
If barcodeChars = "EN" Then
SetCategory(1)
ElseIf barcodeChars = "DE" Then
SetCategory(2)
ElseIf barcodeChars = "FR" Then
SetCategory(3)
End If
|
•Solution Designer のカテゴリー プロパティーからカテゴリー番号を取得することができます。 •バーコードは設計時に読み込めないため、割り当て項目は赤でマークされます。 |
区切り値のある 2D バーコード内の項目から自動的にバーコード値を作成できます。例えば、「 –」で区切られる 4 つの値の 2D バーコードInvoice – 12345 – 10/10/2014 – Therefore については次のようになります。
Dim BarcodeValues
BarcodeValues = Split(Barcode.GetValue("Barcode1"), "-")
次のように、割り当て項目がインデックス作成プロファイル タブで取得可能です。
BarcodeValues(0)
BarcodeValues(1)
BarcodeValues(2)
BarcodeValues(3)
自動追加モード:
このプロファイルで保存されたドキュメントに対する自動追加モードを定義できます。
割り当て
カテゴリーが選択されている場合、インデックス フィールドのリストが表示されます。割り当ての下向き矢印をクリックすると、割り当て変数のリストが表示されます。参照ボタンをクリックするとダイアログが開きます。このダイアログで、検証とエラー処理が設定可能です。

