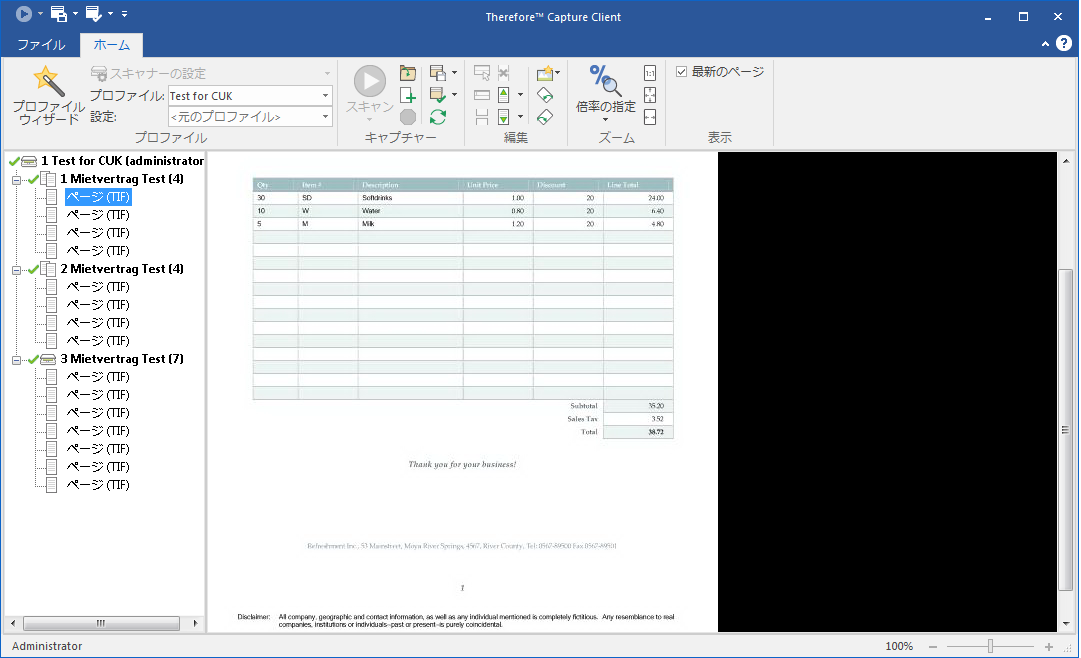|
ドキュメントのキャプチャーおよび保存 |
Scroll |
 ドキュメントをキャプチャーして保存するにはどうすればよいですか?
ドキュメントをキャプチャーして保存するにはどうすればよいですか?
1.ドキュメントのスキャンを開始する前に、一致するキャプチャーの プロファイルとスキャナー設定(必要な場合)を選択します。スキャンしてキャプチャーするには、スキャンをクリックします。ドキュメントをキャプチャーするには、インポートをクリックします。
|
ドキュメントをインポートする際に、ドキュメントをインポートした後に削除するかどうか、および各ファイルの後にドキュメント区切りを設定するかどうかを設定できます。 |
2.左側のウィンドウにバッチが作成されます。各バッチ オブジェクトには、ドキュメント区切り設定に応じて 1 つまたは複数のドキュメントが含まれます。また、各ドキュメントには、1 つまたは複数のページが含まれます。 アイコンは、アクティブなバッチとドキュメントを示します。
アイコンは、アクティブなバッチとドキュメントを示します。
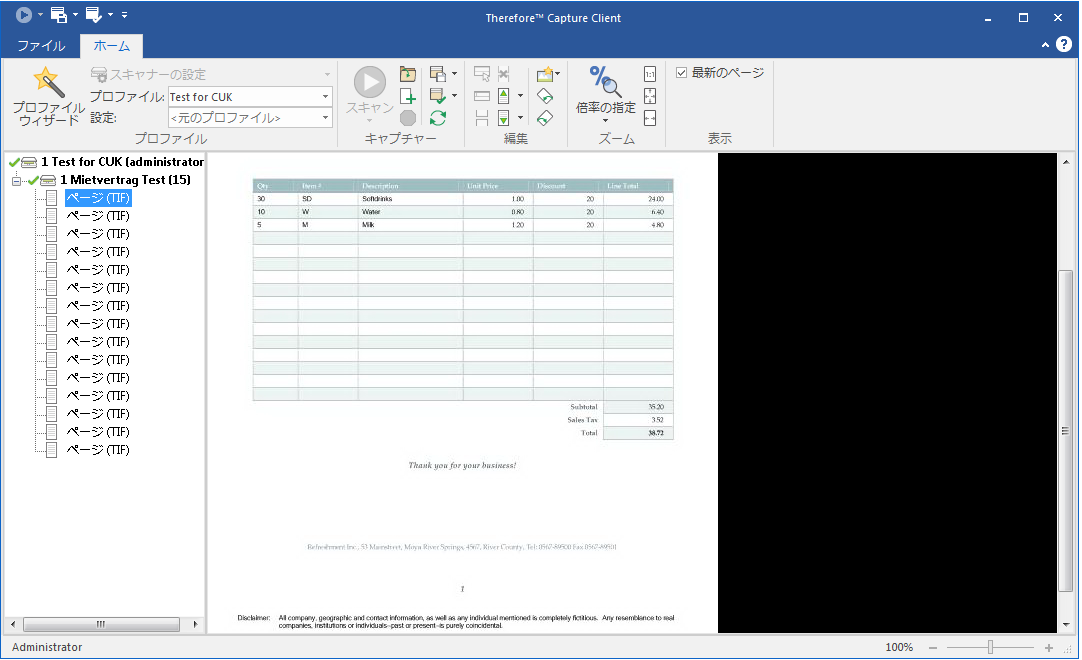
3.ファイルをドキュメントに追加するには、ドキュメントを選択してファイルの追加をクリックします。
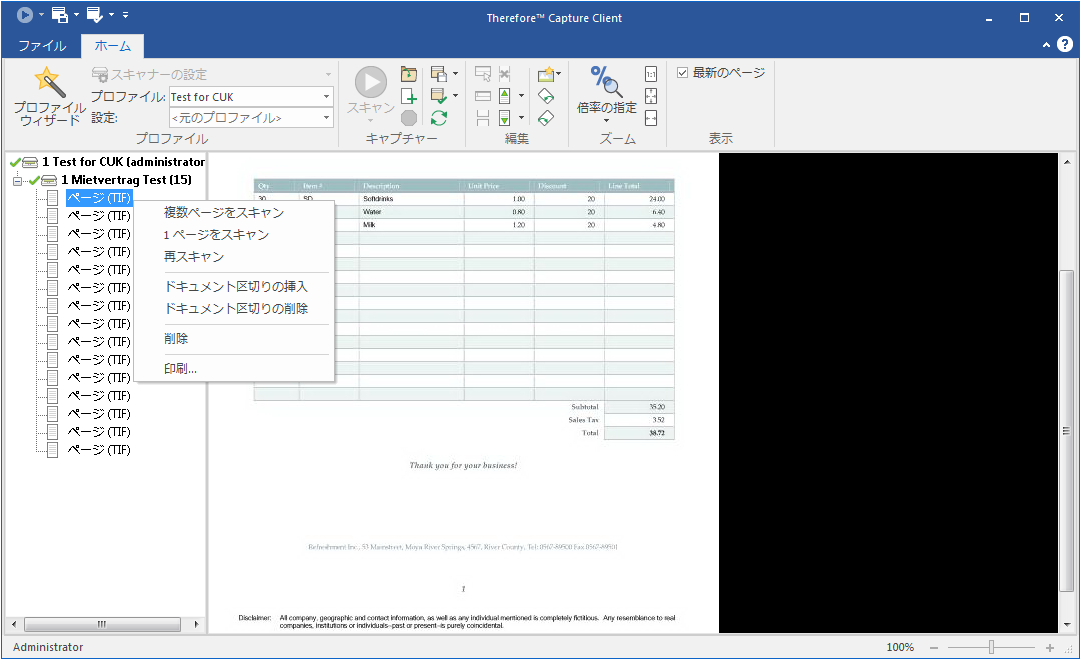
4.新しいページがドキュメント オブジェクトの下に表示されます。
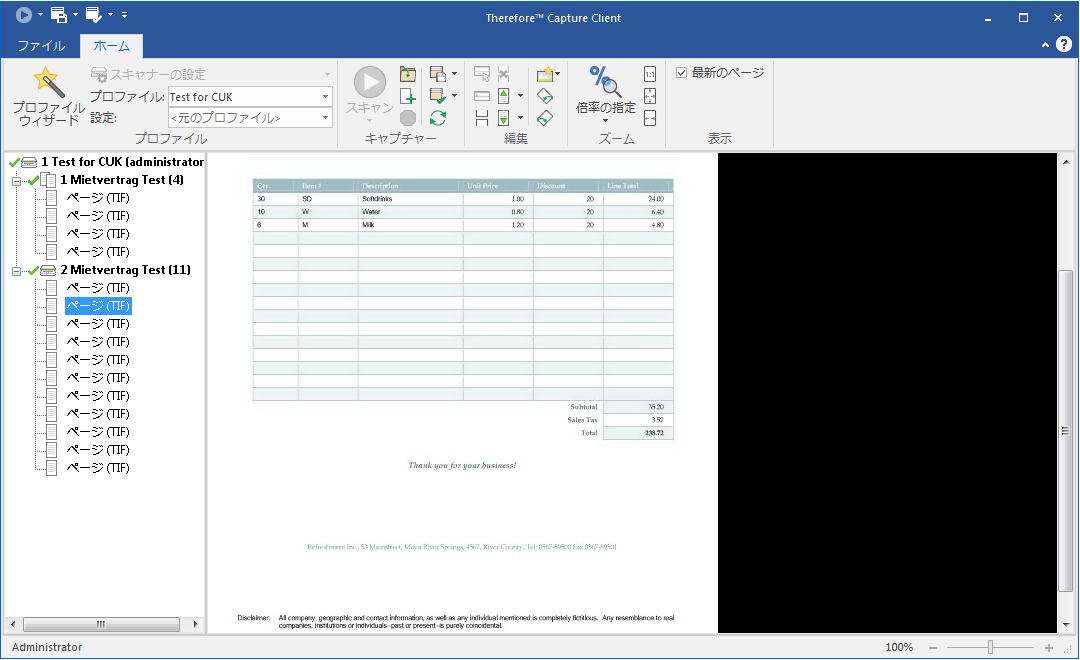
5.スキャンしてページをドキュメントに追加するには、ドキュメントのページを選択して、1 ページをスキャンをクリックします。(複数ページを追加するには、複数ページをスキャンをクリック)。
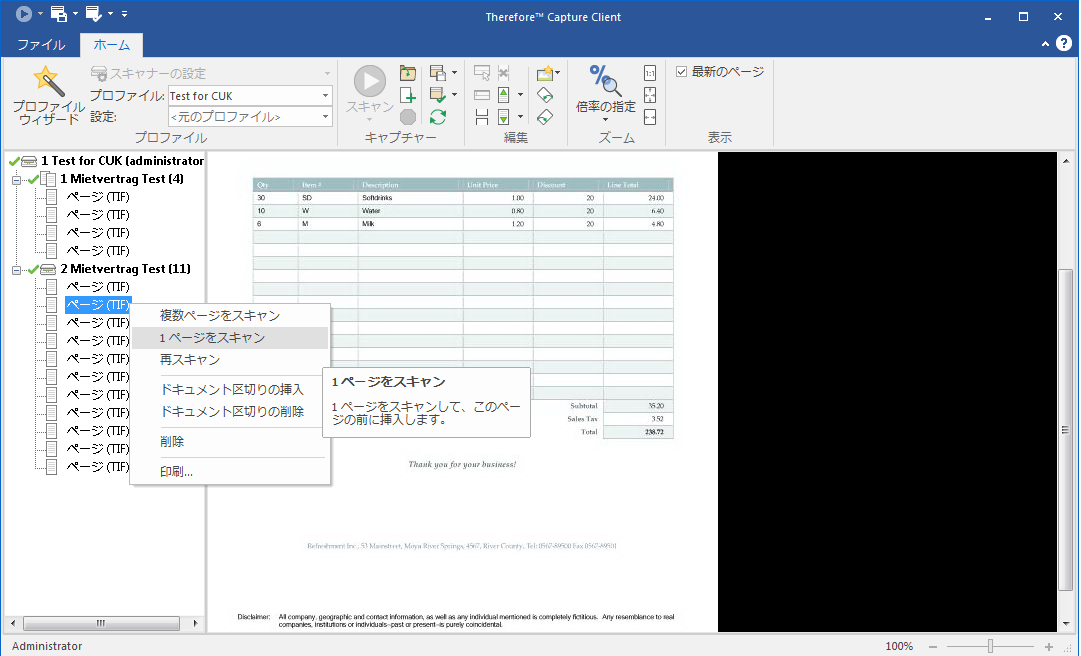
6.別のドキュメントをバッチに追加するには、スキャンまたはインポート機能を使用します。しかし、選択したプロファイルでドキュメント区切りが指定されていない場合、ページは現在アクティブな  ドキュメントに追加されるので注意してください。また、キャプチャーのプロファイルを変更した場合、新しいバッチが作成されることにも注意してください。ドキュメント内のページ数は、ドキュメントのタイトルの一部として表示されます。ページ順はドラッグ アンド ドロップで変更できます。
ドキュメントに追加されるので注意してください。また、キャプチャーのプロファイルを変更した場合、新しいバッチが作成されることにも注意してください。ドキュメント内のページ数は、ドキュメントのタイトルの一部として表示されます。ページ順はドラッグ アンド ドロップで変更できます。
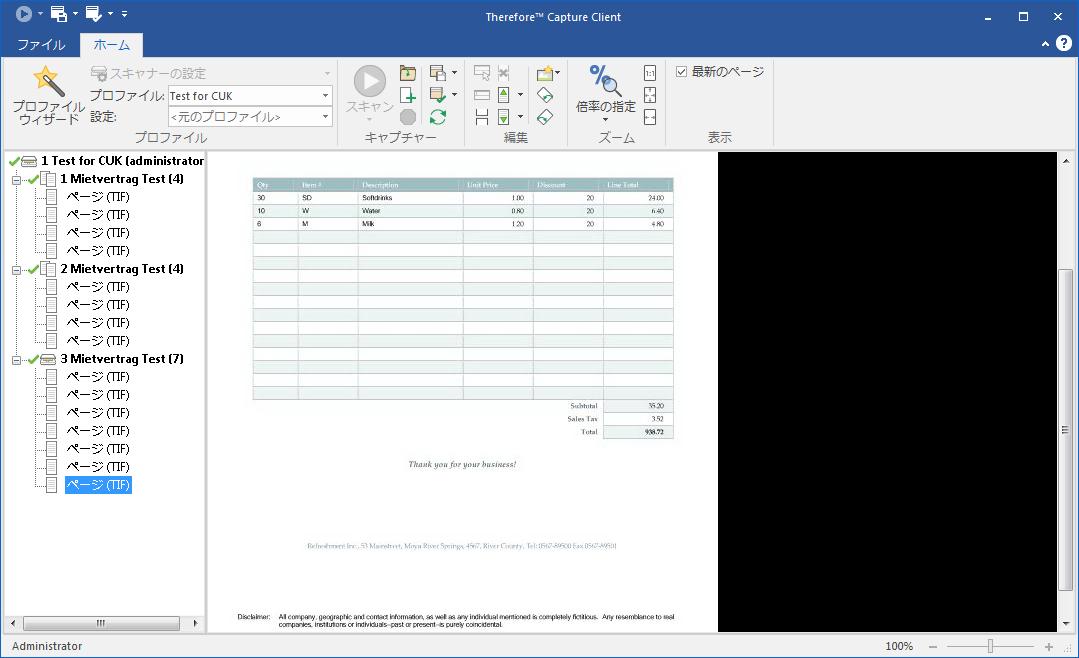
7.ドキュメントを分類するために、Therefore™ ではカテゴリーとインデックス データが必要です。キャプチャーのプロファイルを定義して、カテゴリーとインデックス データを自動的に割り当てることができます。 アイコンは、カテゴリーおよびその必須のインデックス フィールドが自動的に設定されなかったことを示します。カテゴリーとインデックス データは、ドキュメントをクリックして手動で設定できます。処理が終了すると、カテゴリーの名前がドキュメント ヘッダーに表示され、
アイコンは、カテゴリーおよびその必須のインデックス フィールドが自動的に設定されなかったことを示します。カテゴリーとインデックス データは、ドキュメントをクリックして手動で設定できます。処理が終了すると、カテゴリーの名前がドキュメント ヘッダーに表示され、 アイコンが
アイコンが  になります。バッチのすべてのドキュメントがカテゴリーと必須のインデックス データに割り当てられた後、バッチ オブジェクトにも緑のチェック マークが表示されます。これで、バッチを選択して、メニューのバッチの保存をクリックして Therefore™ に保存できるようになります。
になります。バッチのすべてのドキュメントがカテゴリーと必須のインデックス データに割り当てられた後、バッチ オブジェクトにも緑のチェック マークが表示されます。これで、バッチを選択して、メニューのバッチの保存をクリックして Therefore™ に保存できるようになります。