
|
キャプチャーのプロファイルの作成または編集 |
Scroll |
 キャプチャーのプロファイルを作成または編集するにはどうすればよいですか?
キャプチャーのプロファイルを作成または編集するにはどうすればよいですか?
1.プロファイル ウィザードをクリックします。既存のプロファイルを選択(編集する場合)するか、ドキュメントを保存するカテゴリーに関連する新しい名前を入力します。開始ボタンをクリックします。
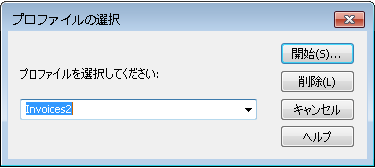
|
既存のプロファイルを削除するには、ドロップダウン リストからプロファイルを選択して、削除をクリックします。 |
2.プロファイル ウィザードが開き、最初のタブ(スキャン設定)が表示されます。これらの設定は、スキャンに使用するスキャナーに自動的に適用されます。必要に応じて、これらの設定を行います。
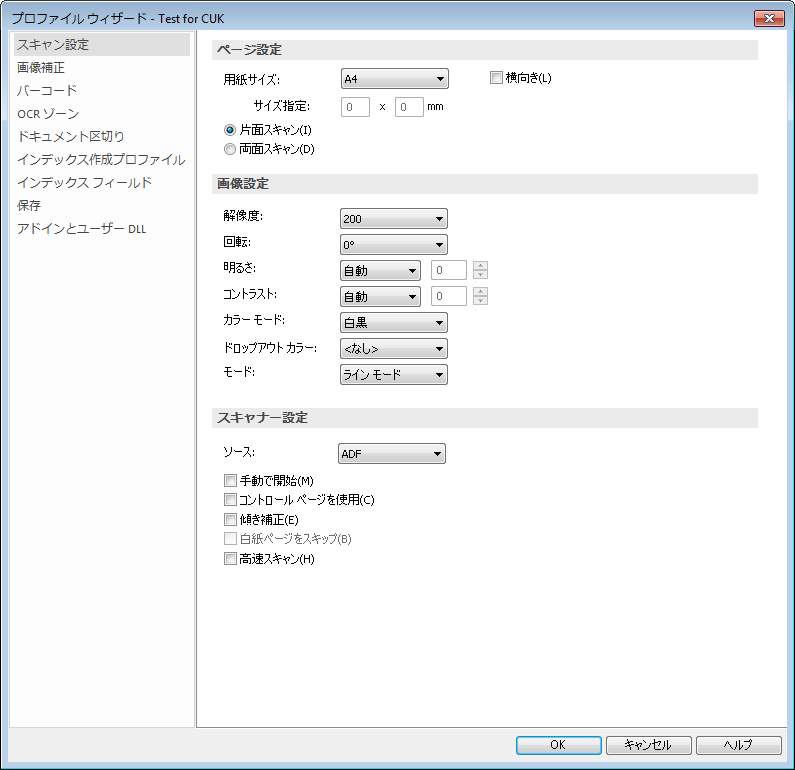
3.写真の品質/サイズを最適化するために、スキャンしたページに様々な画像処理オプションを適用できます。オプションを 1 つずつ適用して、画像の結果をテストしてみてください。また、細線化フィルターと太線化フィルターを両方選択するなど、相互に競合する画像オプションを選択しないようにしてください。各設定の詳細については、画像補正を参照してください。
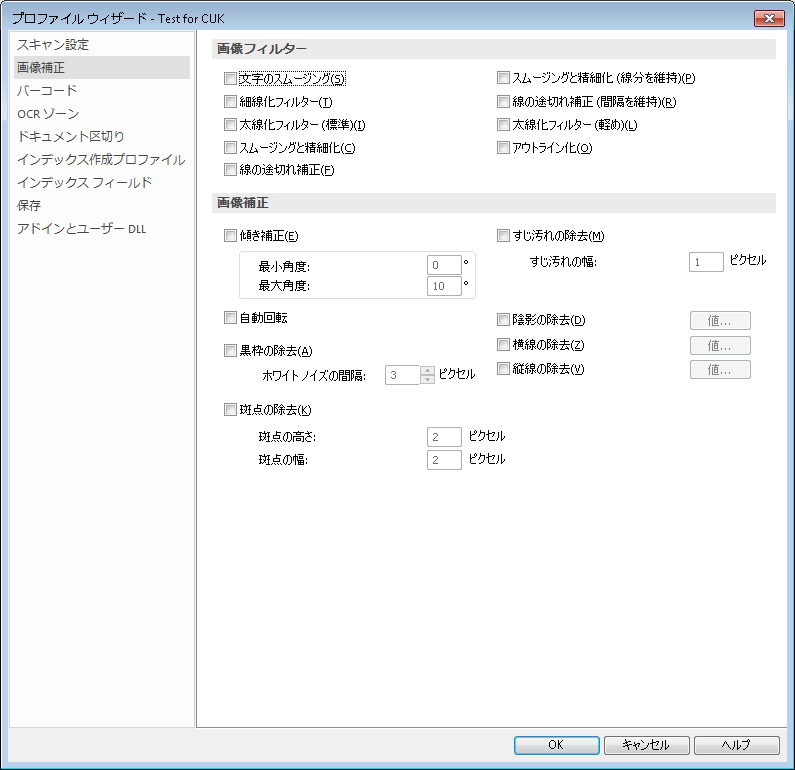
|
傾き補正機能は、カラー スキャンに対してサポートされる機能です。他のすべての機能は、白黒スキャンにのみサポートされます。 |
4.バーコードからカテゴリーまたはインデックス データを抽出するときは、次のダイアログが必要です。Therefore™ では、様々なバーコードの種類がサポートされ、1 つのドキュメント ページで複数のバーコードを使用することが可能です。バーコードの数に制限はありませんが、実運用を考慮して、登録するバーコードの数は 10 を上限にすることを推奨します。新規作成をクリックして、分かりやすい名前を入力します。次に、サンプルをクリックして、バーコードを含むファイルを開きます。バーコードをダブルクリックします。そのバーコードがサポートされている 場合は、バーコードが自動的に認識されます。バーコードが発生するページ、バーコードが発生する頻度、およびページの向きも指定する必要があります。その他の設定の詳細と検証の使用については、バーコード定義を参照してください。
|
認識されたバーコードの値は、サンプル プレビュー ウィンドウに表示されます。Ctrl+C キーを押して値をコピーします。 |
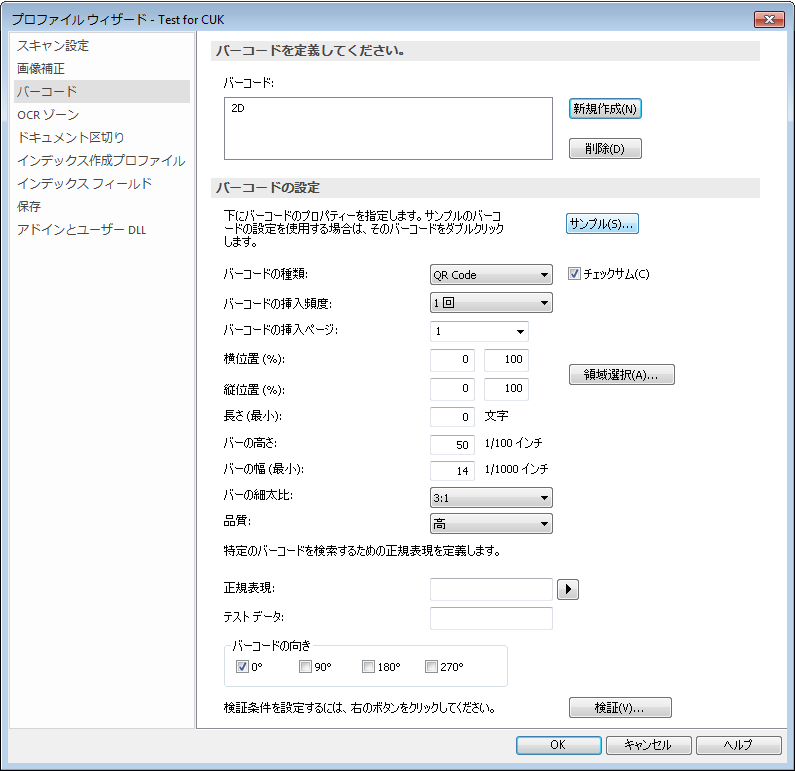
|
1 つのページに同じ種類のバーコードが複数ある場合は、選択範囲を指定して、個々のバーコードを区別する必要があります。 |
5.スキャンした画像のテキストからカテゴリーまたはインデックス データを抽出するときは、次のダイアログが必要です。このデータは、ドキュメント区切りを作成するためにも使用できます。詳細については、OCR ゾーンを参照してください。
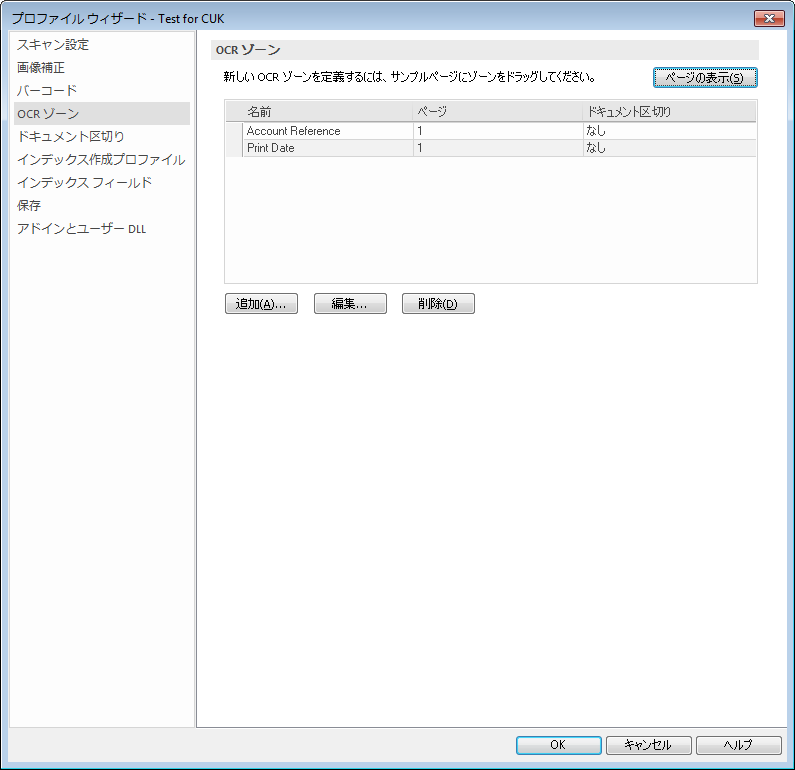
6.次に、ドキュメント区切りを認識する方法を指定する必要があります。OCR ゾーンで定義されている区切りに加えて、これらの設定が使用されます。
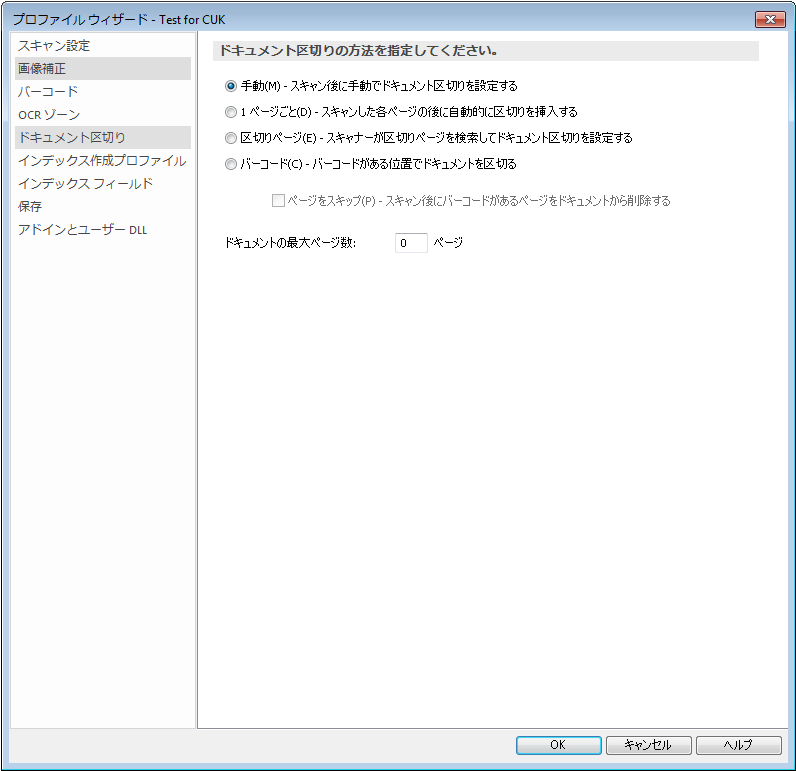
7.次に、Therefore™ カテゴリーとインデックス データを割り当てる方法を設定します。詳細については、インデックス作成プロファイルを参照してください。
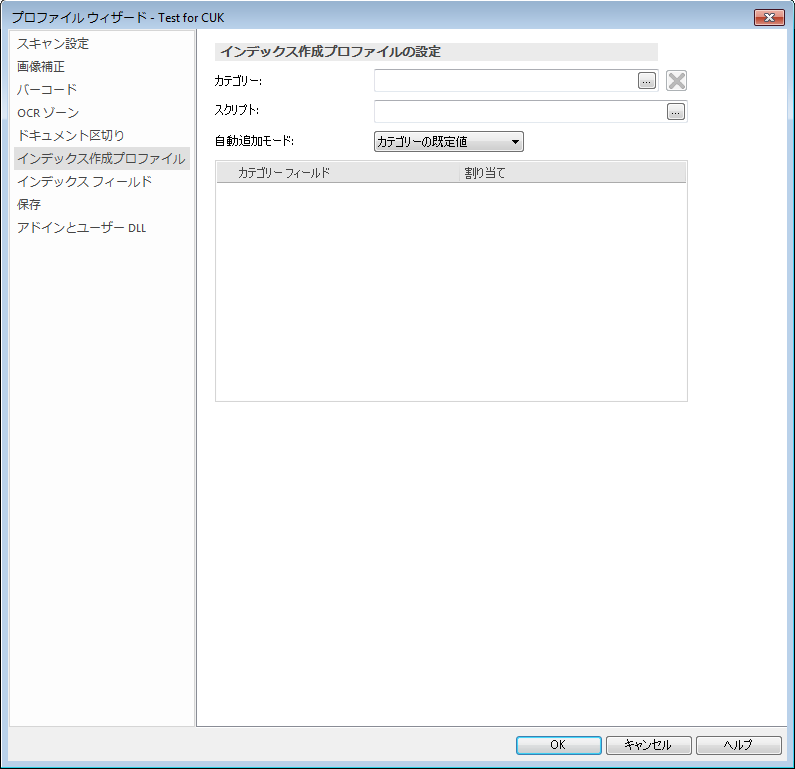
|
バーコードまたは OCR から抽出された情報を使用するカテゴリーおよびインデックス データを設定するために、スクリプトを使用できます。詳細については、インデックス作成プロファイルを参照してください。 |
8.次に、範囲を拡大する設定を定義します。この目的は、手動でのインデックス作成を容易にすることです。例えば、フォーカスが請求書番号フィールドに移動したとき、ビューでは、請求書番号があると思われる選択範囲が自動的にズームされます。また、インデックス フィールドをドキュメントの詳細ビューに追加することも可能です。
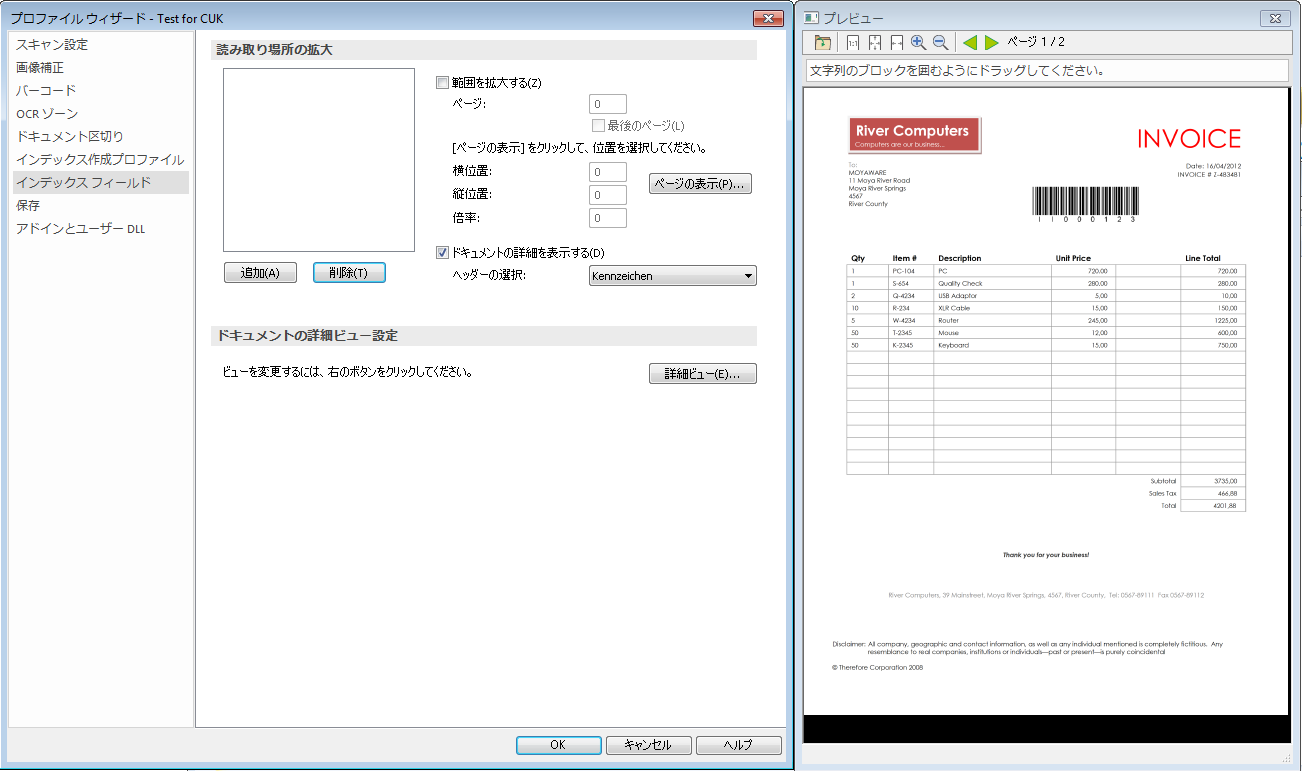
9.次に、スキャンした画像を保存する形式を指定します。OCR 認識の場合、ドキュメントのテキストに一致する言語を選択することが重要です。さらに、PDF 設定を指定できます(例えば、PDF に署名が可能)。
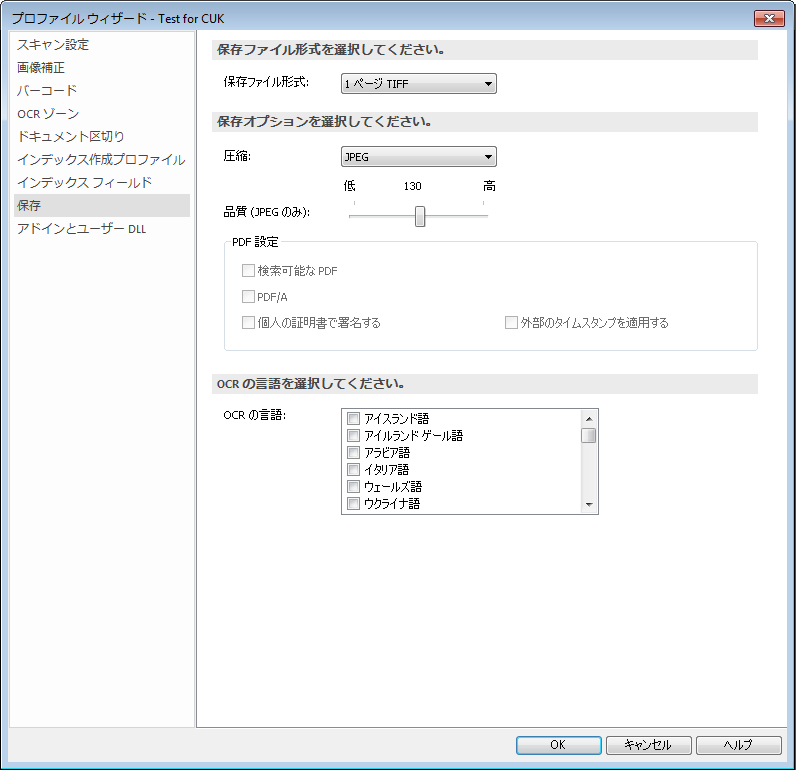
10.最後に、ドキュメントのキャプチャー プロセスの様々なポイントで DLL(ダイナミック リンク ライブラリー)を実行する必要がある場合は、アドインとユーザー DLLで設定できます。OK をクリックして、設定を保存します。
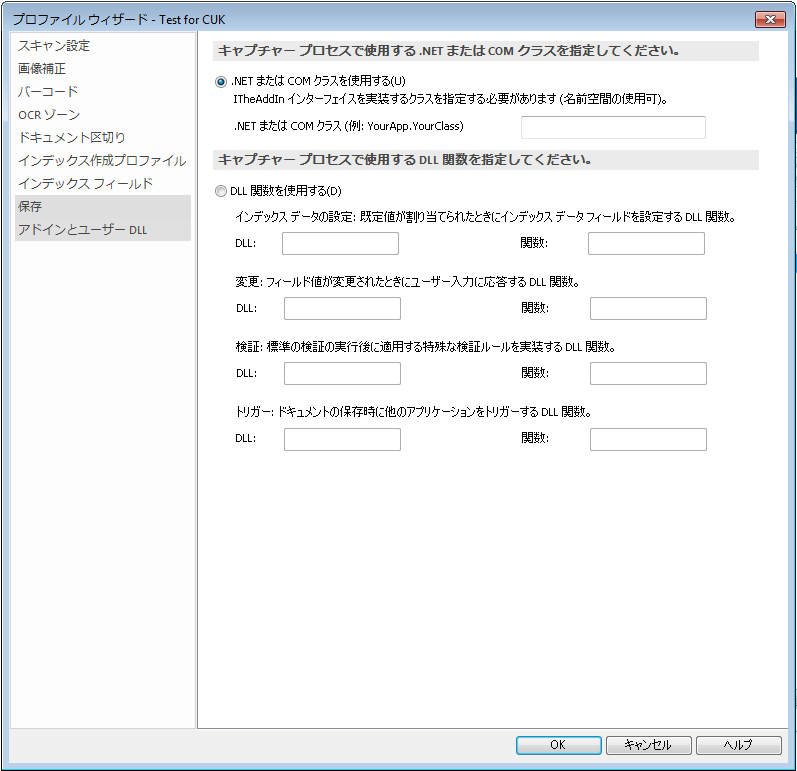
|
キャプチャーのプロファイルの権限は、Therefore™ Solution Designerで設定できます。 |


