
|
メールボックスの監視 |
Scroll |
Therefore™ Content Connector は、メールボックスを「監視」して、電子メールまたは添付ファイルを自動的に Therefore™ へ保存します。電子メールのインデックス作成プロファイルと連動して、電子メールのプロパティーだけでなく、電子メール本文の外部からもインデックス データを自動的に抽出できます。
 メールボックスの監視を設定するにはどうすればよいですか?
メールボックスの監視を設定するにはどうすればよいですか?
1.インデックス作成プロファイルを右クリックして、新しい電子メール プロファイルを選択します。
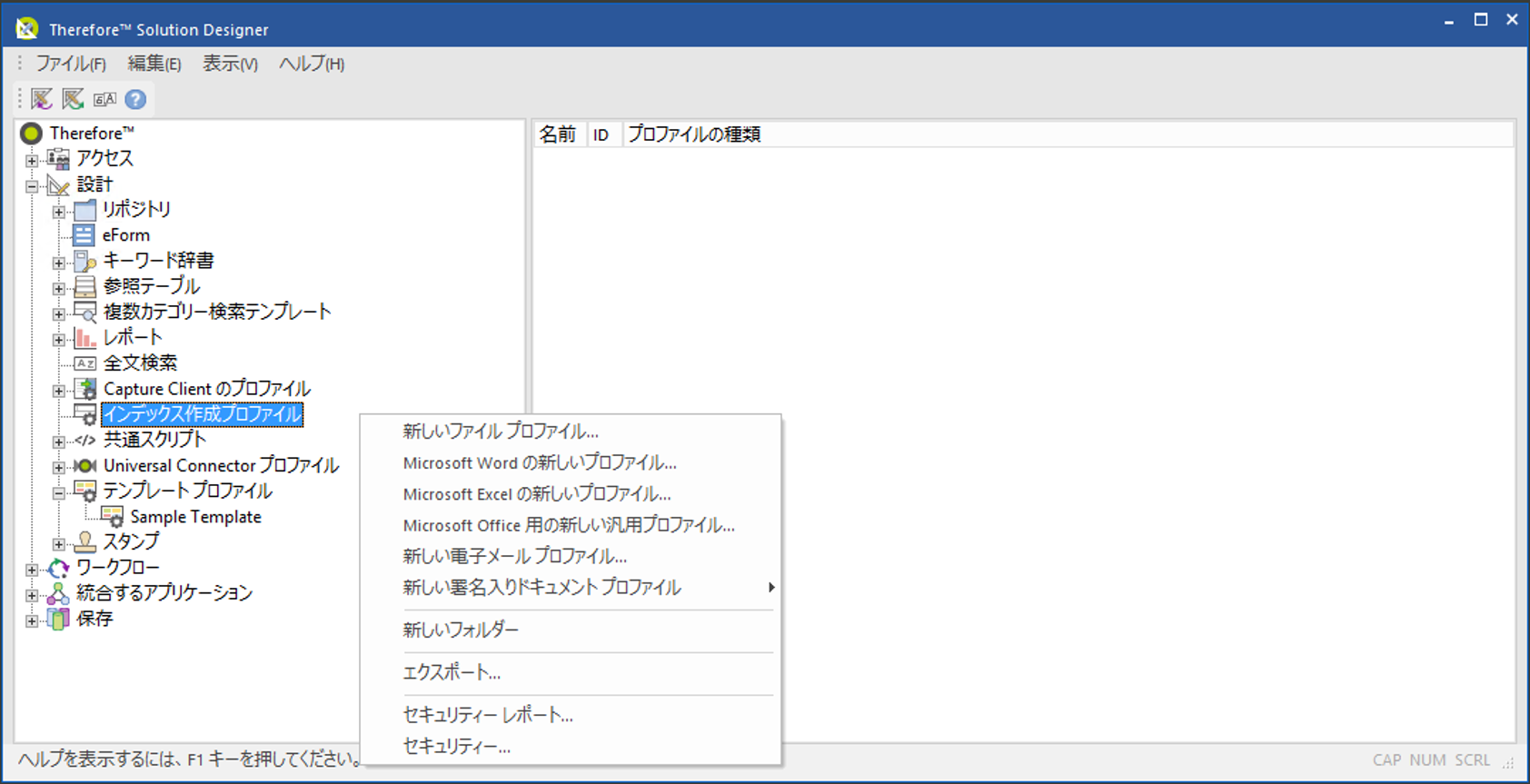
2.分かりやすい名前を付けます。フィルターを追加して、特定の電子メールを除外することなどができます。ドキュメントを保存するカテゴリーを選択します。カテゴリーのプロパティーで自動追加が設定されている場合、カテゴリーの既定値とは別に自動追加モードを指定できます。これで、カテゴリーのフィールドを一致させることができます。ドロップダウン リストで多くの電子メールのフィールドを利用できますが、スクリプトを使用した割り当ておよびエラーの処理も利用できます。
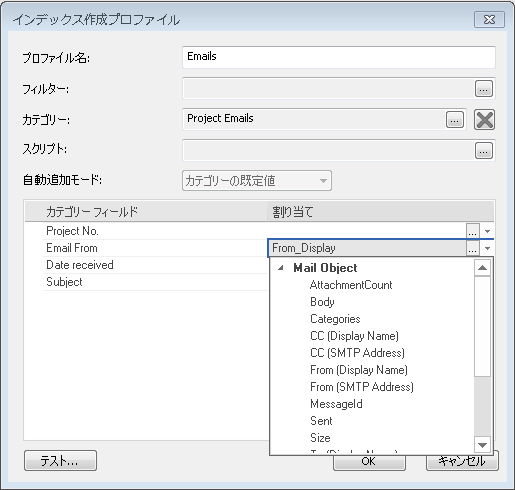
3.次に、Therefore™ Content Connector を使用して監視するメールボックスの監視プロファイルを定義して、作成したインデックス作成プロファイルを使用して電子メールを処理する必要があります。Therefore™ Content Connector ノードでメールボックスの監視を右クリックして、新規作成を選択します。
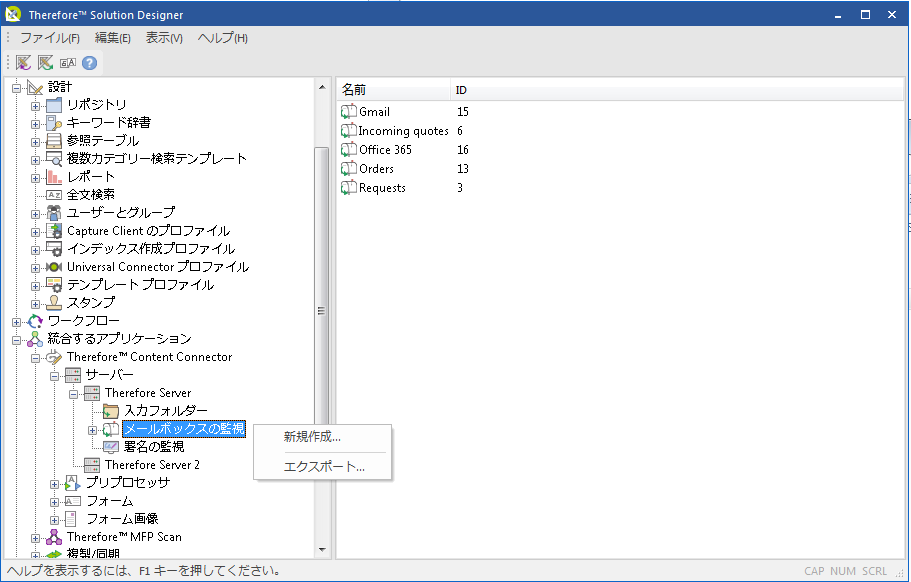
4.監視するメールボックスを定義する必要があります。プロファイルに名前を付けて、メールボックスの種類を選択します。監視するアカウントの電子メール アドレスを入力します。ユーザー名およびパスワードを入力し、Microsoft® Exchange Web サービスを指定する必要があります。IMAP4 メールボックスの場合、サーバー名、ポート番号、およびセキュリティー設定を定義する必要があります。特定のフォルダーを監視する場合は、これを入力します。次に ジョブの追加、削除および順序の変更をすることができます。システムでは、リストの最初に一致するジョブが使用されます。処理が正常に終了した後に削除するが選択されていない場合、メールボックス フォルダーを(ユーザーのメールボックスに)作成して指定する必要があります。処理されたすべての電子メールは、このフォルダーに移動します。保存できない電子メールを処理するためのメールボックス フォルダーも(ユーザーのメールボックス内に)作成する必要があります。
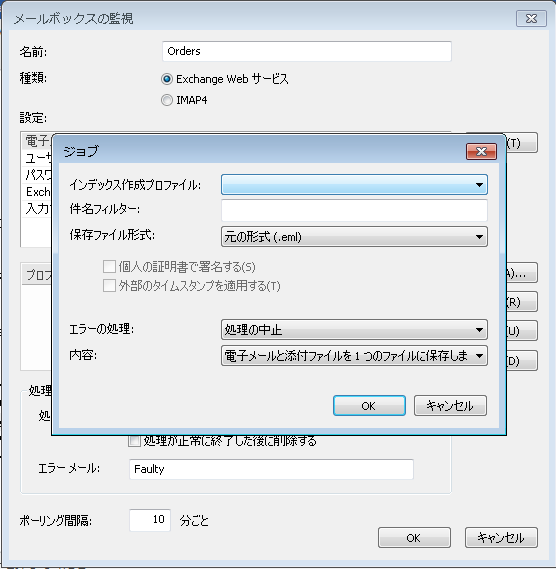
5.Therefore™ Content Connector は、設定されたポーリング間隔および スケジュール設定を基に自動的に電子メールを処理します。Therefore™ Console を開いて、すべての処理が正常に機能していることを確認します。Content Connector で停止をクリックして、スケジューラーの開始をクリックします。新しいメールボックスのプロファイルが表示されます。電子メールが自動的に処理されるのを待つか、手動で実行をクリックできます。処理内容がアクティビティー ログに表示されます。すべての処理が正常に完了したら、最終チェックとして Therefore™ Navigator を使用してテスト ドキュメントを開きます。

