
|
Portal ユーザーの作成 |
Scroll |
Therefore™ Portal にアクセスする外部ユーザーは、それぞれ自分の Portal ユーザー アカウントが必要です。Portal ユーザーは、Therefore™ Solution Designer で作成および管理します。Portal ユーザーはTherefore™ 内部ユーザーと異なることに注意してください。Therefore™ Portal にアクセスできるのは、Portal ユーザー リストに表示されているアカウントだけです。
 Therefore™ Portal ユーザーを作成するにはどうすればよいですか?
Therefore™ Portal ユーザーを作成するにはどうすればよいですか?
1.Portal オブジェクトを展開し、ユーザーを右クリックして、新しいユーザーを選択します。
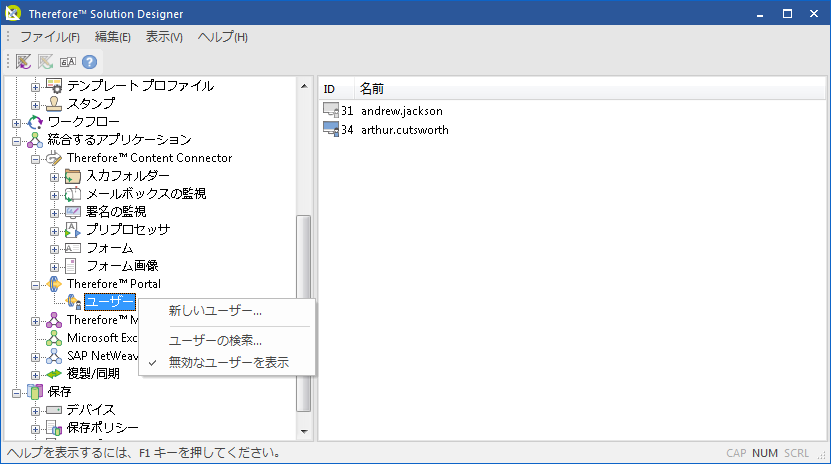
2.ユーザーのプロパティーが表示されます。全般設定タブでユーザーのユーザー名、表示名、および電子メール アドレスを入力します。アカウントをすぐに有効にしない場合は、アカウントを無効にするにチェックを入れます。管理者は、 このボックスの選択を解除してアカウントを有効化できます。必要に応じて、次回のログイン時にユーザーにパスワードを変更させるにチェックを入れます。
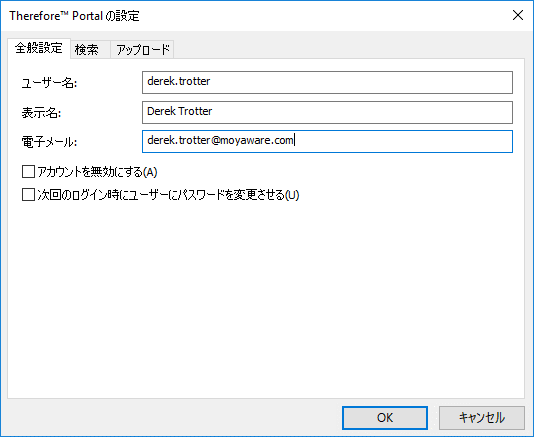
3.検索タブには、Portal で使用可能なすべての検索のリストが表示されます。この特定のユーザーが利用できる検索を選択します。
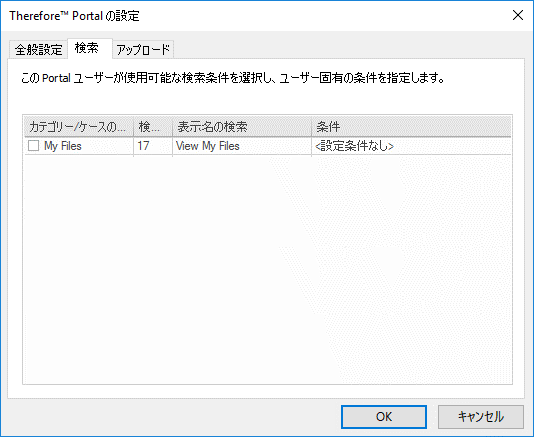
4.条件の参照ボタンをクリックして、このユーザーの検索条件を選択します。このユーザーへの検索条件を制限できるインデックス データ ダイアログが表示されます。例えば、次のスクリーンショットでは、ユーザー(この例では Supplier)は、自分の会社(Moya River Trading)の請求書しか表示されないように制限されています。さらに、2月1日から28日の間の日付の請求書しか表示されません。完了したら、実行をクリックします。
|
各ユーザーに表示を許可するドキュメントの種類を制限するには、これらの条件を正しく設定することが非常に重要です。これらの条件が適切に設定されない場合には、ユーザーがその他のユーザーのドキュメントや権限のない秘密情報を表示できるようになる可能性があります。 |
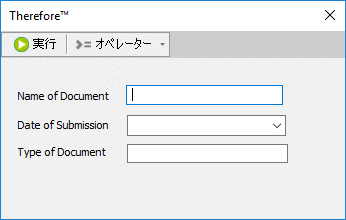
5.このユーザーにドキュメントを Portal にアップロードしてもらう場合は、アップロード タブに切り替えます。このユーザーがドキュメントのアップロードができるカテゴリーを選択します。このユーザーの特定のカテゴリー フィールドの事前入力された値も変更できます。
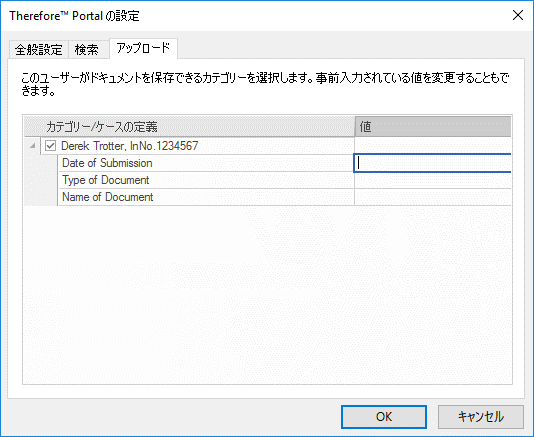
6.OK をクリックして、ユーザーのパスワードを設定します。次回のログイン時にユーザーにパスワードを変更させるにチェックを入れた場合、 このパスワードは最初のログイン時にしか使用できません。
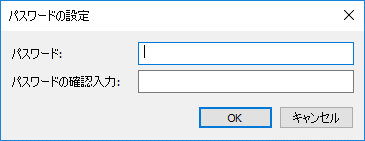
7.すべての Therefore™ Portal ユーザーのリストを表示するには、Portal オブジェクトのユーザーをクリックします。ユーザーを右クリックすると、オプションを選択できます。

