
|
テーブルの複製の作成 |
Scroll |
テーブルの複製は、Therefore™ Online の顧客、または Therefore™ Server が直接アクセスできない Therefore™ システムのために作成された機能です。この機能を使用すると、Therefore™ にデータを複製して、新しい参照テーブルの作成に使用できます。
個々の設定に関する詳細については、リファレンス セクションのテーブルの複製を参照してください。
 テーブルの複製を作成するにはどうすればよいですか?
テーブルの複製を作成するにはどうすればよいですか?
1.開始する前に、接続要件を理解しておいてください。
2.Therefore™ Solution Designer を開き、 統合するアプリケーションオブジェクトを展開します。テーブルの複製を右クリックし、新しいデータベース接続を選択します。
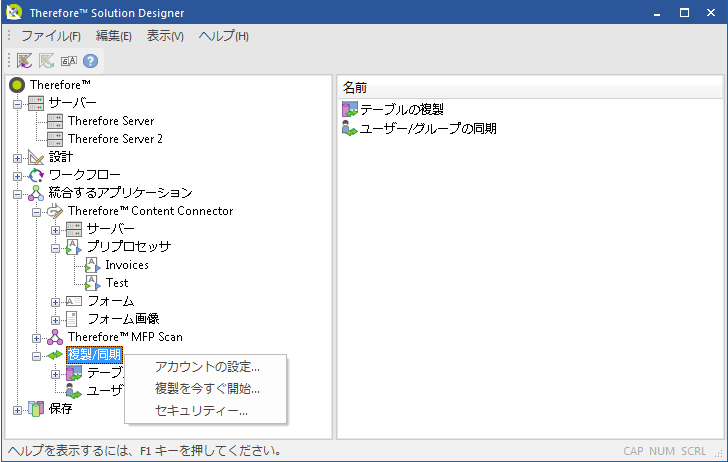
3.データベース プラットフォームを選択して、サーバー名(または IP アドレス)および データベース名を入力します。認証の種類を選択します。データベースの認証では、ユーザー名およびパスワードを指定する必要があります。接続要件を参照して、使用する認証設定、および アカウントの設定の使用方法と使用時を確認してください。OK をクリックして接続を作成します。
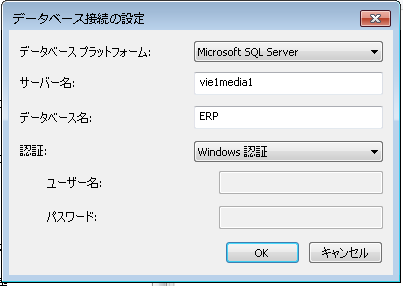
4.作成したデータベースのコネクションを右クリックして、新しいテーブルを選択します。
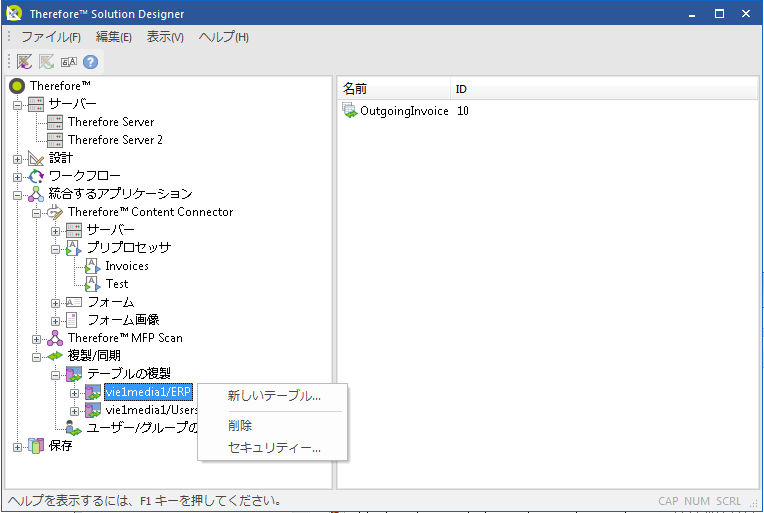
5.データベースから元のテーブルを選択します。保存先テーブルで、複製したテーブルに分かりやすい名前を入力して、テーブルのメインの列を選択します。これは、NULL 値を含まない固有の列にする必要があります。複製しない列の選択を解除し、OKをクリックして、複製されたテーブルを作成します。
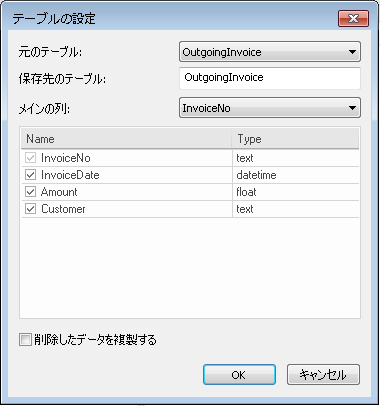
|
•データベースの接続を参照して、削除したデータを複製するのチェック ボックスに関する詳細を確認してください。 •テーブル複製のポーリング間隔(元のテーブルから保存先テーブルの更新の頻度)は、Therefore™ Solution Designer で設定を選択し、Therefore™ オブジェクトを右クリックして詳細設定タブをクリックして設定できます。テーブルの複製フィールドを展開して、複製のポーリング間隔フィールドに値(分)を入力します。 |
6.これで、新しい参照テーブルを作成する準備ができました。詳細については、チュートリアルの新しい参照テーブルの作成を参照してください。

