
|
Exporting from iWDM |
Scroll |
 How do I export from iWDM?
How do I export from iWDM?
1.Start the application. Choose the Cabinet to export. Click Browse to specify an export folder and give the file a name. Click Export. See the Recommendations section for more information.
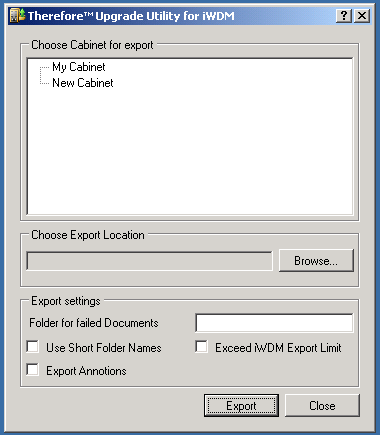
|
•If you only want to export certain folders from a cabinet, double-click on the cabinet, log in, specify the folders and then click Export. •A Folder for failed documents can be defined. This will be created and added to the selected cabinet. If the folder already exists, it will be renamed. If no folder is defined then failed documents will not be copied. •To export documents with long file names, check the box Use Short Folder Names. •To export folders containing more than 10000 documents, check the box Exceed iWDM Export Limit. •To export annotations, check the box Export Annotations. Please note that this will slow down image document export considerably. IMPORTANT: see the note on the Recommendations page before exporting annotations. |
2. Type in your iWDM login credentials (if Auto Connection is active and the current user in Windows has required permission, the user name and password can be left empty). Click OK.
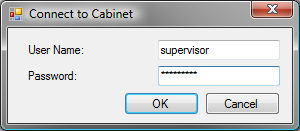
3. If authentication is successful, the documents are prepared for export and the the export begins. The Time Left label displays an estimate of the time required for the export process based on the average document export time.
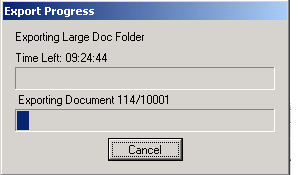
4. The Statistic dialog will open with the export results.
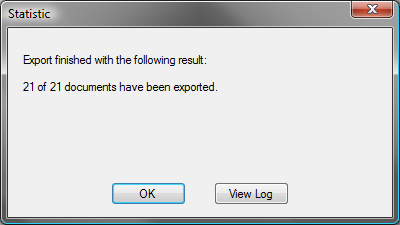
5. The exported XML file contains the references and metadata from the cabinet.
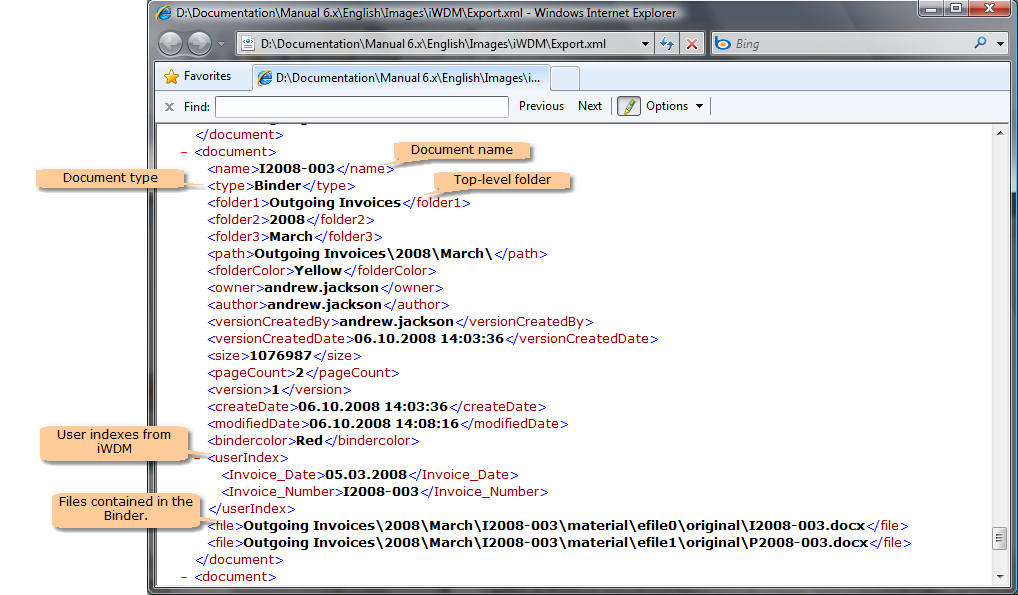
6. The exported documents and sub-folders can be found in the folder specified for export. The sub-folders could also be for Binders.
|
•If there are files with the same name in the chosen folder or sub-folders, these will be overwritten. |


