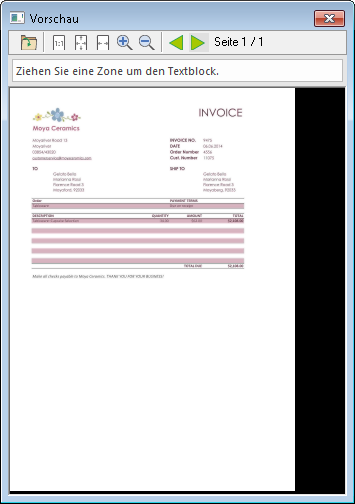|
OCR-Zonen |
Scroll |
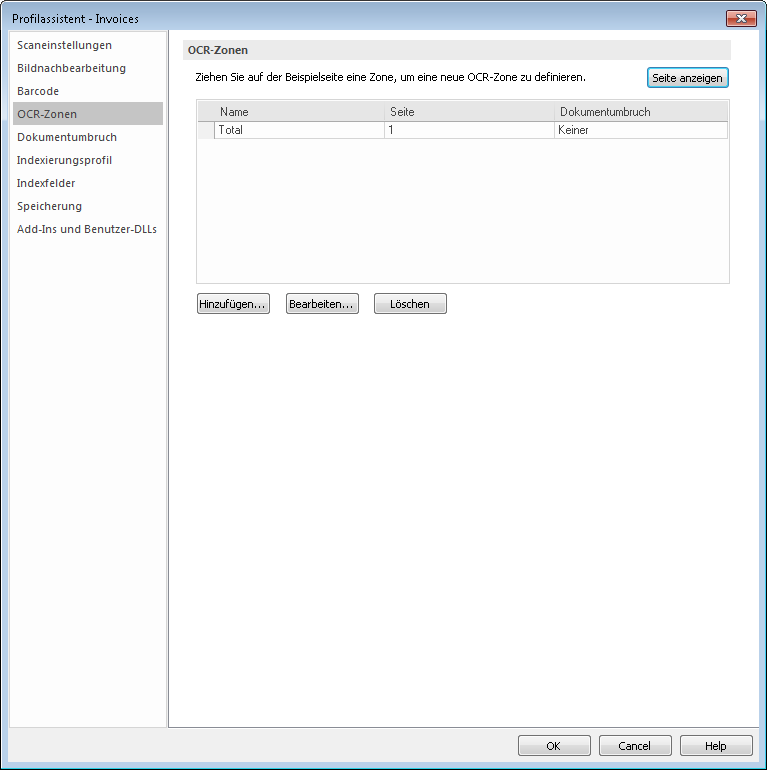
Seite anzeigen
Es wird eine Vorschau des zurzeit aktiven Dokuments angezeigt. Sie k├Ânnen mit der Maus einen Rahmen um den erforderlichen Bereich ziehen. Alternativ dazu kann eine gespeicherte Datei geladen werden, indem Sie in der Men├╝leiste des Vorschaufensters auf das Symbol zum ├ľffnen einer Datei klicken. Nachdem Sie einen Bereich ausgew├Ąhlt haben, wird das Dialogfeld "OCR-Zone" ge├Âffnet, in dem die Daten f├╝r Position und Gr├Â├če des Bereichs automatisch vorgegeben sind. Sie m├╝ssen einen Namen eingeben, und Sie k├Ânnen dar├╝ber hinaus die Seite und den Dokumentumbruch festlegen. Wenn Bei Wert als Dokumentumbruch ausgew├Ąhlt ist, m├╝ssen Sie dar├╝ber hinaus einen Wert angeben. Dar├╝ber hinaus k├Ânnen Sie einen OCR -Zeichensatz angeben, um die Genauigkeit zu verbessern. Wenn es beispielsweise bekannt ist, dass der Wert immer ein Zahl ist, k├Ânnen Sie [0-9] angeben, damit eine Null (0) nie als der Buchstabe "O" erfasst wird. Durch Klicken auf die Pfeilschaltfl├Ąche wird eine Liste verf├╝gbarer Voreinstellungen aufgerufen. Sie k├Ânnen alternative OCR-Zonen konfigurieren, indem Sie auf die Schaltfl├Ąche Hinzuf├╝gen klicken und dann die gew├╝nschte OCR-Zone festlegen. Dar├╝ber hinaus k├Ânnen Sie bestehende OCR-Zonen und bearbeiten. Au├čerdem werden einige Schriftarten f├╝r das Bankwesen unterst├╝tzt. Die Schriftart, die f├╝r die definierte Zone relevant ist, kann festgelegt werden.