
|
Barcode |
Scroll |
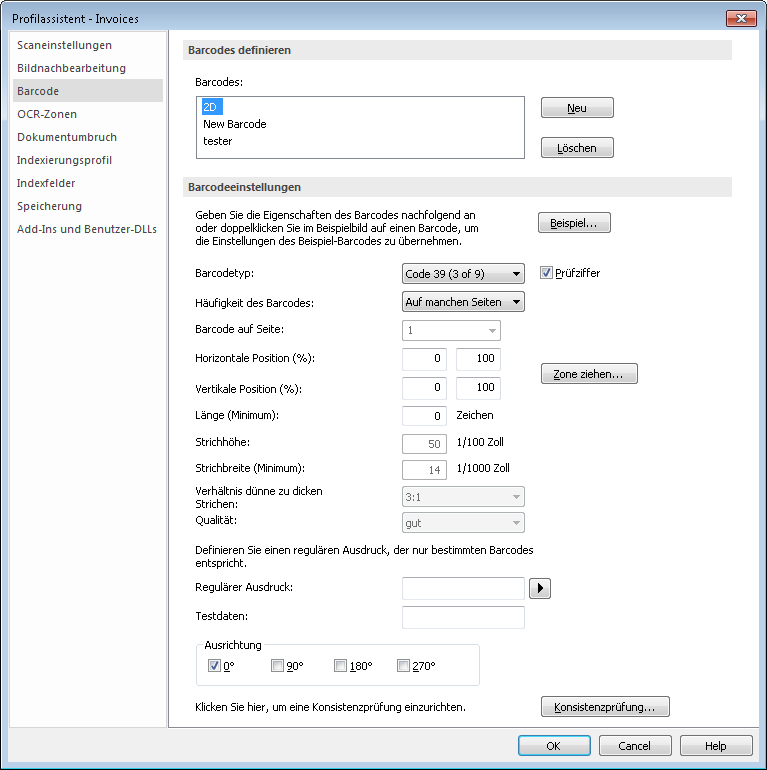
|
•Barcodes verschiedener Typen werden ohne Angabe von Koordinaten erkannt. •Barcodes vom gleichen Typ k√∂nnen durch Angabe von Koordinaten f√ľr die horizontale/vertikale Position voneinander getrennt werden. •Therefore‚ĄĘ unterst√ľtzt auch die Barcodeerkennung √ľber die Kofax Barcode-Engine. |
Barcodes
Sie k√∂nnen Barcodes hinzuf√ľgen, indem Sie auf Neu klicken und einen Namen eingeben. Um einen bestehenden Barcode zu l√∂schen, w√§hlen Sie ihn aus der Dropdownliste aus und klicken Sie auf L√∂schen. Der erste Barcode in der Liste wird zum Teilen von Dokumenten verwendet, wenn dies im n√§chsten Schritt des Profil-Assistenten konfiguriert wird.
Beispiel
Der Barcodetyp kann automatisch aus einem Beispiel eingelesen werden. Wählen Sie die Schaltfläche Beispiel, öffnen Sie ein Beispieldokument, das den Barcode enthält, und doppelklicken Sie dann auf den Barcode, um dessen Typ zu erfassen.
Barcodetyp
Der Barcodetyp, der erkannt werden soll. Unterst√ľtzte Typen: Aztec, Codabar, Code 128, Code 39 (3 von 9), Code 93, Data Matrix, EAN, EAN-5 Addon, Interleaved 2 von 5, Linear 2 von 5, PDF 417, Postnet, QR Code UPC-A, UPC-E.
Pr√ľfziffer
Wenn ein Barcode eine Pr√ľfziffer enth√§lt, m√ľssen Sie dieses Kontrollk√§stchen aktivieren. Andernfalls wird die Pr√ľfziffer zusammen mit den anderen Zeichen erfasst.
Häufigkeit des Barcodes
Gibt an, auf wie vielen Seiten der Barcode erscheint.
Einmal: Der Barcode erscheint nur einmal. In diesem Fall können Sie auch die Seite angegeben werden, auf der er erscheint.
Auf einigen Seiten: Der Barcode erscheint auf einigen, aber nicht allen Seiten.
Auf jeder Seite: Der Barcode erscheint auf jeder Seite des Dokuments.
Barcode auf Seite
Die Seite, auf der sich der Barcode befindet. Diese Option kann nur verwendet werden, wenn Häufigkeit des Barcodes auf Einmal eingerichtet ist.
Horizontale/Vertikale Position
Wenn mehrere Barcodes des gleichen Typs auf einer Seite erkannt werden sollen, m√ľssen Sie eine Beschr√§nkung der Barcodeposition in den Namen aufnehmen. Dies ist erforderlich, damit Therefore‚ĄĘ den korrekten Barcode zum korrekten Indexfeld zuweisen kann. Dies wird als Prozentbereich angegeben, wie in der folgenden Abbildung gezeigt. Der Bereich kann manuell eingegeben oder in das Beispieldokument eingescannt werden. W√§hlen Sie die gew√ľnschte Seite aus und w√§hlen Sie dann ‚ÄěZone ziehen, um einen Rahmen um den Bereich zu ziehen, in dem der Barcode erscheinen soll. Alternativ k√∂nnen Sie eine gespeicherte Datei laden, indem Sie in der Men√ľleiste des Vorschaufensters auf das Symbol zum √Ėffnen einer Datei klicken.
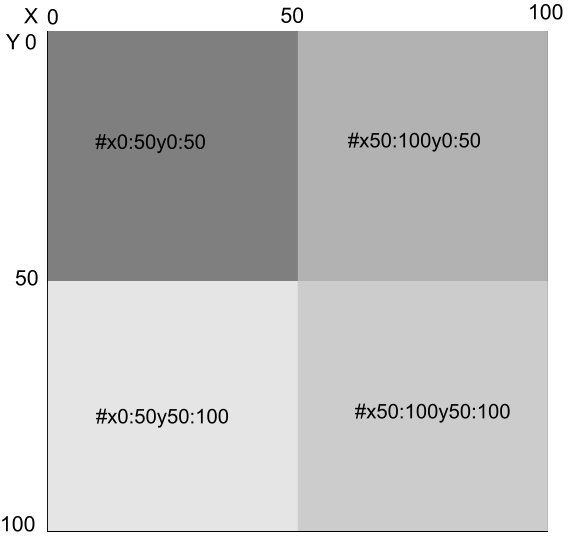
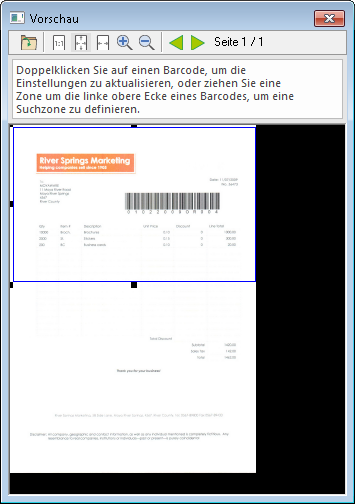
Länge (Minimum)
Mindestlänge der Zeichen des Barcodes.
Strichhöhe
H√∂he des Barcodes in 1/100¬†Zoll. Dieser Wert kann nur im Administratormodus ge√§ndert werden. In der Regel k√∂nnen Sie den Standardwert √ľbernehmen.
Qualität
Die erwartete Qualit√§t des Barcodes. Dieser Wert kann nur im Administratormodus ge√§ndert werden. In der Regel k√∂nnen Sie den Standardwert √ľbernehmen. Wenn der Barcode nicht erkannt wird, sollten Sie die erwartete Qualit√§t jedoch so lange verringern, bis die Erkennung korrekt erfolgt.
Strichbreite (Minimum)
Strichbreite des Barcodes in 1/1000 Zoll. Dieser Wert kann nur im Administratormodus ge√§ndert werden. In der Regel k√∂nnen Sie den Standardwert √ľbernehmen.
Verh√§ltnis d√ľnne zu dicken Strichen
Einstellungen zum Strichst√§rkenverh√§ltnis zwischen dicken und d√ľnnen Strichen des Barcodes. Dieser Wert kann nur im Administratormodus ge√§ndert werden. In der Regel k√∂nnen Sie den Standardwert √ľbernehmen.
Regulärer Ausdruck
Ein regul√§rer Ausdruck kann verwendet werden, um das Format des gew√ľnschten Barcodes zu definieren. Dies macht es einfacher, nur Barcodes mit dem korrekten Format zuzuordnen. Wenn der Benutzer auf die Pfeilschaltfl√§che klickt, wird eine Liste mit Basiselementen und Beispielausdr√ľcken angezeigt.
Testdaten
Daten, die Sie in dieses Feld eingeben, werden mit dem regul√§ren Ausdruck verglichen, um zu pr√ľfen, ob sie g√ľltig sind. Dies dient lediglich Testzwecken. Wenn die eingegebenen Daten g√ľltig sind, wird der Text gr√ľn angezeigt. Sind sie ung√ľltig, erscheint der Text rot.
Ausrichtung
Definiert die Ausrichtung des Barcodes auf einer Dokumentseite. Hiermit wird das korrekte Erkennen eines umgekehrten oder gedrehten Barcodes erm√∂glicht. Zur Wahl stehen Winkel 0¬į, 90¬į,180¬į und 270¬į.
Wird verwendet, wenn der Barcode ein konstantes oder ein linear aufsteigendes Zeichen enth√§lt. Diese Informationen werden dem Scanneroperator zu √úberpr√ľfungszwecken angezeigt. Ein Warnsymbol informiert den Bediener, dass ein Verifizierungsproblem vorliegt. Um eine Verifizierungsdefinition hinzuzuf√ľgen, klicken Sie auf Verifizierung, geben Position und L√§nge in die entsprechenden Felder ein, w√§hlen eine Bedingung aus der Dropdownliste aus und klicken dann auf Hinzuf√ľgen. Sie k√∂nnen eine Verifizierungsdefinition bearbeiten, indem Sie sie ausw√§hlen, die gew√ľnschten Werte √§ndern und dann auf Anwenden klicken. Definitionen k√∂nnen auch gel√∂scht werden.
informiert den Bediener, dass ein Verifizierungsproblem vorliegt. Um eine Verifizierungsdefinition hinzuzuf√ľgen, klicken Sie auf Verifizierung, geben Position und L√§nge in die entsprechenden Felder ein, w√§hlen eine Bedingung aus der Dropdownliste aus und klicken dann auf Hinzuf√ľgen. Sie k√∂nnen eine Verifizierungsdefinition bearbeiten, indem Sie sie ausw√§hlen, die gew√ľnschten Werte √§ndern und dann auf Anwenden klicken. Definitionen k√∂nnen auch gel√∂scht werden.

