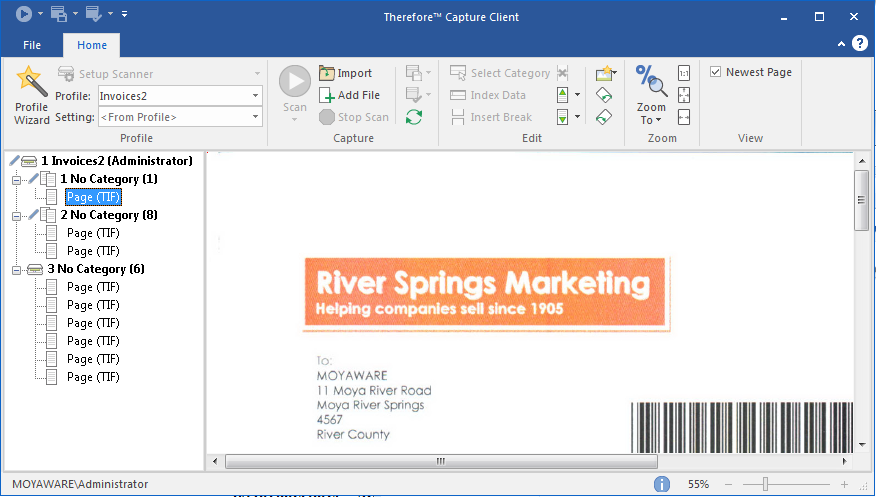|
Dokumente erfassen und speichern |
Scroll |
So erfassen und speichern Sie Dokumente:
1.Bevor Sie mit dem Scannen eines Dokuments beginnen, müssen Sie ein passendes Profil auswählen und, falls erforderlich, ein Scannereinstellung. Wenn Sie Papierdokumente durch Scannen erfassen wollen, klicken Sie auf Scannen, oder klicken Sie auf Importieren, um elektronische Dokumente zu erfassen.
|
Beim Importieren von Dokumenten können Sie festlegen, ob Dokumente nach dem Import gelöscht werden sollen und ob nach jeder Datei ein Dokumentumbruch eingerichtet werden soll. |
2.Im linken Fensterbereich wird ein Stapel erstellt. Jedes Stapelobjekt enthält je nach den Dokumentumbruch-Einstellungen ein oder mehrere Dokumente und jedes Dokument enthält eine oder mehrere Seiten. Das Druckersymbol ( ) zeigt an, welcher Stapel und welches Dokument aktiv sind.
) zeigt an, welcher Stapel und welches Dokument aktiv sind.
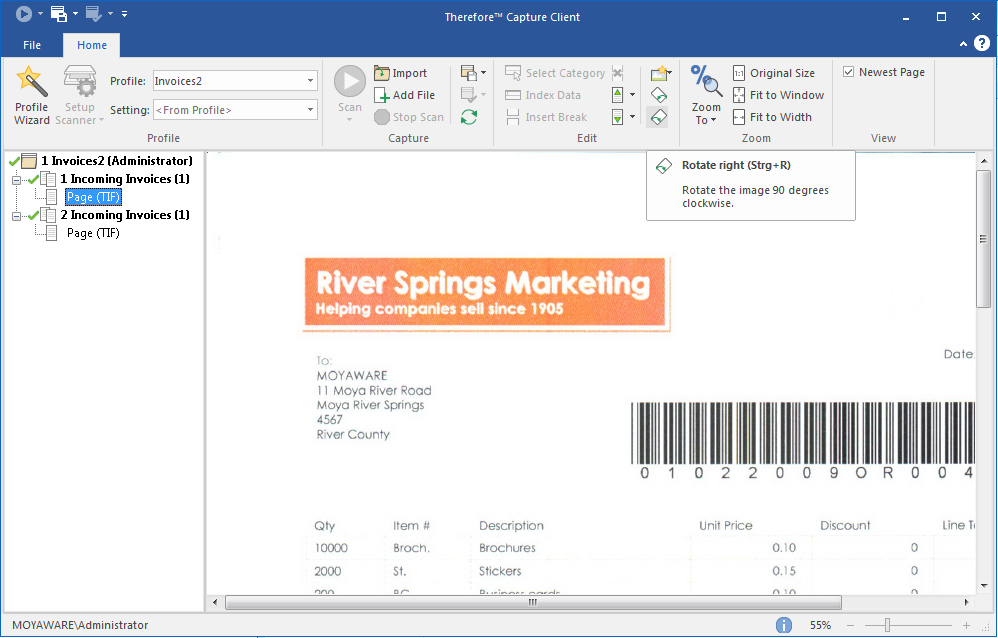
3.Im linken Fensterbereich wird ein Stapel erstellt. Jedes Stapelobjekt enthält je nach den Dokumentumbruch-Einstellungen ein oder mehrere Dokumente und jedes Dokument enthält eine oder mehrere Seiten. Das Druckersymbol ( ) zeigt an, welcher Stapel und welches Dokument aktiv sind.
) zeigt an, welcher Stapel und welches Dokument aktiv sind.
4.Um eine elektronische Datei zu einem Dokument hinzuzufügen, wählen Sie das Dokument aus und klicken Sie dann auf Datei hinzufügen.
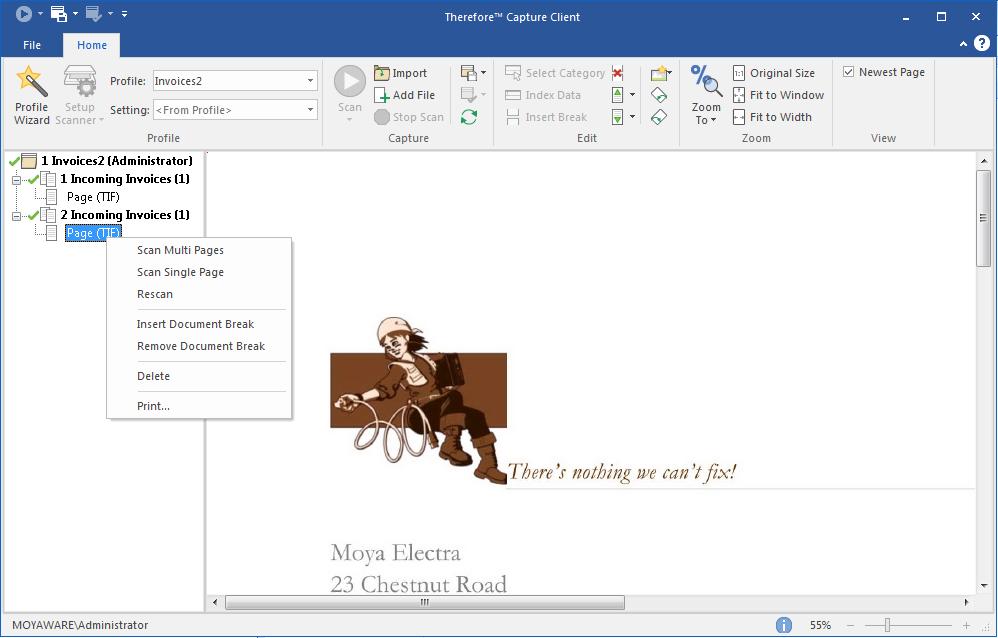
5.Die neue Seite wird unter dem Dokumentobjekt angezeigt.
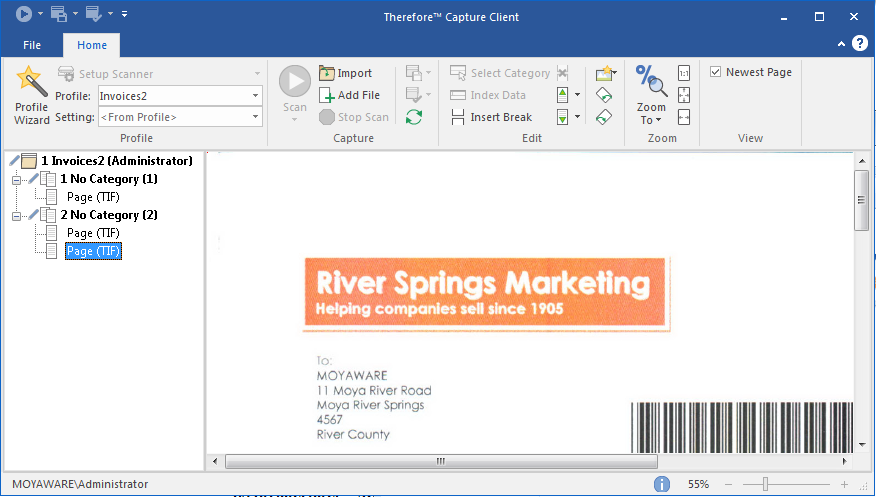
6.Um durch Scannen eine Seite zu einem Dokument hinzuzufügen, wählen Sie eine Seite im Dokument aus, und klicken Sie dann auf Einzelne Seite scannen. (Um mehrere Seiten hinzuzufügen, klicken Sie auf Mehrere Seiten scannen.)
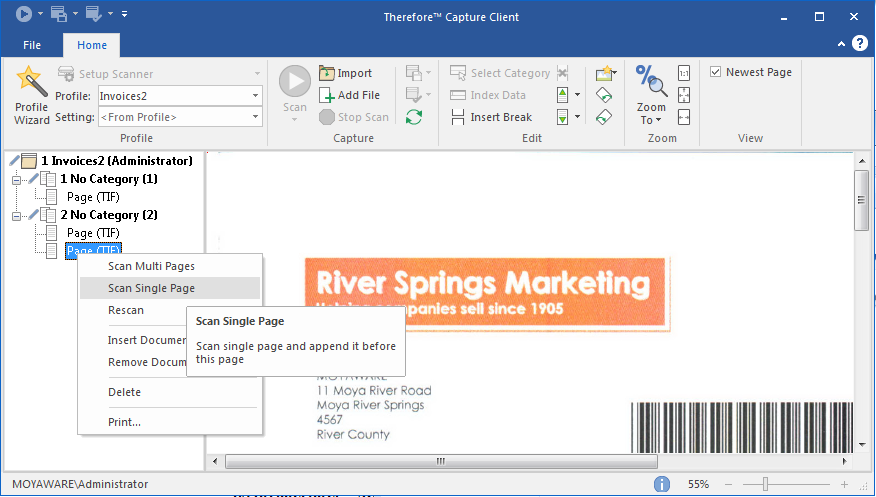
7.Verwenden Sie die Funktionen Scannen oder Importieren, um weitere Dokumente zum Stapel hinzuzufügen. Beachten Sie dabei jedoch, dass, wenn in Ihrem ausgewählten Profil kein Dokumentumbruch festgelegt ist, die Seiten zum aktuell aktiven Dokument hinzugefügt werden, wie vom Druckersymbol ( ) angezeigt. Beachten Sie außerdem, dass beim Ändern der Erfassungsprofile ein neuer Stapel erstellt wird. Die Anzahl der Seiten in einem Dokument wird im Dokumenttitel angezeigt. Die Reihenfolge der Seiten kann per Drag & Drop geändert werden.
) angezeigt. Beachten Sie außerdem, dass beim Ändern der Erfassungsprofile ein neuer Stapel erstellt wird. Die Anzahl der Seiten in einem Dokument wird im Dokumenttitel angezeigt. Die Reihenfolge der Seiten kann per Drag & Drop geändert werden.
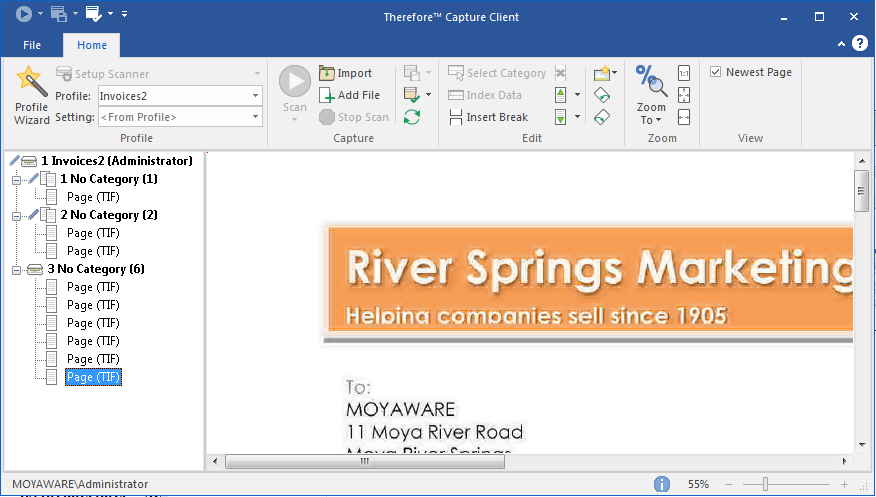
8.Um ein Dokument klassifizieren zu können, benötigt Therefore™ eine Kategorie und Indexdaten. Erfassungsprofile können so definiert werden, dass eine Kategorie und Indexdaten automatisch zugewiesen werden. Das Stiftsymbol ( ) zeigt an, dass die Kategorie und/oder die verbindlichen Indexfelder nicht automatisch eingerichtet wurden. Sie können die Kategorie und/oder Indexdaten manuell zuweisen, indem Sie auf das Dokument klicken. Wenn Sie damit fertig sind, erscheint der Name der Kategorie im Dokumenttitel und das Stiftsymbol (
) zeigt an, dass die Kategorie und/oder die verbindlichen Indexfelder nicht automatisch eingerichtet wurden. Sie können die Kategorie und/oder Indexdaten manuell zuweisen, indem Sie auf das Dokument klicken. Wenn Sie damit fertig sind, erscheint der Name der Kategorie im Dokumenttitel und das Stiftsymbol ( ) ändert sich zu einem grünen Häkchen (
) ändert sich zu einem grünen Häkchen ( ). Wenn Sie allen Dokumenten in einem Stapel eine Kategorie und die verbindlichen Indexdaten zugewiesen haben, wird für das Stapelobjekt ebenfalls ein grünes Häkchen angezeigt. Der Stapel kann jetzt in Therefore™ gespeichert werden, indem Sie ihn auswählen und im Menü auf Stapel speichern klicken.
). Wenn Sie allen Dokumenten in einem Stapel eine Kategorie und die verbindlichen Indexdaten zugewiesen haben, wird für das Stapelobjekt ebenfalls ein grünes Häkchen angezeigt. Der Stapel kann jetzt in Therefore™ gespeichert werden, indem Sie ihn auswählen und im Menü auf Stapel speichern klicken.