
|
Erstellen oder Bearbeiten eines Erfassungsprofils |
Scroll |
So erstellen oder bearbeiten Sie ein Erfassungsprofil:
1.Klicken Sie auf Profilassistent. Wählen Sie ein bestehendes Profil (zur Bearbeitung) oder geben Sie einen neuen Namen ein, der sich auf die Kategorie bezieht, unter der die Dokumente gespeichert werden. Klicken Sie auf die Schaltfläche Start.
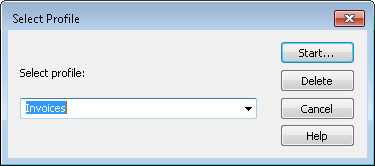
|
Um ein bestehendes Profil zu löschen, wählen Sie es aus der Dropdownliste aus und klicken Sie auf Löschen. |
2.Der Profilassistent wird angezeigt und Sie sehen die erste Seite, Scaneinstellungen. Diese Einstellungen werden automatisch auf einen beliebigen Scanner angewendet, der zum Scannen verwendet wird. Richten Sie die Einstellungen wie erforderlich ein.
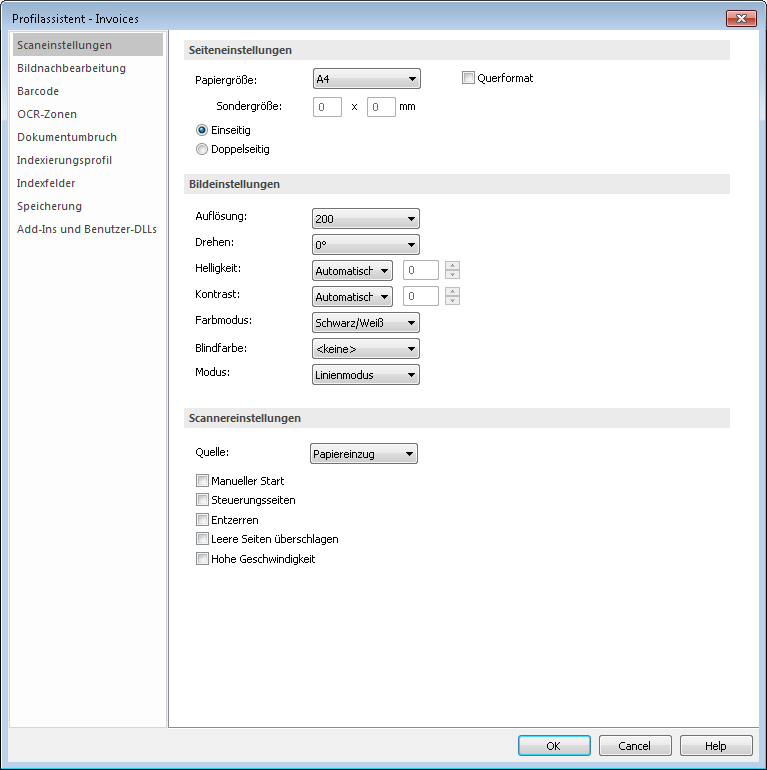
3.Durch Anwenden verschiedener Bildverarbeitungsoptionen können Sie die Bildqualität optimieren. Es empfiehlt sich, jeweils eine Option anzuwenden und die Bildergebnisse zu testen. Vermeiden Sie ferner die Auswahl von Bildoptionen, die sich gegenseitig aufheben, z. B. Filter für schmalere und breitere Gestaltung. Nähere Informationen zu den einzelnen Optionen finden Sie unter Bildnachbearbeitung.
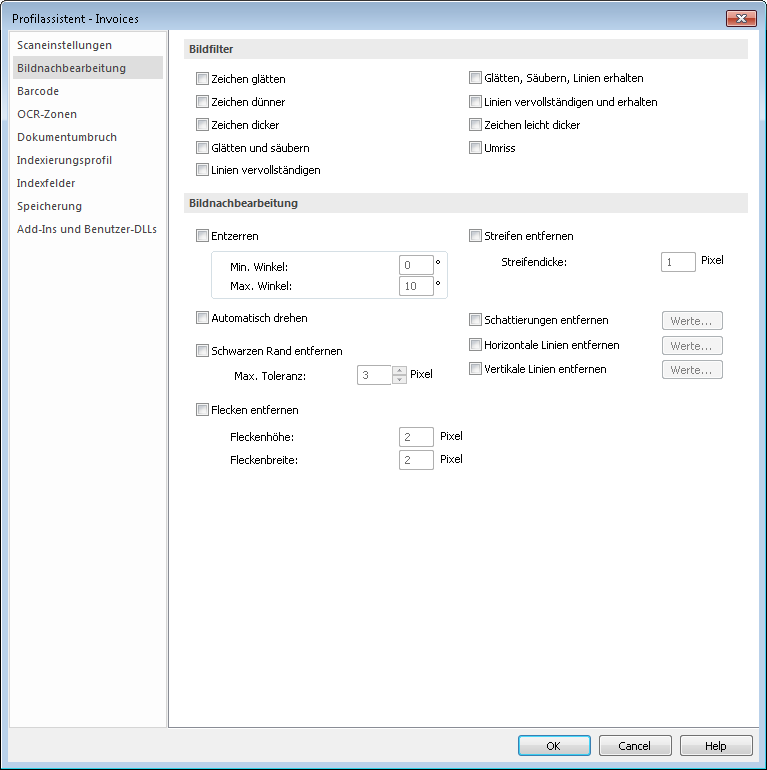
|
Die Funktion "Entzerren" kann fĂĽr Farbscans verwendet werden, alle anderen Funktionen werden nur fĂĽr SchwarzweiĂźscans unterstĂĽtzt. |
4.Das nächste Dialogfeld wird benötigt, wenn Kategorie- oder Indexdaten aus einem Barcode extrahiert werden sollen. Therefore™ unterstützt verschiedene Barcodetypen und gestattet die Verwendung von mehreren Barcodes auf einer Dokumentseite. Die maximale Anzahl der Barcodes ist nicht begrenzt, doch empfiehlt es sich in der Praxis, nicht mehr als zehn Barcodes zu verwenden. Klicken Sie auf Neu und geben Sie einen aussagekräftigen Namen ein. Klicken Sie dann auf Beispiel und öffnen Sie eine Datei mit dem gewünschten Barcode. Doppelklicken Sie auf den Barcode. Wenn er unterstützt wird, erkennt das System ihn automatisch. Außerdem müssen Sie angeben, auf welcher Seite der Barcode erscheint, wie häufig er vorkommt und wie er auf der Seite ausgerichtet ist. Einzelheiten zu den anderen Einstellungen und zur Verifizierung finden Sie unter Barcodedefinitionen.
|
Der Wert eines erkannten Barcodes wird am unteren Rand des Fensters Beispielvorschau angezeigt. DrĂĽcken Sie Strg+C, um den Wert zu kopieren. |
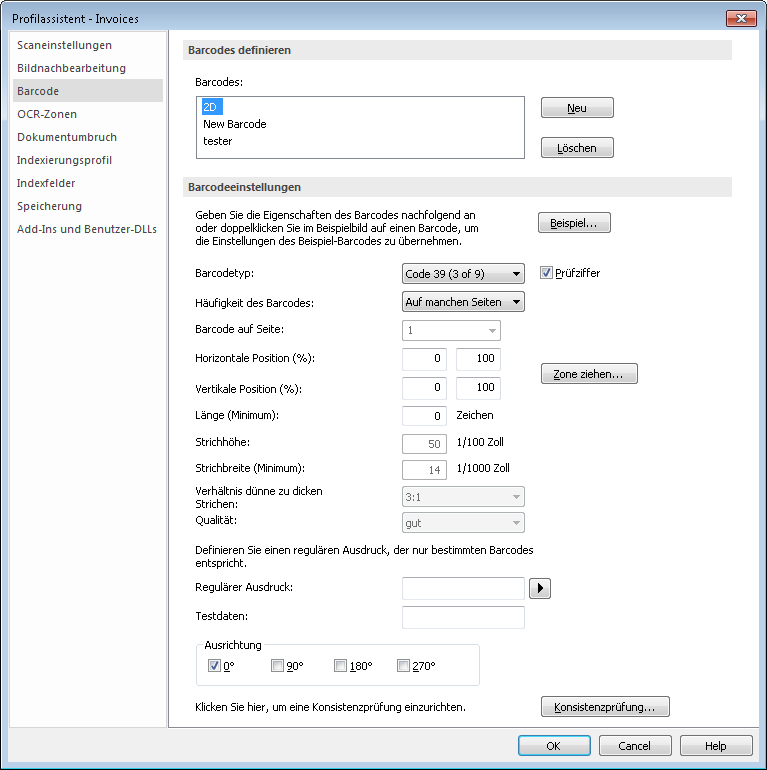
|
Wenn eine Seite mehrere Barcodes des gleichen Typs enthält, müssen Sie eine Zone angeben, um zwischen diesen zu unterscheiden. |
5.Das nächste Dialogfeld wird benötigt, wenn Kategorie- oder Indexdaten aus Text im gescannten Bild extrahiert werden sollen. Diese Daten können auch verwendet werden, um Dokumentumbrüche zu erstellen. Nähere Einzelheiten dazu finden Sie unter OCR-Zonen.
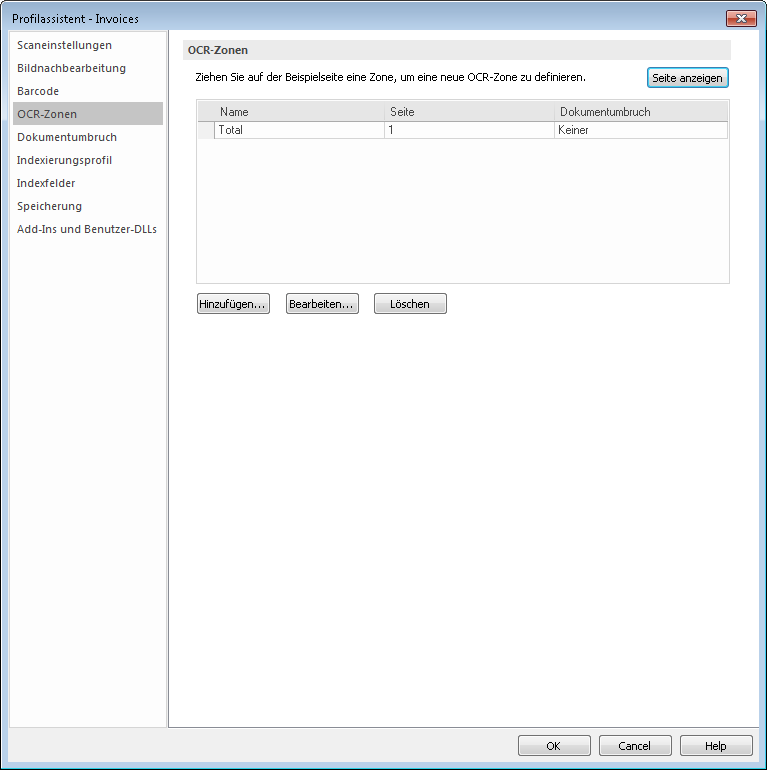
6.Als Nächstes müssen Sie festlegen, wie Dokumentumbrüche erkannt werden sollen. Beachten Sie, dass diese Einstellungen zusätzlich zu eventuellen Umbrüchen verwendet werden, die in OCR-Zonen definiert sind.
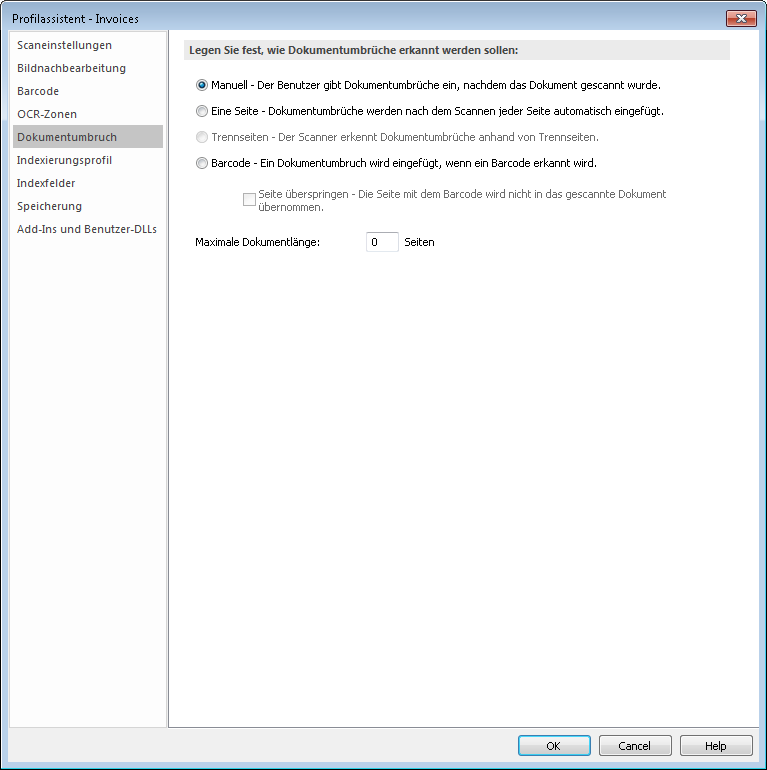
7.Im nächsten Schritt müssen Sie festlegen, wie die Kategorie- und Indexdaten von Therefore™ zugewiesen werden sollen. Nähere Informationen dazu finden Sie unter Indexierungsprofil.
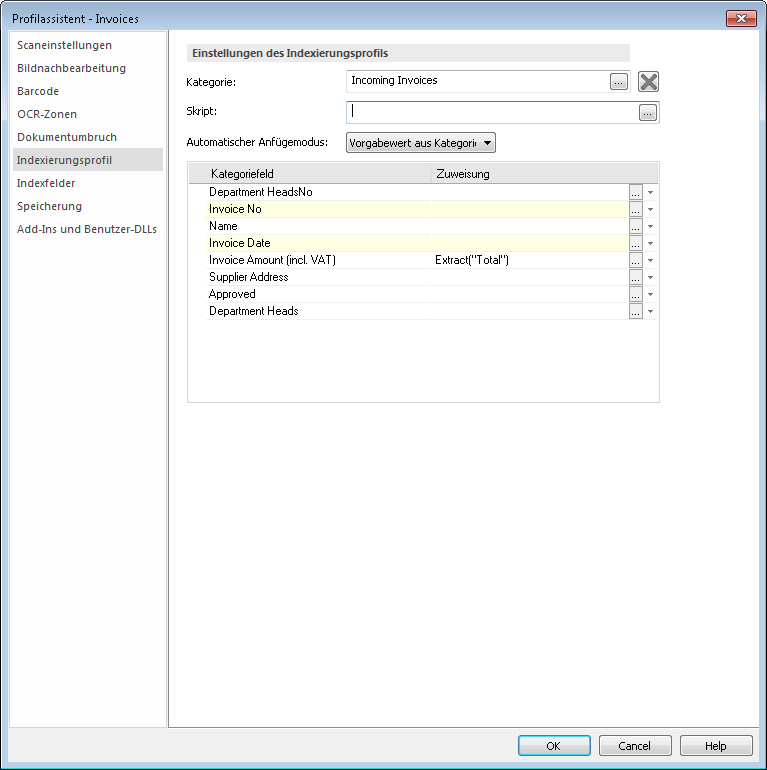
|
Um die Kategorie und/oder die Indexdaten auf der Grundlage von Informationen einzurichten, die aus einem Barcode oder über OCR extrahiert wurden, kann ein Skript verwendet werden. Nähere Informationen dazu finden Sie unter Indexierungsprofil. |
8.Im nächsten Schritt können Sie Einstellungen für das Vergrößern einer Zone definieren, um die manuelle Indexierung zu vereinfachen. Wenn der Fokus z. B. auf das Rechnungsnummernfeld übergeht, vergrößert die Funktion automatisch die Zone, in der die Rechnungsnummer erwartet wird. Sie können außerdem ein Indexfeld zur Dokumentdetail-Ansicht hinzufügen.
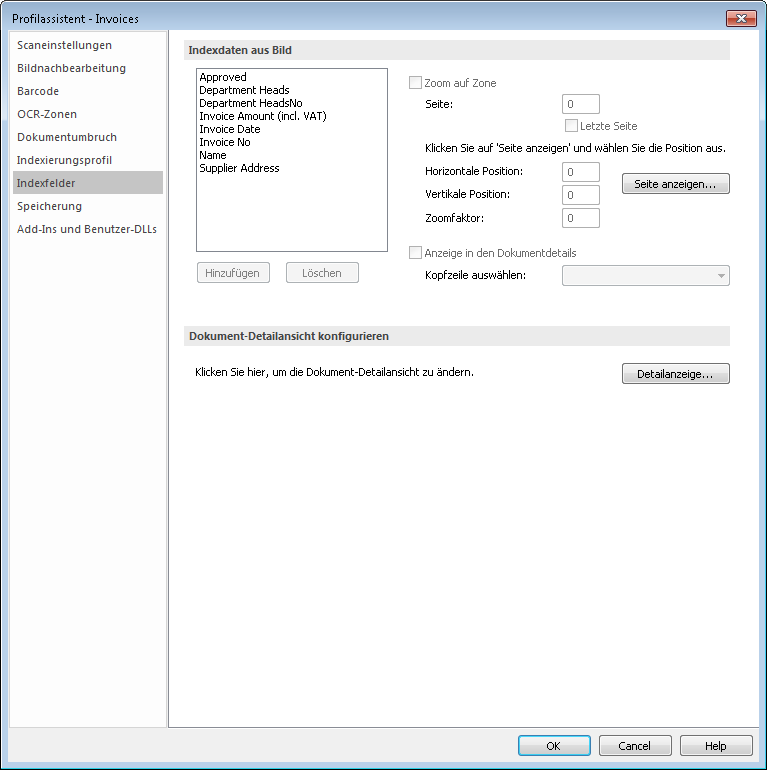
9.Als Nächstes müssen Sie das Format festlegen, in dem die gescannten Bilder gespeichert werden sollen. Achten Sie darauf, dass Sie für die OCR-Erfassung die Sprache des Textdokuments auswählen. Außerdem können Sie die PDF-Einstellungen festlegen (die PDF kann beispielsweise signiert werden).
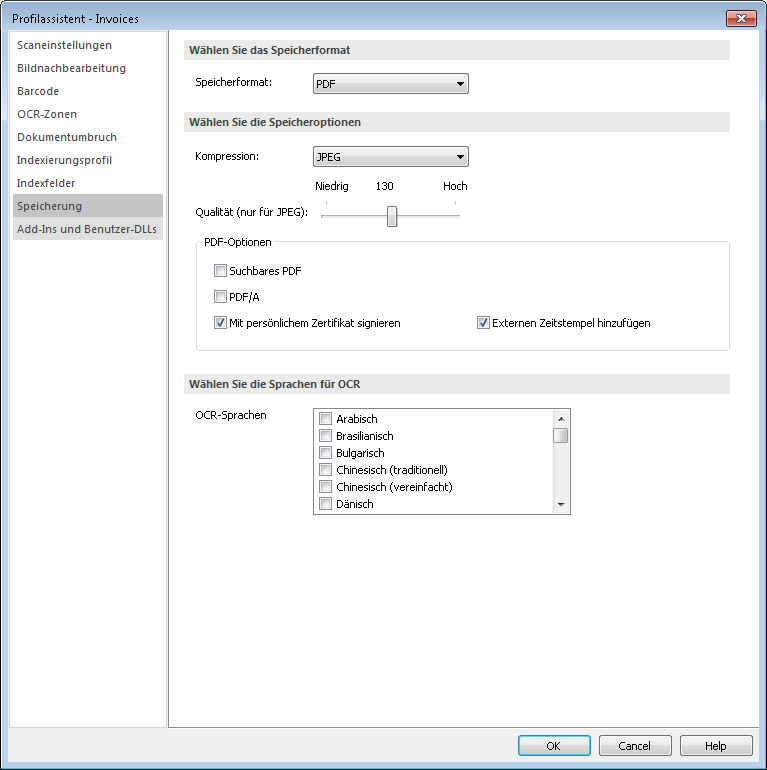
10. Wenn schließlich DLLs (Dynamic Link Libraries) an verschiedenen Punkten in der Dokumenterfassung ausgeführt werden sollen, können Sie diese unter Add-Ins und Benutzer-DLLs konfigurieren. Klicken Sie auf OK, um die Einstellungen zu speichern.
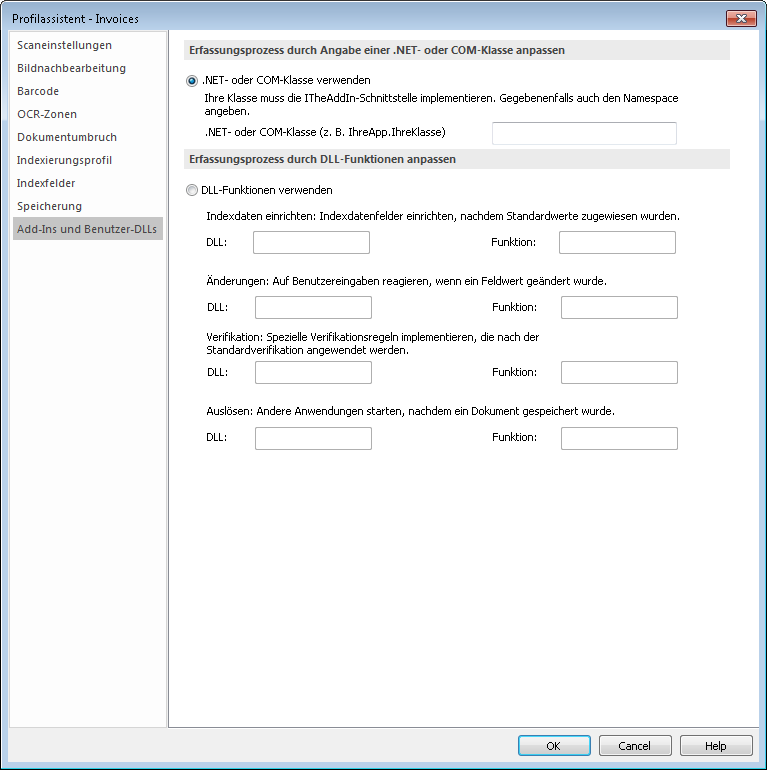
|
Berechtigungen für das Erfassungsprofil können in Therefore™ Solution Designer eingerichtet werden. |


