
|
Therefore™ Server-Installation |
Scroll |
Stellen Sie sicher, dass Ihr System die Systemanforderungen erfĂĽllt, und folgen Sie den Anweisungen genau.
1.Starten Sie das Setup. Zur Installation von Therefore™ müssen einige Elemente vorinstalliert werden. Wenn einige von diesen fehlen sollten, werden sie aufgelistet. Klicken Sie auf Installieren, um diese zu installieren.
|
Hinweis: Diese Eingangsinstallation kann einige Zeit in Anspruch nehmen und das System muss neu gestartet werden, bevor das Setup fortgesetzt werden kann. |
2.Sobald dieser Schritt abgeschlossen ist, öffnet sich das Begrüßungsfenster. Wenn das Kontrollkästchen 'Online nach neuester Version suchen' ausgewählt wurde, überprüft das Setup, ob Sie die neueste Version installieren. Klicken Sie Weiter >.
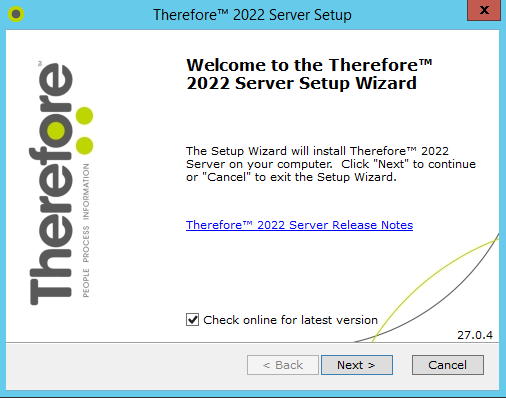
3.Wählen Sie Ihre Region und klicken Sie Weiter >.
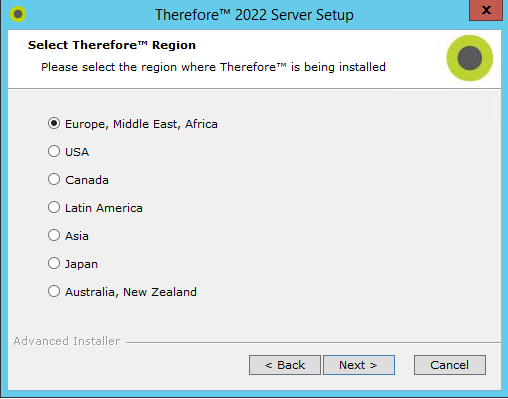
4.Stimmen Sie der Lizenzvereinbarung zu und klicken Sie Weiter >.
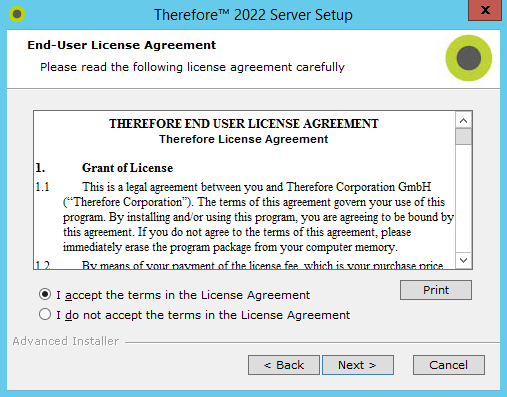
5.Wenn erforderlich, können Sie den voreingestellten Installationsordner ändern.
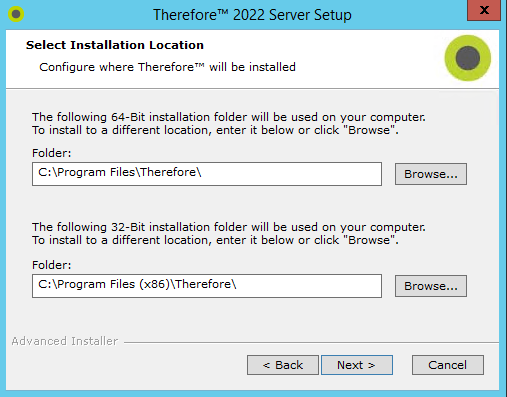
6.Eine Liste der Therefore™-Features wird angezeigt. Wählen Sie die Features aus, welche Sie installieren möchten und klicken Sie Weiter >.
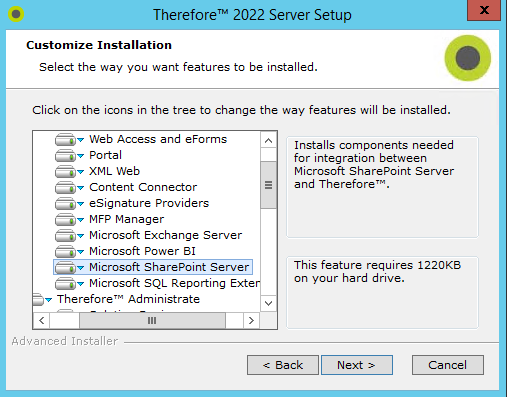
7.Therefore™ kann jetzt installiert werden. Wählen Sie Installieren, um die Installation zu starten.
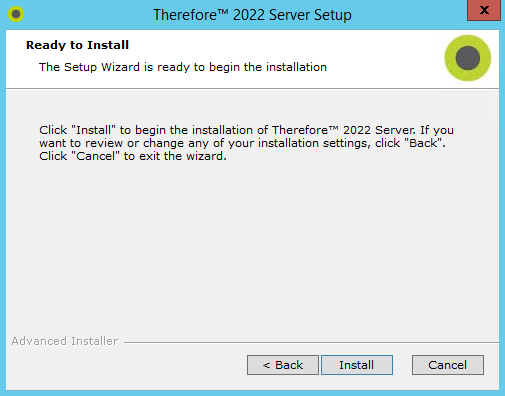
8.Wenn die Installation abgeschlossen ist und Sie Fertigstellen klicken wird automatisch der Therefore™ Configuration Wizard gestartet. Sie können diese Option auch deaktivieren und den Therefore™ Configuration Wizard selbstständig aus der Programmliste oder dem Installationsordner starten.

