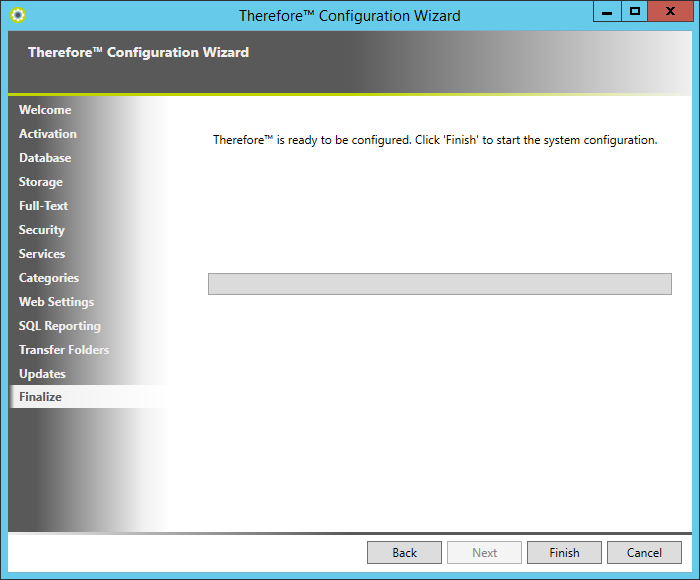|
Konfiguration von Therefore™ |
Scroll |
1.Der Konfigurationsassistent wird gestartet und Sie sehen die Begrüßungsseite. Klicken Sie auf "Weiter", um fortzufahren.
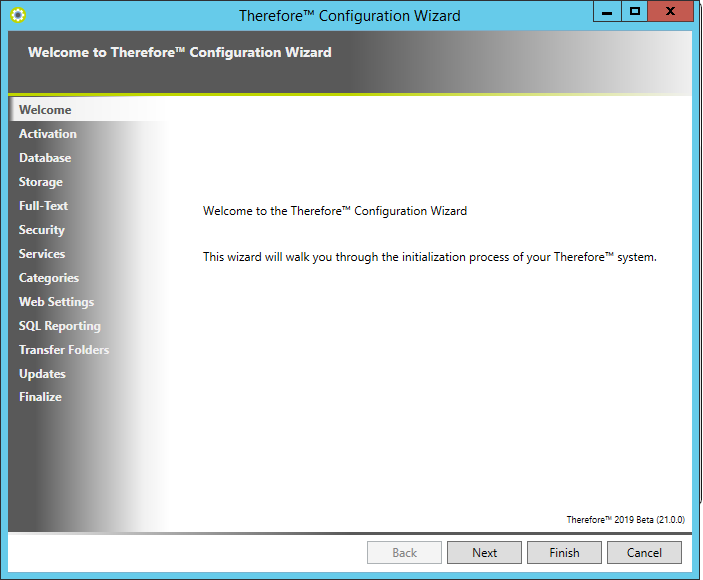
2.Die Lizenzinformationen müssen abgefragt werden. Für die standardmäßige Methode ist eine Internetverbindung erforderlich. Dabei geben Sie die Kunden-ID ein und klicken dann auf Aktivieren. Unter Erweitert stehen Ihnen zwei weitere Methoden zum Aktivieren der Lizenz zur Verfügung (siehe dazu die nachfolgende Tabelle). Klicken Sie auf Weiter, um fortzufahren. Wenn das Kontrollkästchen Registrierungsdetails online prüfen aktiviert ist, werden Ihre Registrierungsdetails vom Installationsprogramm geprüft.
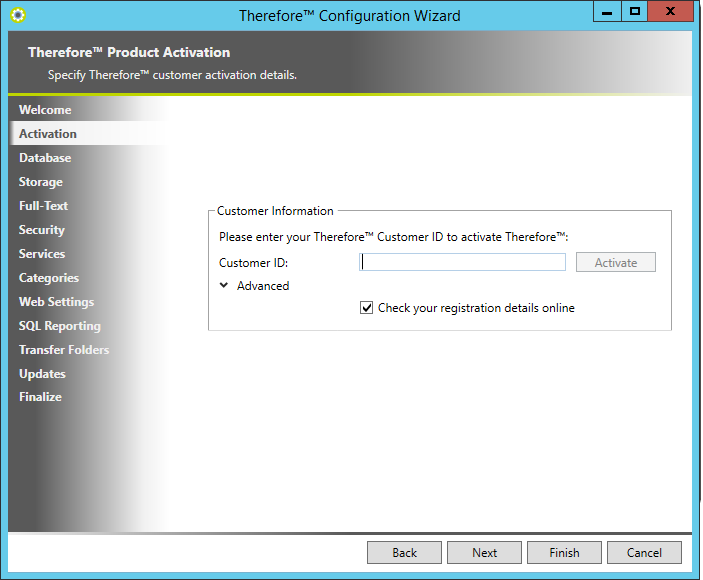
Erweiterte Methode |
Wann verwenden |
Beschreibung |
Therefore™-Aktivierungspaket aus Datei importieren |
Server hat keine Internetverbindung. |
Gehen Sie zu http://license.therefore.net/update/ und geben Sie die Kunden-ID ein. Sie benötigen darüber hinaus die System-PIN, um das Aktivierungspaket herunterzuladen. Kopieren Sie die Aktivierungsdatei dann auf den Server und importieren Sie sie.
|
Bestehende Therefore™-Aktivierung aus Datenbank verwenden |
1.Wenn Sie eine neue Version installieren. 2.Wenn Sie den Therefore™-Server verlegen. 3.Wenn Therefore™-Dienste auf verschiedenen Servern installiert sind. 4.Wenn Sie mehrere Therefore™-Server installieren. |
Die Aktivierungsinformationen werden von der Therefore™-Datenbank gespeichert, oder verbundene Server können die Lizenzinformationen aus dieser Datenbank abrufen. |
3.Nach erfolgreicher Aktivierung wird der Name des Kunden angezeigt. Dieser kann erweitert werden, um die Lizenzdetails anzuzeigen.
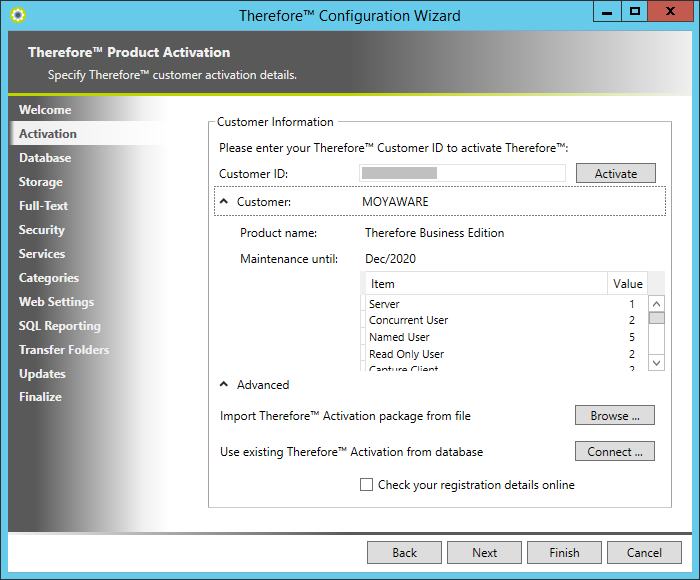
4.Als Nächstes können Sie die Datenbankplattform auswählen sowie den Datenbankserver und den Namen eingeben (für die Editionen Workgroup und Essentials ist nur Microsoft SQL Server verfügbar).
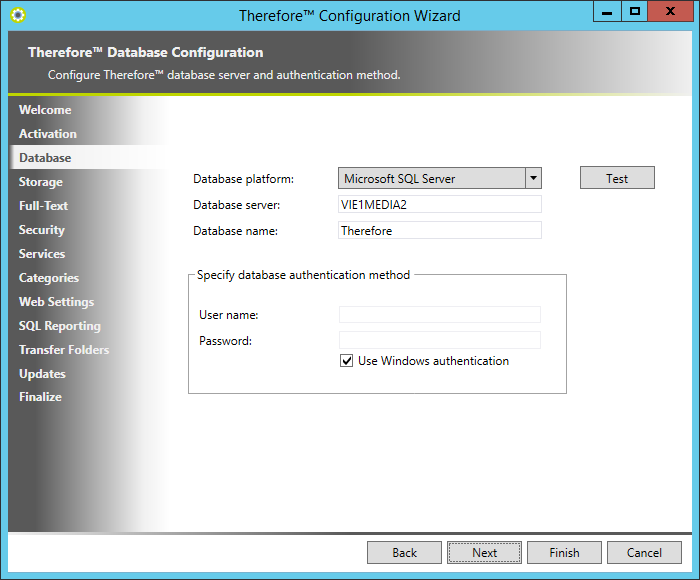
5.Danach werden Sie aufgefordert, den Pfad für den Puffer-, den Cache- und den Vorschauordner festzulegen. Da einige dieser Ordnern sehr groß werden können, sollten sie sich auf einem anderen lokalen Laufwerk befinden als das Betriebssystems. Klicken Sie auf die Schaltfläche Durchsuchen, um den Pfad zu ändern. Klicken Sie auf Weiter, wenn Sie damit fertig sind.
Ordner |
Beschreibung |
Installationsempfehlung |
Puffer |
In Therefore™ gespeicherte Dokumente werden zunächst im Puffer aufbewahrt, bevor sie in den sicheren Speicher migriert werden. |
Nicht auf dem Laufwerk des Betriebssystems. |
Cache |
Abgerufene Dokumente werden für schnelleren Zugriff im Cache gespeichert. |
Nicht auf dem Laufwerk des Betriebssystems. |
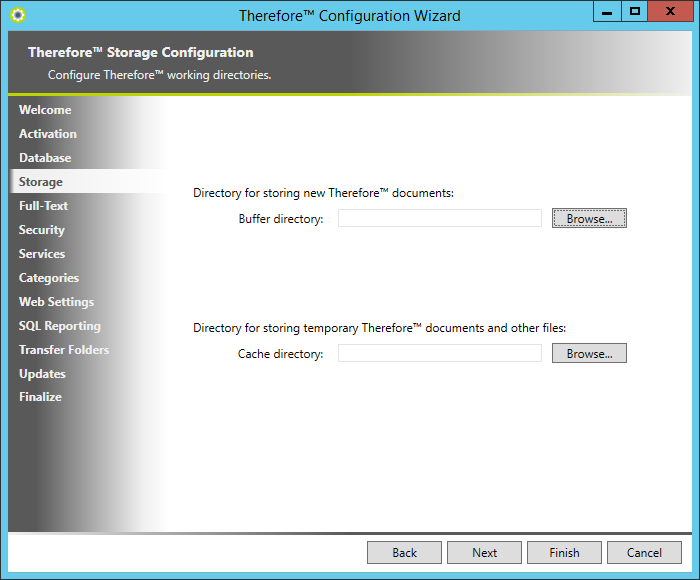
6.In den nächsten Schritten wird die Volltextsuche konfiguriert. Dabei wird empfohlen, den Volltextkatalog nicht auf dem Laufwerk des Betriebssystems zu installieren.
|
Für den Volltextkatalog muss auch eine Katalogisierungssprache für Unerwünschte Wörter festgelegt werden. Dies verhindert, dass Wörter wie z. B. "Ich" oder "bin" im Index erfasst werden. Beachten Sie, dass es auch einige Sprachpaare gibt, bei denen unerwünschte Wörter aus beiden Sprachen ausgeschlossen werden. Weitere Informationen zur Volltextsuche finden Sie im Administratorhandbuch. |
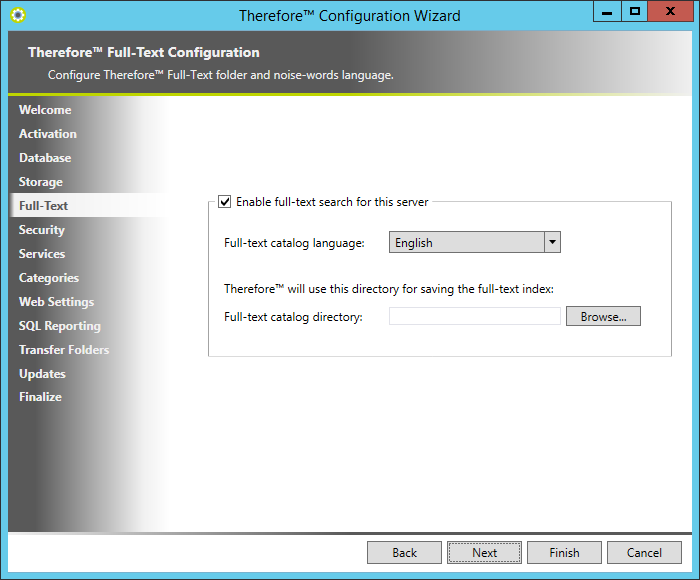
7.Bei einer neuen Datenbank können Sie die Gruppen "Administrator" und "Benutzer" für die Therefore™-Sicherheit auswählen. Übernehmen Sie die Standardeinstellungen oder wählen Sie andere Gruppen aus (es werden nur Gruppen angezeigt, denen der Benutzer angehört). Klicken Sie dann auf Weiter.
|
Diese beiden Gruppen werden dann standardmäßig zu Therefore™ hinzugefügt. Die Administratorgruppe hat standardmäßig Administratorrechte für das Therefore™-Objekt und alle Objekte darunter. Die Benutzergruppe hat typische Lese-/Schreibrechte für das Therefore™-Objekt und Objekte darunter. Beachten Sie dabei, dass diese standardmäßige Benutzergruppe für das Kategorieobjekt zusätzlich zu den Rechtesätzen "Lesen" und "Schreiben" auch ein Recht aus dem Satz "Löschen" ("Dokumentseiten löschen") und ein Recht aus dem Satz "Admin" ("Aufbewahrungsfristen", mit dem Benutzer ein einzelnes Dokument aus einer Aufbewahrungsfristregel herausnehmen können) enthält. Nähere Informationen zu Rechtesätzen finden Sie im Administratorhandbuch. |
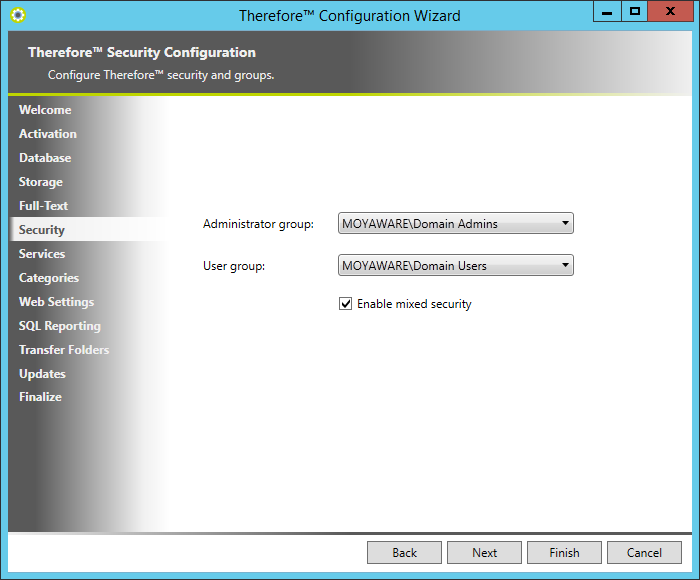
8.Sie werden jetzt aufgefordert, die Therefore™-Dienste zu konfigurieren. Im Dialogfeld Dienste konfigurieren können Sie einen Dienst auswählen und dann unter "Startmethode" festlegen, wie der Dienst gestartet werden soll. Dies kann für jeden Dienst einzeln geschehen oder Sie können das Kontrollkästchen Diese Einstellungen für alle Dienste übernehmen aktivieren, um die Einstellung auf alle Dienste anzuwenden. Darüber hinaus können Sie die Dienstkontoeinstellungen ändern. Wenn Microsoft SQL Server verwendet wird und auf dem gleichen Server wie Therefore™ installiert ist, können normalerweise die standardmäßigen Anmeldedaten für das Systemkonto verwendet werden. Bei einer Remoteinstallation von Microsoft SQL Server müssen Sie den Benutzernamen und die Kennworteinstellungen für das Konto konfigurieren. Wenn Oracle verwendet wird, müssen Sie (sowohl für die lokale und als auch die Remotekonfiguration) die Einstellungen für den Benutzernamen und das Kennwort für das Konto konfigurieren. Klicken Sie anschließend auf Weiter.
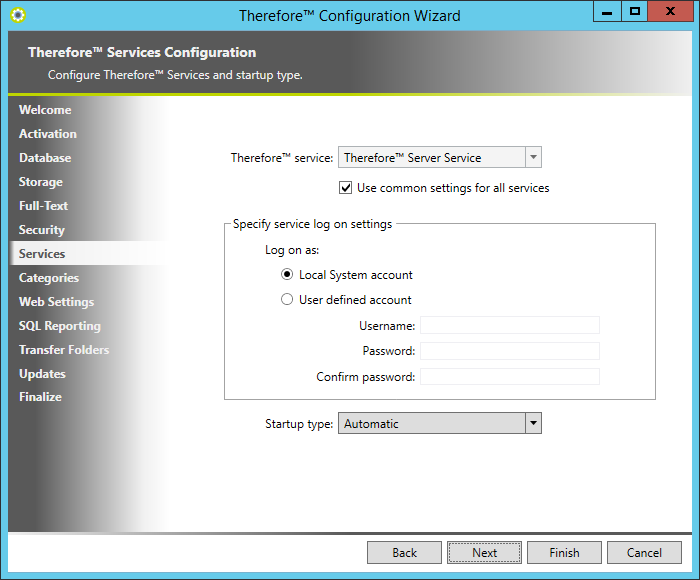
|
Wenn Sie den Therefore™ XML Web Service über ein Domänenkonto ausführen wollen, sind zusätzliche Konfigurationsschritte erforderlich. |
9.Standardmäßig werden einige Beispielkategorien erstellt, die in verschiedenen Sprachen verfügbar sind. Sie können nicht benötigte Kategorien nach Wunsch deaktivieren.
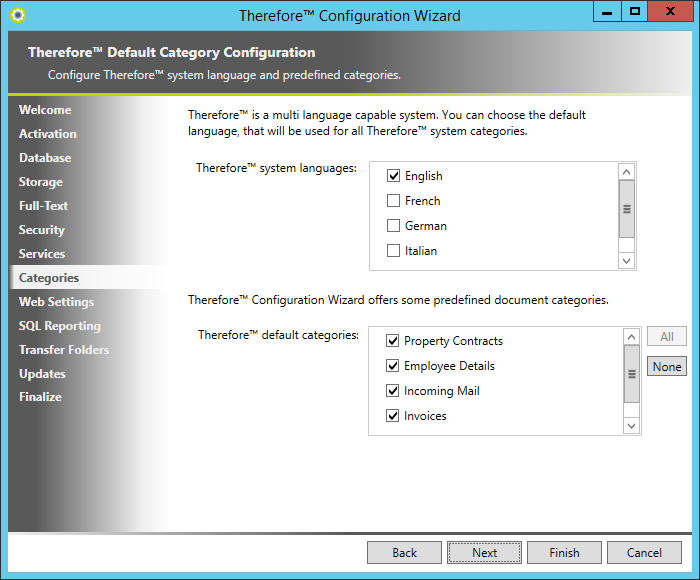
10.Geben Sie den Web Access-URL ein, der für die Verbindung zu zum Therefore™ Web Client und zu eForms Designer verwendet wird. Sie können auch den URL und die Portnummer der Therefore™ Web API eingeben, wenn Sie Funktionen verwenden wollen, welche die Web API erfordern. Diese Einstellungen können auch jederzeit in den erweiterten Einstellungen von Therefore™ Solution Designer eingegeben oder geändert werden.
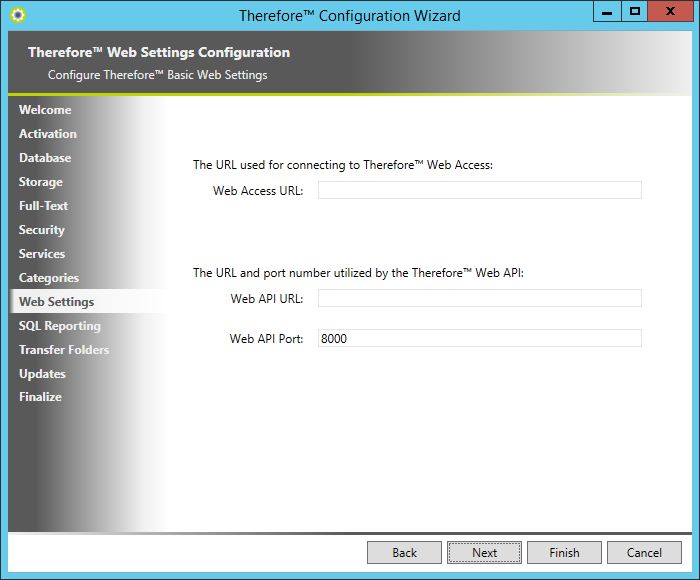
11.Therefore™ unterstützt das Generieren von Berichten mit Microsoft SQL Server Reporting Services und Microsoft Power BI. Aktivieren Sie für SQL Server-Berichte das Kontrollkästchen Berichterstattung aktivieren. Standardwerte für den Berichtserver-URL und den Stammordner werden automatisch vorgegeben, aber Sie können diese wenn erforderlich ändern. Wenn Sie eine Reihe von Berichtsvorlagen importieren wollen, die Sie zum Erstellen neuer Berichte bearbeiten können, aktivieren Sie das Kontrollkästchen Therefore™-Berichtsvorlagen importieren. Danach müssen Sie ein Windows-Benutzerkonto mit mindestens Lesezugriff auf die Therefore™-Datenbank angeben.
Siehe auch: Systemanforderungen.
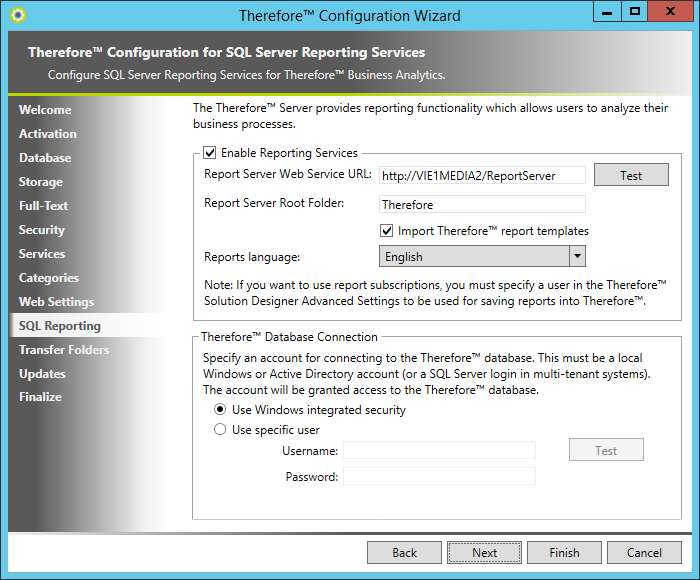
11.Therefore™ unterstützt das Generieren von Berichten mit Microsoft SQL Server Reporting Services und Microsoft Power BI. Aktivieren Sie für Power BI-Berichte das Kontrollkästchen Berichterstattung aktivieren. Geben Sie die Client-ID und die Anmeldeinformationen und für Power BI ein. Danach müssen Sie ein Windows-Benutzerkonto mit mindestens Lesezugriff auf die Therefore™-Datenbank angeben.
Siehe auch: Systemanforderungen.
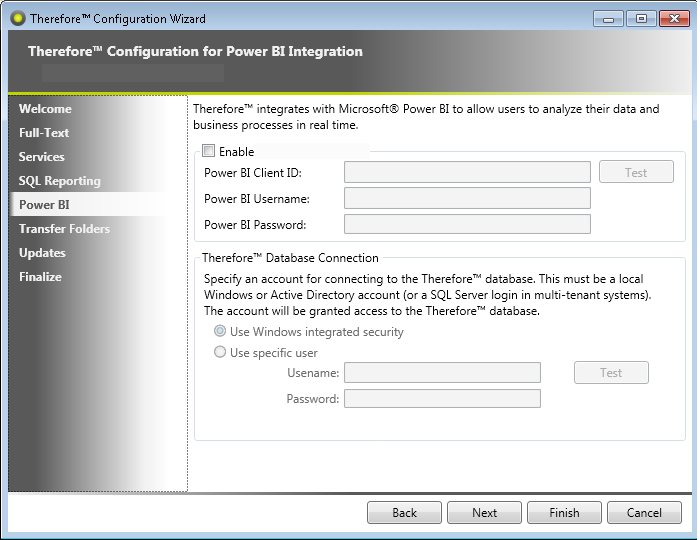
12.Sie können jetzt die UNC-Pfade für Transferordner definieren, um bei Verbindungen über DCOM bessere Upload- und Download-Leistung zu erzielen. Nähere Einzelheiten finden Sie im Abschnitt Transferordner.
|
Transferordner können auch für Verbindungen über XML Web Service und Therefore™ Web Access konfiguriert werden. Nähere Einzelheiten finden Sie im Abschnitt Transferordner. |
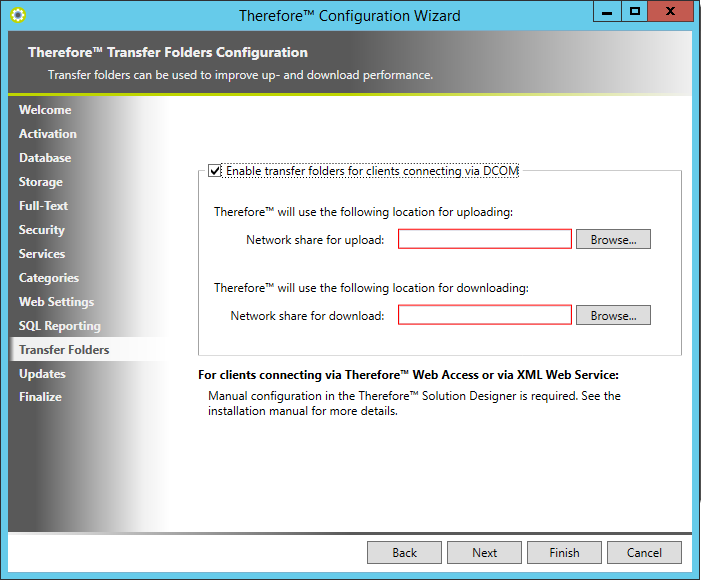
12.Als Nächstes können Sie die Optionen für Client-Updates konfigurieren. (Siehe dazu Therefore™-Clients aktualisieren).
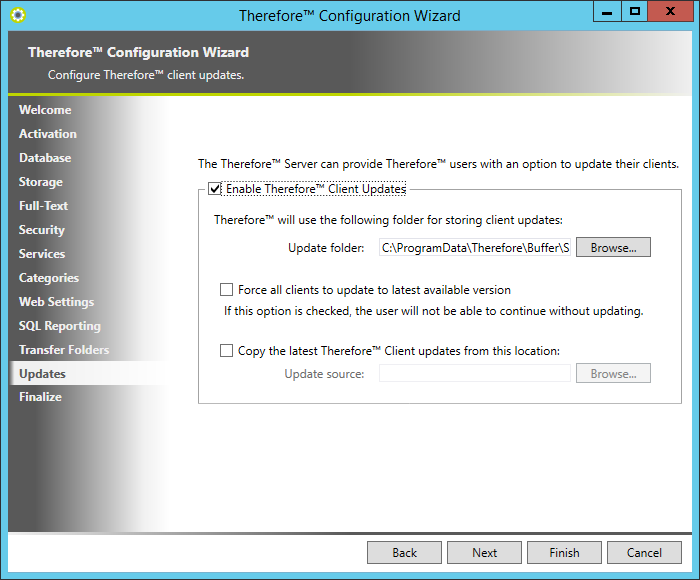
13.Der Konfigurationsvorgang ist abgeschlossen. Klicken Sie abschließend auf Fertig stellen.