
|
Installation und Konfiguration |
Scroll |
So installieren und konfigurieren Sie den MFP Connector:
1.Installieren Sie den Therefore™ MFP Manager über das Installationsprogramm.
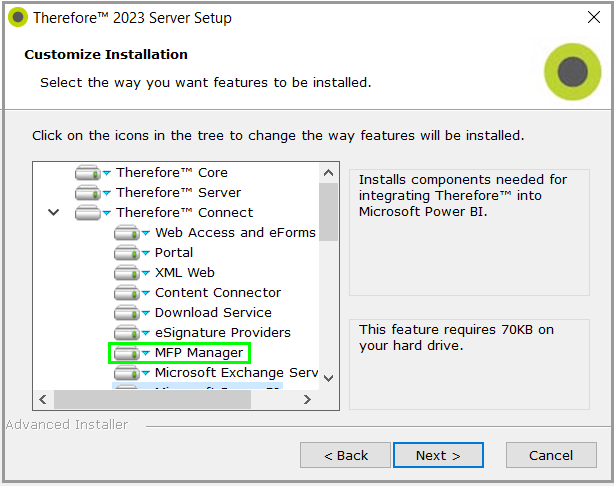
2.Stellen Sie sicher, dass der Therefore™ MFP Manager-Dienst ausgeführt wird.
3. Wählen Sie für den nächsten Schritt nachfolgend die Option aus, die Ihrer Art von Lizenz entspricht.
Ich habe eine LIC-Datei
Melden Sie sich an bei https://<Geräteadresse>:8443/sms/ (auf älteren Geräten http://<Geräteadresse>:8000/sms) und klicken Sie auf Install MEAP Application (MEAP-Anwendung installieren). Der Installationsordner enthält eine Anwendungsdatei und eine Lizenzdatei. Diese Dateien finden Sie auch auf dem FTP-Server oder Extranet von Therefore™ (zum Beispiel, um eine andere Version der App zu installieren). Gehen Sie dann weiter zu Schritt 4.
Ich habe eine TXT-Datei
Mein Gerät hat keinen Internetzugang.
a)Kopieren Sie die Lizenz-Zugriffsnummer aus der Textdatei (.txt).
b)Gehen Sie zum License Management System-Portal unter: https://asd-pub-an18.srv.ygles.com/web/licenses.
c)FĂĽgen Sie die Lizenz-Zugriffsnummer ein und klicken Sie auf "Next" (Weiter).
d)Geben Sie die Seriennummern der Geräte ein oder laden Sie eine CSV-Datei mit den Seriennummern hoch.
e)Folgen Sie den Anweisungen auf dem Bildschirm, um eine Lizenzdatei (.lic) auszugeben.
f)Folgen Sie den Anweisungen oben unter "Ich habe eine LIC-Datei".
Mein Gerät hat Internetzugang
a)Gehen Sie zur Option Settings (Einstellungen) auf dem MFP.
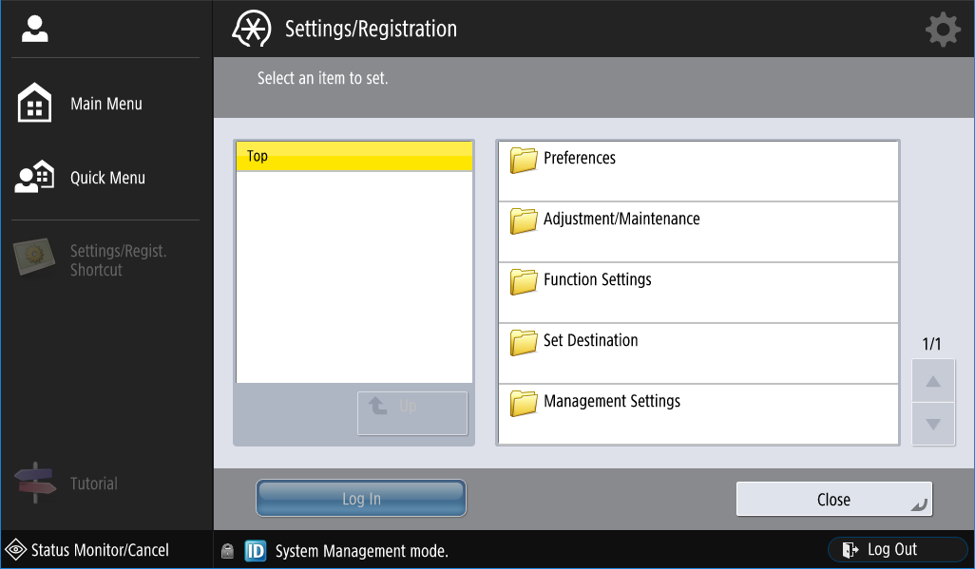
|
Sie müssen sich möglicherweise anmelden, bevor Sie den Installationsvorgang starten können. |
b)Wählen Sie Management Settings (Verwaltungseinstellungen), gefolgt von License and Other (Lizenz und andere) und klicken Sie dann auf die Option Register/Update Software (Software registrieren/aktualisieren).
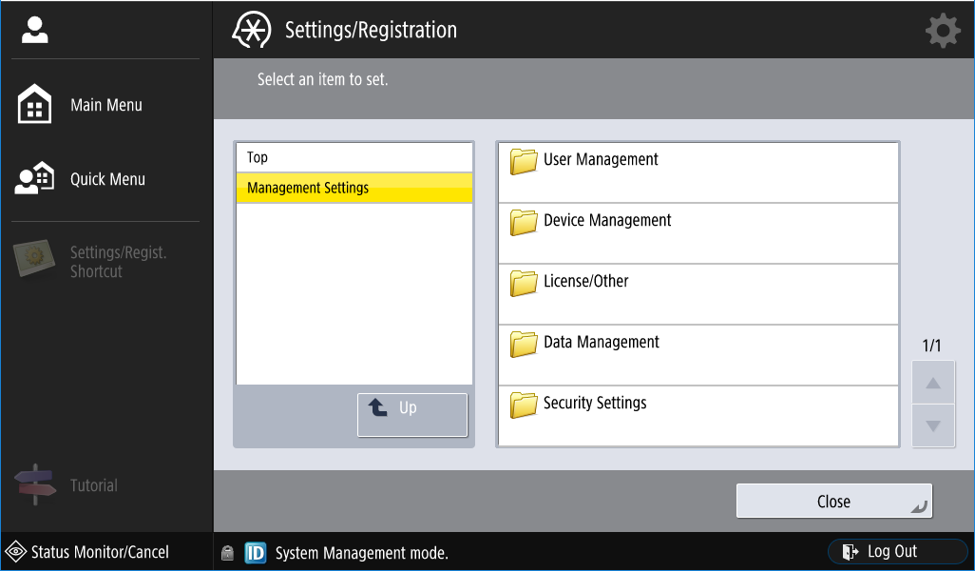
c)Wählen Sie Install Applications/Options (Anwendungen installieren/Optionen).
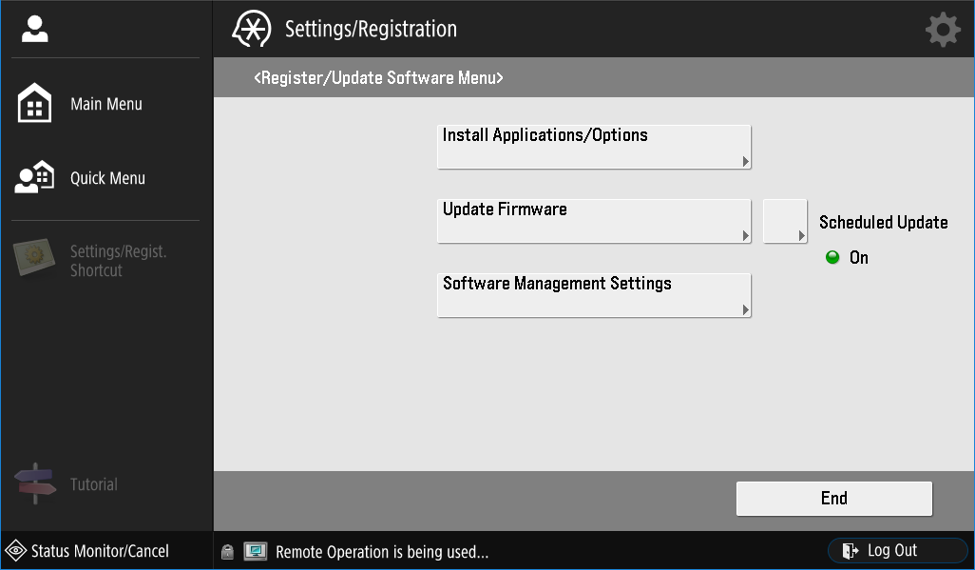
d)Geben Sie die License Access Number (Lizenz-Zugriffsnummer) ein.
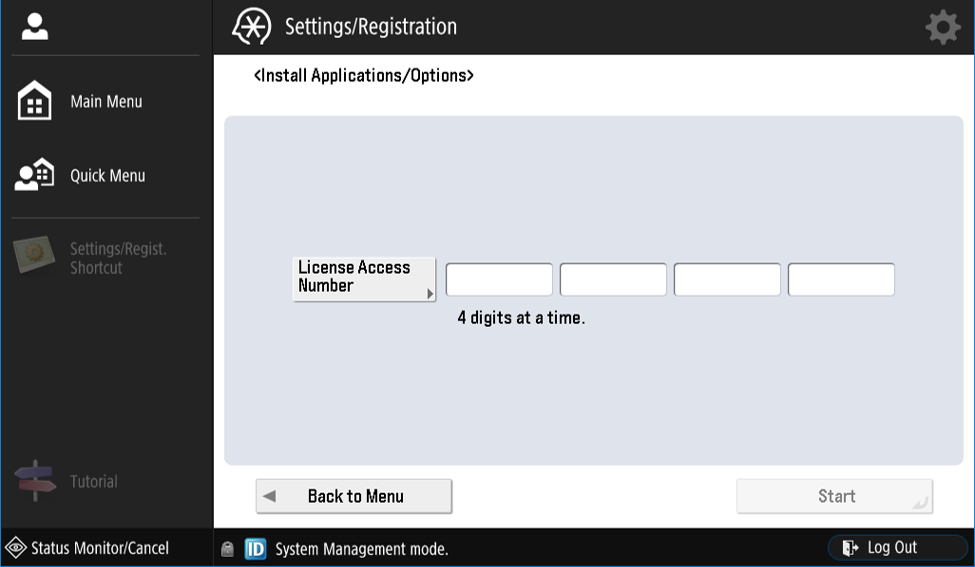
e)Wählen Sie die Version der Therefore™ MFP-Anwendung aus, die installiert werden soll, und klicken Sie dann auf Install (Installieren), um den Vorgang zu starten.
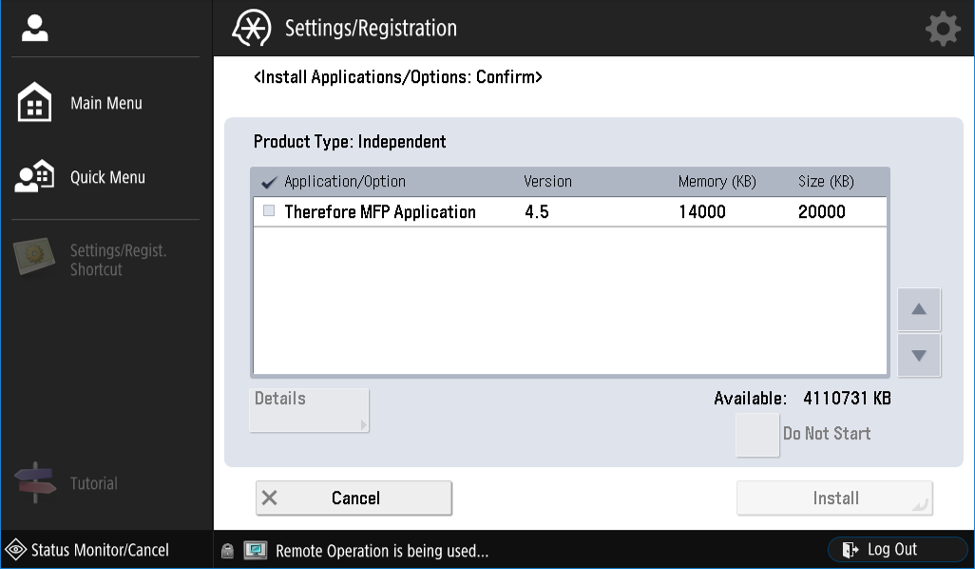
|
Bei einer neuen Installation (kein Update) sollte die Anwendung NICHT gestartet werden (Schaltfläche "Do not start" (Nicht starten)), da zuerst die Authentifizierungsinformationen eingerichtet werden müssen (wie ab Punkt 4 beschrieben). Bei einer Update-Installation brauchen die Authentifizierungsinformationen nicht eingerichtet zu werden und die Anwendung kann direkt nach der Installation gestartet werden. |
f)Klicken Sie nach Abschluss der Installation auf "OK". Melden Sie sich abschließend bei https://<Geräteadresse>:8443/sms/ (auf älteren Geräten http://(IP-Adresse>:8000/sms) an und fahren Sie mit Schritt 4 fort.
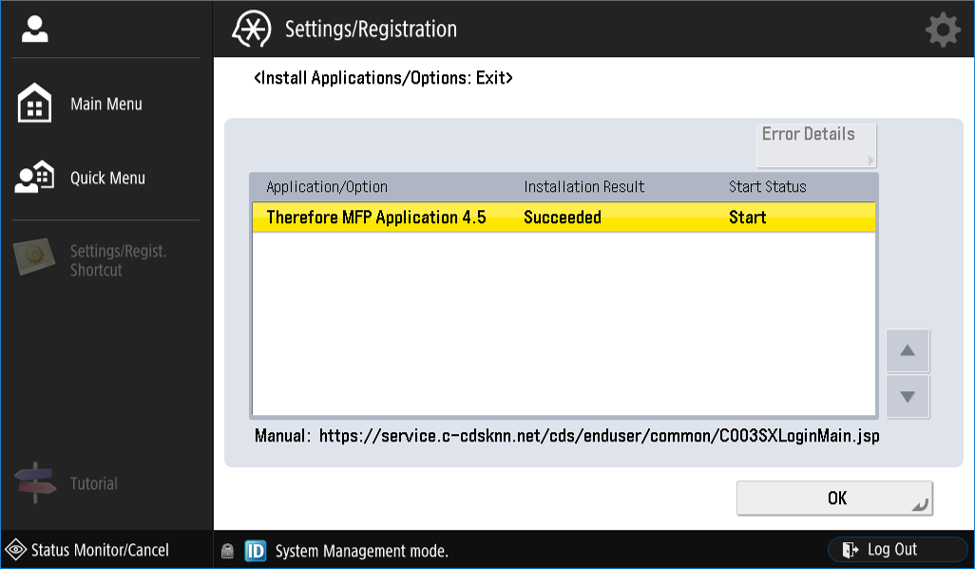
4.Richten Sie die erforderlichen Authentifizierungsinformationen ein. Dazu gehören die folgenden Schritte:
•Geben Sie wie in Schritt 3 beschrieben "https://<Geräteadresse>:8443/sms/" (auf älteren Geräten "http://(Geräteadresse>:8000/sms") in Ihren Webbrowser ein.
•Klicken Sie auf "MEAP Application Management" (MEAP-Anwendungsverwaltung).
•Klicken Sie auf "Authentication Information Settings" (Authentifizierungsinformations-Einstellungen).
•Klicken Sie in der Anwendungsliste auf die Therefore™ MFP-Anwendung.
•Richten Sie die erforderlichen Authentifizierungsinformationen fĂĽr Ihr Gerät ein.
|
Die Authentifizierungsinformationen werden vom Administrator definiert und sind von Gerät zu Gerät unterschiedlich. |
|---|
5.Kehren Sie zur Anwendungsliste zurück und starten Sie die Therefore™ MFP-Anwendung in SMS.
|
Gebrauch einer externen Tastatur bei der Installation: Schließen Sie die Tastatur an, bevor Sie die Anwendung starten. Gebrauch einer externen Tastatur nach der Installation: Beenden Sie die Therefore™ MFP-Anwendung, schließen Sie die externe Tastatur an und starten Sie die Anwendung dann neu. |
6.Wenn Sie die Therefore™ MFP-Anwendung zum ersten Mal verwenden, müssen Sie die folgenden Informationen eingeben: den Servernamen oder die IP-Adresse, die Portnummer und das Protokoll für den Server, auf dem der Therefore™ MFP Manager-Dienst ausgeführt wird (typischerweise ist dies der Therefore™-Server). Bei gehosteten Systemen mit mehreren Mandanten müssen Sie außerdem den Mandantennamen angeben.
Option 1: Über das Konfigurationsfenster auf dem Gerät selbst (nur bei der erstmaligen Verwendung möglich)
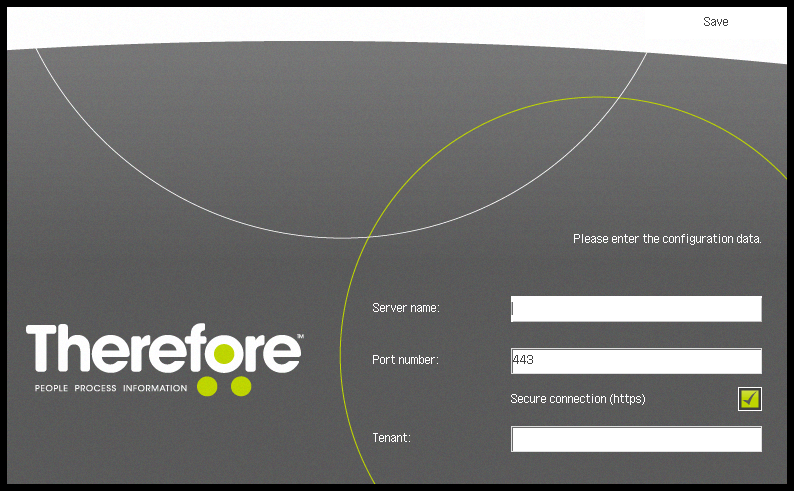
Option 2: Über das Konfigurations-Servlet "http://<Geräteadresse>:8000/TheConfiguration" Das Servlet-Kennwort ist "ThereforeMeap". Nachdem Sie die Konfiguration über das Servlet festgelegt bzw. geändert haben, müssen Sie die Anwendung neu starten, damit die Änderungen in Kraft treten. Außerdem können Sie mit dem Servlet das Zeitlimit für den Webdienst festlegen. (Die Standardeinstellung beträgt eine Minute und dieser Wert sollte nur von einem Administrator geändert werden.)
|
Einige imageRUNNER ADVANCE-Geräte unterstützen die Stapelkonfiguration. Nachdem Sie das erste Gerät konfiguriert haben, können Sie die iW Management Console zusammen mit dem iWMC Device Application Management Plug-in verwenden, um die Konfiguration auf andere Geräte anzuwenden. Bei Geräten, die diese Funktion nicht unterstützen, muss die Konfiguration einzeln vorgenommen werden. |
|---|
|
•Wenn Sie den Servernamen angegeben haben und die IP-Adresse des Servers geändert wurde, ist ein Neustart der MFP-Anwendung erforderlich (siehe Schritt 5), damit die Ă„nderung wirksam wird. •Machen Sie im Feld Mandant nur Angaben, wenn es mehrere Mandanten gibt. •Ab Version 3.2 muss die Mailbox nicht mehr konfiguriert werden. •Um Unterbrechungen beim Gebrauch der Anwendung zu verhindern, sollten Administratoren sicherstellen, dass der Autoclear-Zeitraum lang genug eingerichtet ist, um wichtige Operationen wie z. B. das Senden einer einzelnen Seite zuzulassen. •Wenn Sie die Anwendung auf einem Gerät deinstallieren, sollten Sie prĂĽfen, ob die Konfiguration vollständig entfernt wurde, indem Sie MEAP Application Setting Information Management aufrufen. Wenn sie hier als "Uninstalled" erscheint, unterstĂĽtzt das Gerät kein automatisches Entfernen und Sie mĂĽssen die Anwendung ĂĽber Delete manuell löschen. |
|---|
7.Darüber hinaus müssen die Portnummer und der Verbindungstyp für den Webdienst festgelegt werden. Dies kann über den Therefore™ Solution Designer geschehen. Der Webdienst-Port (standardmäßig 443, oder 80 in älteren Versionen) darf nicht der gleiche Port sein, der für Dateiübertragungen verwendet wird (standardmäßig 8373). Außerdem müssen beide Ports frei sein. Für sichere Verbindungen ist ein Zertifikat erforderlich.
|
Sie können einen beliebigen Port für die Verbindung zu Therefore™ MFP Manager verwenden, aber beachten Sie, dass Portnummern unter 1024 vom MFP-Gerät beschränkt werden können. Nähere Informationen zu Portbeschränkungen entnehmen Sie bitte dem Handbuch des Geräts. |
|---|---|
|
Achten Sie darauf, dass kein Konflikt zwischen Therefore™ MFP Manager und anderen Diensten wie IIS oder XML Web Service entsteht, die alle den Port 80 / 443 verwenden. |
So ändern Sie die Spracheinstellungen der Therefore™ MFP Connector-Benutzeroberfläche:
1.Ă„ndern Sie die Spracheinstellungen auf dem MFP.
2.Die Einstellungen wird aktualisiert, sobald Sie die Seite verlassen.
|
UnterstĂĽtzte Sprachen: Klicken Sie hier fĂĽr eine Liste der unterstĂĽtzten Sprache. |
So ändern Sie die Spracheinstellungen für die integrierte oder externe Tastatur:
Die Therefore™ MFP-Anwendung verwendet auf einem Canon imageRUNNER ADVANCE-Gerät die integrierte Tastatur. Sie können die Tastaturbelegung stattdessen in den Geräteeinstellungen des Canon imageRUNNER ADVANCE-Geräts ändern.




