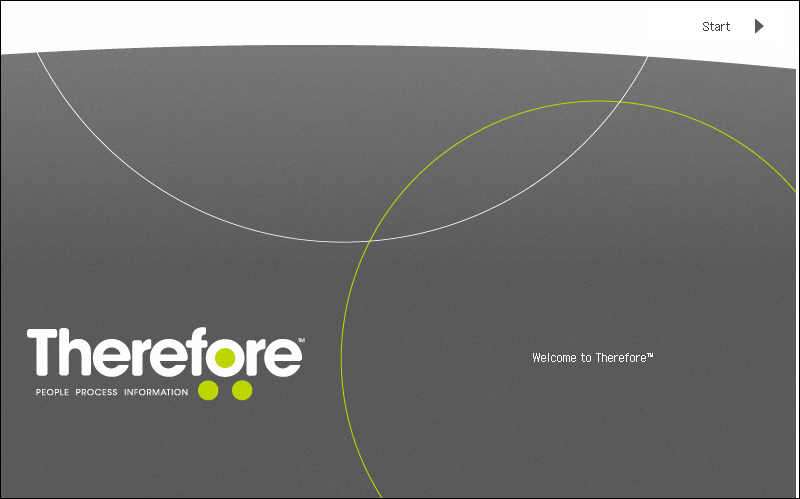|
Scannen und Speichern nach Therefore™ |
Scroll |
So scannen und speichern Sie Dokumente:
1.Als Erstes müssen Sie sich mit ihrem Benutzernamen und Kennwort anmelden und die korrekte Domäne aus der Dropdownliste auswählen. Die Domänenoption ist nicht verfügbar, wenn sich der Servercomputer nicht in der Domäne befindet. Die Domäneninformationen können anstelle dessen vor dem Benutzernamen eingegeben werden (z. B. moyaware\john smith). In diesem Fall muss das Dropdownfeld allerdings leer gelassen werden.
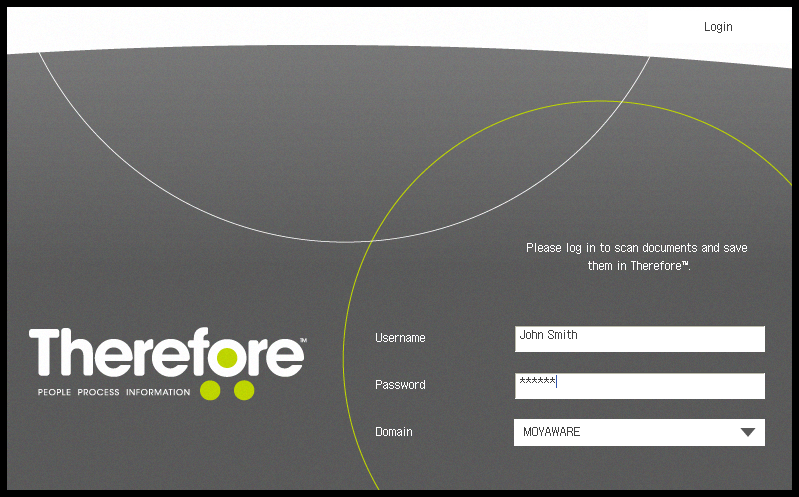
|
•uniFLOW/Universal Login Manager: Wenn der uniFLOW/Universal Login Manager installiert ist, erfolgt die Anmeldung über uniFLOW und Sie brauchen sich nicht bei der MFP-Anwendung anzumelden. Stattdessen wird ein Begrüßungsbildschirm geöffnet, über den Sie die Anwendung starten können. •Standardkonto: Es kann ein Standardkonto im Therefore™ Solution Designer für jedes einzelne Gerät oder systemweit für alle Geräte festgelegt werden. Wenn die Anwendung sich im Standardkontomodus befindet, wird kein Anmeldebildschirm angezeigt, sondern ein Begrüßungsbildschirm. Das Standardkonto wird für die Anmeldung bei Therefore™ verwendet. |
|
|
2.Als Nächstes wird das Scandialogfeld geöffnet, dessen Einstellungen Sie bei Bedarf anpassen können. Drücken Sie zum Starten des Scanvorgangs die grüne Taste auf dem Bildschirm oder die Starttaste auf dem Bedienfeld des MFP-Geräts. Eine Vorschau des eingescannten Dokuments wird im linken Fensterbereich angezeigt. Über die Schaltfläche Löschen können Sie unerwünschte Seiten entfernen und über die grüne Startschaltfläche können weitere Seiten eingescannt werden. Klicken Sie anschließend auf Weiter.
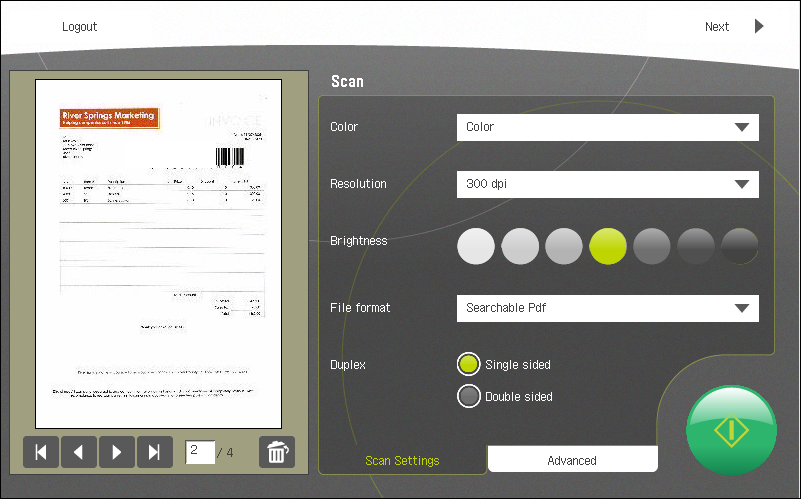
|
Im Therefore™ Solution Designer können für jedes einzelne Gerät oder systemweit für alle Geräte Standard-Scannereinstellungen festgelegt werden. |
3.Sie können jetzt die gewünschte Therefore™-Kategorie aus der angezeigten Liste auswählen. (Hier werden nur die Kategorien aufgeführt, für die der Benutzer Zugriffsrechte hat.) Klicken Sie auf Weiter, wenn Sie eine Auswahl getroffen haben.
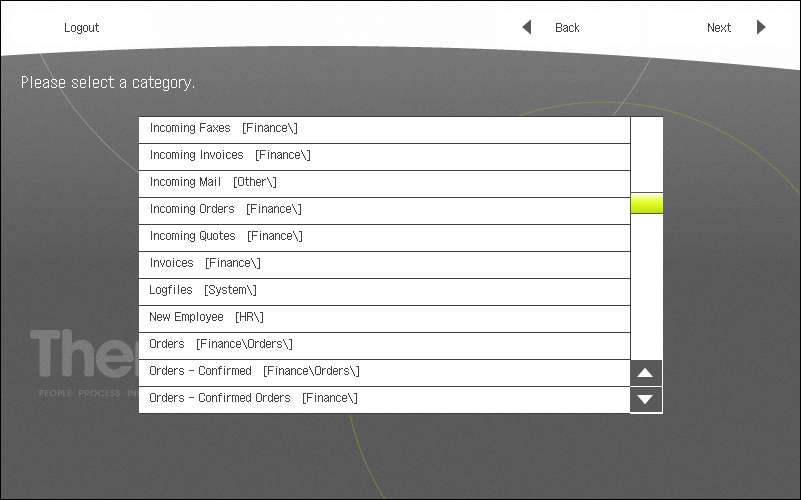
|
Im Therefore™ Solution Designer können Sie für jedes einzelne Gerät oder systemweit für alle Geräte eine vorgegebene Kategorie festlegen. Wenn eine vorgegebene Kategorie festgelegt ist, wird der Kategoriefensterbereich übersprungen. Alle Scans werden in der vordefinierten Kategorie gespeichert. |
4.Die Indexfelder für diese Kategorie werden angezeigt und Sie können diese ausfüllen. Klicken Sie anschließend auf Weiter. Zur Eingabe der Indexdaten können Sie die Softwaretastatur oder eine externe Tastatur verwenden.
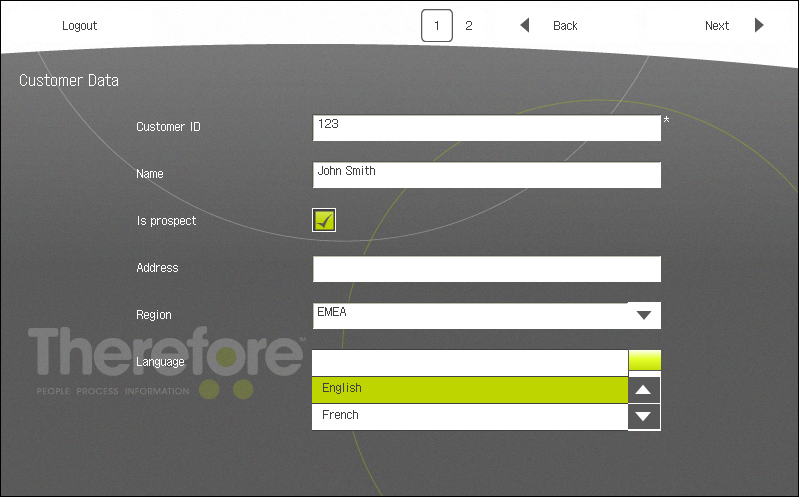
|
•Pflichtfelder sind durch einen Stern gekennzeichnet. •Die Therefore™ MFP-Anwendung unterstützt die Funktion "Automatisch Anfügen". Wenn ein Dokument ein weiteres Mal gespeichert wird, fügt Therefore™ die Daten aus dem bestehenden Dokument in allen anderen Feldern ein. Darüber hinaus wird am unteren Rand des Dialogfelds die Symbolleiste "Automatisch Anfügen" angezeigt. Benutzer können die Standardaktion zum automatischen Anfügen ändern, indem sie eine neue Einstellung aus der Dropdownliste auswählen.. Weitere Informationen finden Sie im Administratorhandbuch. •Tabellenkategoriefelder werden in der Therefore™ MFP-Anwendung nicht unterstützt. |
5.Sie können den Verlauf der Speicherung mitverfolgen.
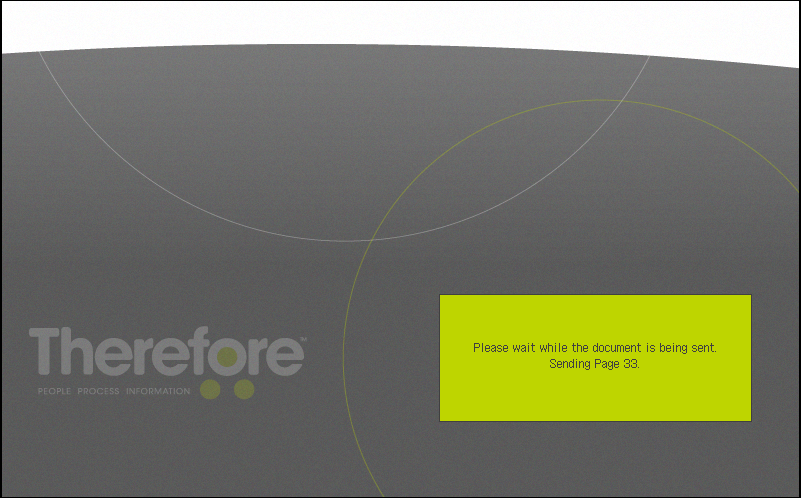
6.Sollte beim Speichern des Dokuments ein Problem auftreten, wird eine Fehlermeldung angezeigt. Andernfalls wird ein Dialogfeld mit den Optionen Weiter scannen oder Abmelden (bzw. für uniFLOW/Universal Login Manager Fertig) geöffnet. Weiter scannen blendet das Scandialogfeld wieder ein. Wenn Sie sich abmelden, kehren Sie zum Anmeldebildschirm der Anwendung zurück, und mit Fertig (für uniFLOW/Universal Login Manager) wird der Begrüßungsbildschirm wieder aufgerufen.
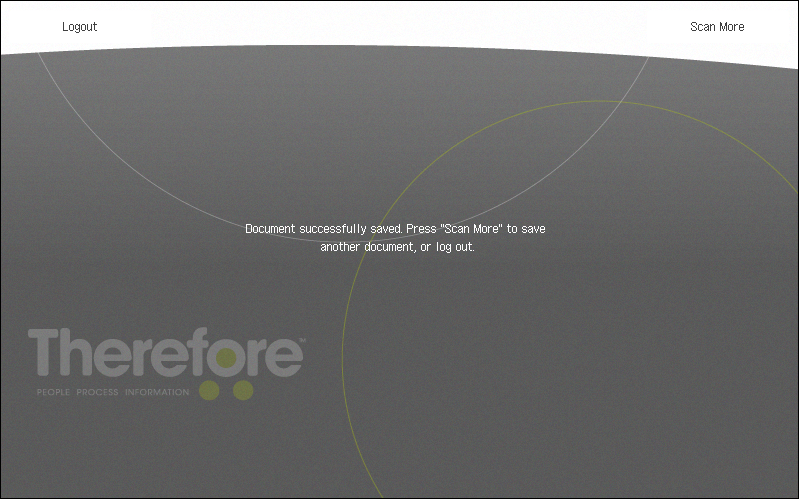
|
Zeitüberschreitung: Wenn dieses Dialogfeld geöffnet ist und 30 Sekunden lang keine Aktivität erfolgt, wird aus Sicherheitsgründen der Anmeldebildschirm (bzw. bei uniFLOW/Universal Login Manager der Begrüßungsbildschirm) wieder angezeigt. |