
|
Datenabgleich |
Scroll |
Öffnet das Dialogfeld "Datenabgleich" für Therefore™ Smart Capture.
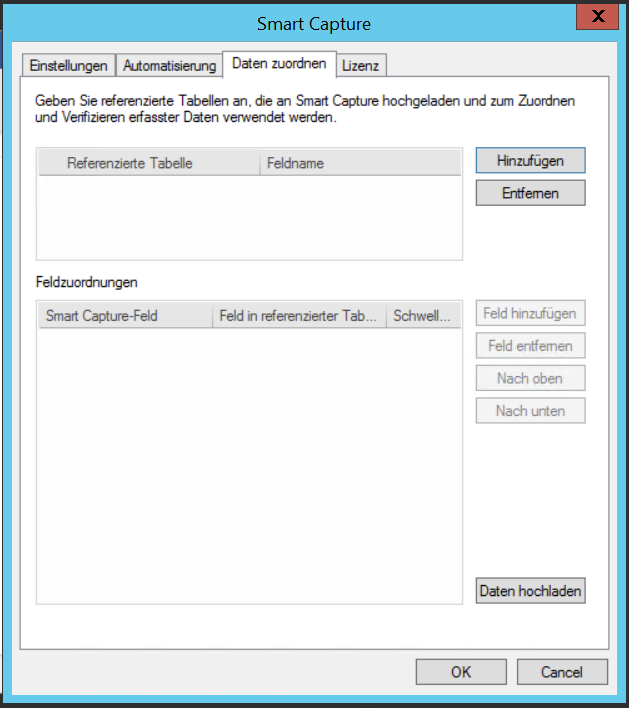
Hinzufügen
Klicken Sie auf diese Schaltfläche, um eine neue referenzierte Tabelle hinzuzufügen, oder doppelklicken Sie auf eine bestehende referenzierte Tabelle, um sie zu aktualisieren.
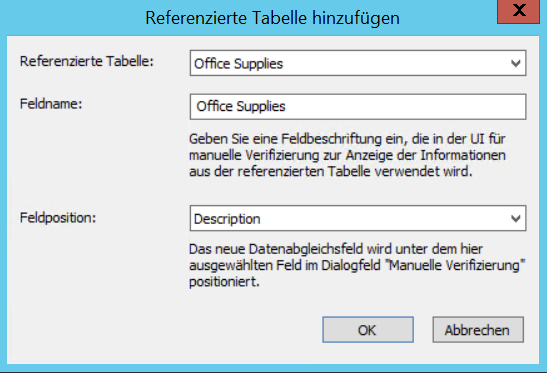
Referenzierte Tabelle:
Wählen Sie eine referenzierte Tabelle aus der Dropdownliste aus.
Feldname:
Geben Sie einen aussagekräftigen Namen für das Feld ein.
Feldposition:
Definieren Sie die Position, an der das Feld angezeigt werden soll.
OK
Speichert die Konfiguration.
Abbrechen
Sie kehren zum vorherigen Dialogfeld zurück, ohne dass Ihre Änderungen gespeichert werden.
Entfernen
Entfernt die ausgewählte Referenztabelle.
Feldzuordnungen
Referenztabellenfelder zu Smart Capture-Feldern zuordnen und ein Vertrauensniveau für das Feld festlegen.
Feld hinzufügen
Ein neues Feld hinzufügen, das zugeordnet werden soll.
Feld entfernen
Das ausgewählte Feld entfernen.
Nach oben
Verschiebt das ausgewählte Feld in der Liste um einen Schritt nach oben. Das System verarbeitet Felder von oben nach unten.
Nach unten
Verschiebt das ausgewählte Feld in der Liste um einen Schritt nach unten.
Daten hochladen
Öffnet das Menü "Daten hochladen".
OK
Speichert die Konfiguration.
Abbrechen
Verwirft die an der Konfiguration vorgenommenen Änderungen.
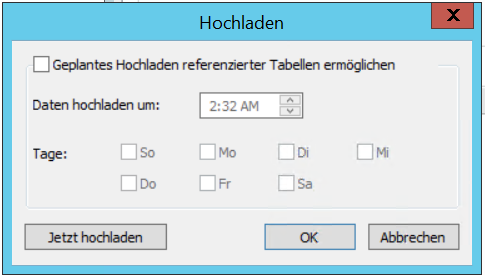
Geplantes Hochladens von Referenztabellen aktivieren
Aktivieren Sie dieses Kontrollkästchen, um Daten nach einem Zeitplan Ihrer Wahl automatisch an den Smart Capture-Server hochzuladen.
Daten hochladen um
Wählen Sie eine Uhrzeit aus, zu der Ihre Daten automatisch hochgeladen werden sollen.
Tage
Wählen Sie die Tage aus, an denen Daten automatisch an den Smart Capture-Server hochgeladen werden sollen.
Jetzt hochladen
Klicken Sie auf diese Schaltfläche, um die Daten manuell an den Smart Capture-Server hochzuladen.
OK
Die vorgenommenen Änderungen speichern und zur Registerkarte "Datenabgleich" zurückkehren.
Abbrechen
Die Änderungen verwerfen und zur Registerkarte "Datenabgleich" zurückkehren.
