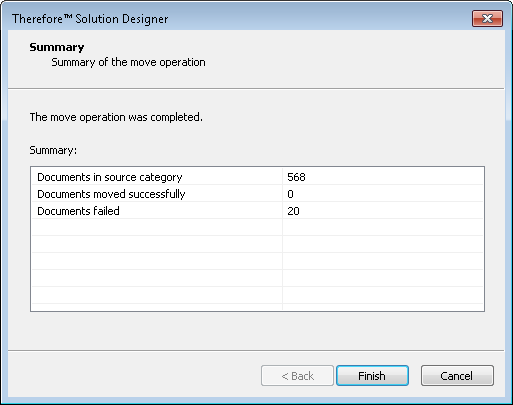|
Eine bestehende Kategorie in eine Aktendefinition verschieben |
Scroll |
Wenn eine bestehende Kategorie als Aktenkategorie verwendet werden soll, k√∂nnen Sie sie in eine Aktendefinition aufnehmen. Mit diesem Prozess werden auch alle Dokumente verschoben, die in der Kategorie gespeichert sind. Dies ist n√ľtzlich, wenn Sie Kategorien integrieren wollen, die vor der Implementierung der Aktenfunktion eingerichtet wurden.
|
•Beachten Sie, dass dieser Prozess mehrere Datenbankoperationen umfasst, die nicht wieder r√ľckg√§ngig gemacht werden k√∂nnen. Wir empfehlen daher dringend, eine Sicherungskopie der Datenbank anzulegen, bevor Sie mit dem Prozess beginnen. •Obwohl der Prozess n√ľtzlich ist, um bestehende Kategorien zu migrieren, empfehlen wir dringend, dass Sie Kategorien, die in einer Akte verwendet werden sollen, im Rahmen der Aktendefinition einrichten. •Kategorien sollten nur dann migriert werden, wenn ihre Indexfelder gut zu den Indexfeldern des Aktenkopfs passen, wie z.¬†B. Felder, die sich auf die gleiche referenzierte Tabelle beziehen. |
 So verschieben Sie eine Kategorie und deren Dokumente in eine Aktendefinition:
So verschieben Sie eine Kategorie und deren Dokumente in eine Aktendefinition:
1.Rechtsklicken Sie auf eine Kategorie, die gegenwärtig nicht Teil einer Akte ist, und wählen Sie Kategorie zu Akte migrieren.
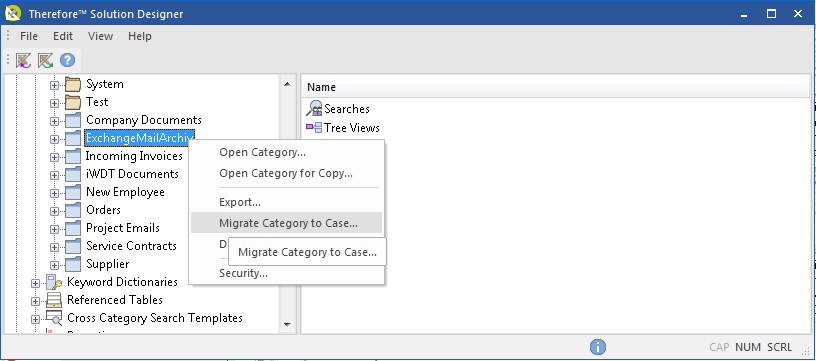
2.Wenn Sie einen neuen Migrationsprozess starten, w√§hlen Sie Kategorie zu einer Aktendefinition migrieren und w√§hlen Sie dann die Aktendefinition aus, in welche die Kategorie verschoben werden soll. Wenn ein Migrationsprozess bereits gestartet wurde, k√∂nnen Sie Aktuelle Einstellungen f√ľr das Migrieren dieser Kategorie bearbeiten oder Dokumente weiter mit den aktuellen Einstellungen in die Aktenkategorie verschieben w√§hlen. Letztere Option sollte verwendet werden, wenn ein vorheriger Migrationsprozess unterbrochen wurde oder fehlschlug.
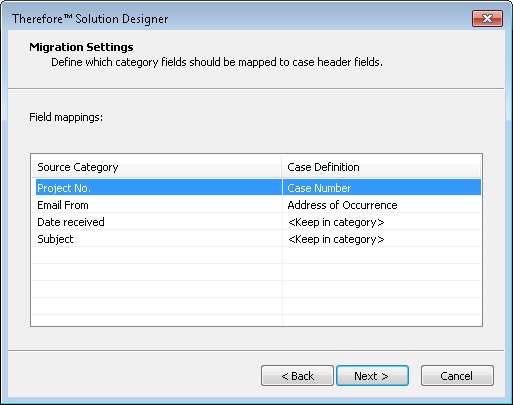
3.Legen Sie als N√§chstes fest, welche Kategoriefelder Aktenkopffeldern zugeordnet werden sollen. Diese Einstellung bestimmt, welche Kategoriefelder durch die Kopffelder der ausgew√§hlten Aktendefinition ersetzt werden. Der Assistent versucht, die bestm√∂glichen Entsprechungen zu finden, aber Sie sollten diese pr√ľfen und ggf. √§ndern. Die Zuordnung funktioniert am besten, wenn die Kategorien und der Aktenkopf sich auf die gleiche referenzierte Tabelle beziehen. Wenn Sie In Kategorie behalten w√§hlen, wird das betreffende Feld nicht zum Aktenkopf hinzugef√ľgt, sondern es verbleibt als Kategoriefeld in der kopierten Kategorie. Alle Werte aus der urspr√ľnglichen Kategorie werden ebenfalls beibehalten.
|
Diese Einstellungen sind sehr wichtig, da sie bestimmen, welche Kategoriefelder durch welche Aktenkopffelder ersetzt werden. Lokale Kategoriedaten gehen verloren, wenn sie unterschiedlich von den Kategoriedaten sind, da die lokalen Daten im Rahmen des Migrationsprozesses √ľberschrieben werden. Wenn diese Einstellungen inkorrekt konfiguriert sind, schl√§gt die Migration der Dokumente fehl. |
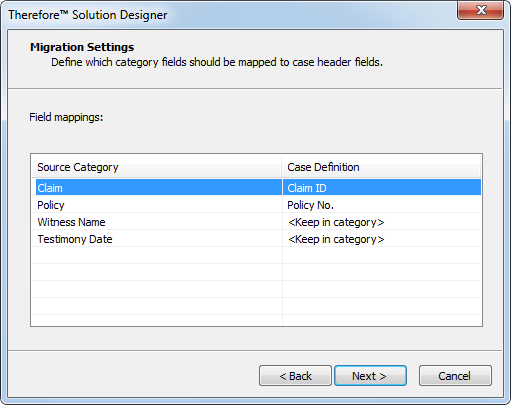
4.Wenn Sie fertig sind, klicken Sie auf Weiter. Ein Best√§tigungsdialogfeld wird angezeigt. Klicken Sie hier auf Ja, um die Kategorie in die ausgew√§hlte Aktendefinition zu kopieren. Beachten Sie dabei, dass dieser Vorgang nicht r√ľckg√§ngig gemacht werden kann!
5.Als N√§chstes m√ľssen Sie die Einstellungen f√ľr das Verschieben der Dokumente in der urspr√ľnglichen Kategorie einrichten. Wenn f√ľr Dokumente, deren Indexdaten keinen bestehenden Akten entsprechen, neue Akten angelegt werden sollen, w√§hlen Sie die Option Neue Akte erstellen, wenn keine passende Akte gefunden wurde. Geben Sie unter Anzahl der zu verschiebenden Dokumente den Wert 0 (Null) ein, um alle Dokumente zu verschieben. Als Alternative k√∂nnen Sie auch zun√§chst einen niedrigen Wert (1-10) eingeben, um das Verfahren zu testen. Der Wert, den Sie unter Dokumente verschieben in Bl√∂cken von eingeben, bestimmt, wie viele Dokumente pro Client/Server-Aufruf verschoben werden. Bei einem h√∂heren Wert dauert es l√§nger, bevor der Fortschritt des Vorgangs aktualisiert wird, w√§hrend ein niedriger Wert zu einer gr√∂√üeren Anzahl von Aufrufen f√ľhrt, was die Gesamtleistung des Prozesses beeintr√§chtigen kann. Der Wert, den Sie unter Verschiebungsvorgang abbrechen nach x Fehlern legt fest, wie viele Fehler auftreten d√ľrfen, bevor der Prozess abgebrochen wird. M√∂gliche Ursachen f√ľr Fehler k√∂nnten z.¬†B. inkorrekte Zuordnungen sein oder Workflow-Instanzen, die noch mit einem Dokument verkn√ľpft sind, das verschoben werden soll. Aktivit√§ten- oder Dokumentverkn√ľpfungen f√ľhren dagegen nicht zu Fehlern.
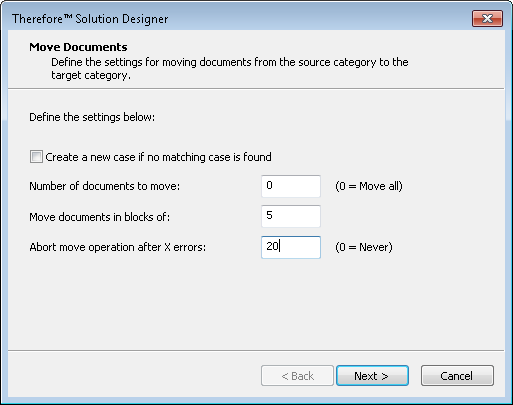
6.W√§hlen Sie Weiter, um das Verschieben der Dokumente in die Aktendefinition zu starten. Ein Fortschritts-Dialogfeld wird angezeigt. Beachten Sie, dass dieser Vorgang nicht r√ľckg√§ngig gemacht werden kann! Dokumente, die erfolgreich verschoben wurden, k√∂nnen nicht wieder zur√ľckverschoben werden.
7.Nach Abschluss des Vorgangs wird eine Zusammenfassungsseite angezeigt. Falls zutreffend, sehen Sie hier auch die Anzahl der aufgetretenen Fehler. Detaillierte Informationen zu aufgetretenen Fehlern finden Sie im Ereignisprotokoll des Therefore‚ĄĘ-Servers.