
|
Portalbenutzer einrichten |
Scroll |
Externe Benutzer, die auf das Therefore™-Portal zugreifen, benötigen dazu ein eigenes Portalkonto. Die Konten von Portalbenutzern werden in Therefore™ Solution Designer eingerichtet und verwaltet. Beachten Sie, dass Portalbenutzer NICHT gleich internen Therefore™-Benutzern sind. Nur Konten, die in der Liste der Portalbenutzer aufgeführt sind, können auf das Therefore™-Portal zugreifen.
 So erstellen Sie einen Therefore™-Portalbenutzer:
So erstellen Sie einen Therefore™-Portalbenutzer:
1.Erweitern Sie das Objekt Portal, rechtsklicken Sie auf Benutzer und wählen Sie Neuer Benutzer...
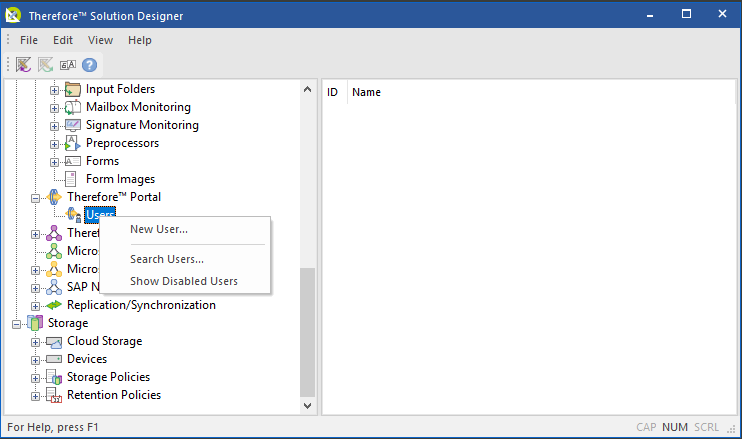
2.Daraufhin werden die Benutzereigenschaften angezeigt. Geben Sie auf der Registerkarte Allgemein einen Benutzernamen, einen Anzeigenamen und eine E-Mail-Adresse für den Benutzer ein. Wenn das neue Konto nicht sofort aktiviert werden soll, aktivieren Sie das Kontrollkästchen Konto ist deaktiviert. Administratoren können das Konto später aktivieren, indem Sie das Kontrollkästchen wieder deaktivieren. Aktivieren Sie wie erforderlich das Kontrollkästchen Benutzer muss Kennwort bei der nächsten Anmeldung ändern.
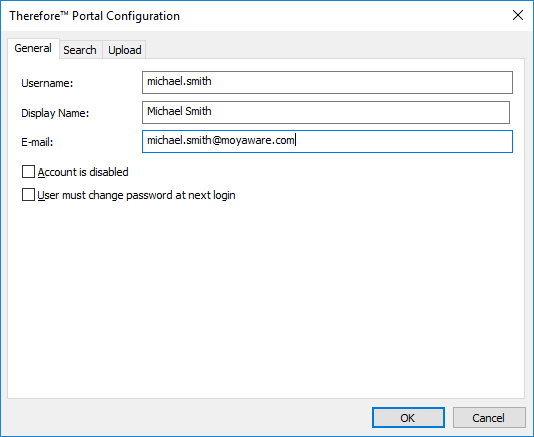
3.Auf der Registerkarte Suchen sehen Sie alle Suchvorgänge, die im Portal verfügbar sind. Wählen Sie die Suchen aus, die für diesen Benutzer verfügbar sein sollen.
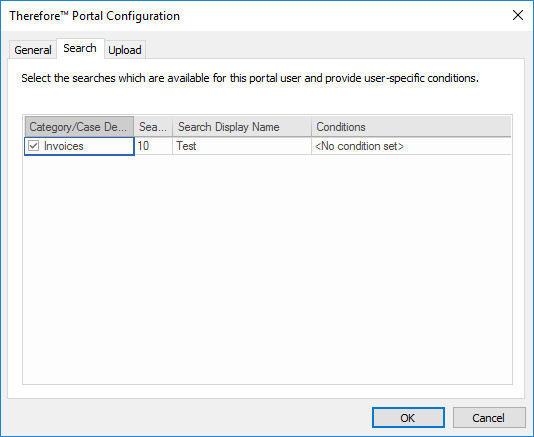
4.Definieren Sie die Suchbedingungen für diesen Benutzer, indem Sie unter Bedingungen auf die Schaltfläche "Suchen" klicken. Daraufhin erscheint das Indexdaten-Dialogfeld, indem Sie die Suchbedingungen für diesen Benutzer einrichten können. In der nachfolgenden Abbildung ist der Benutzer (in diesem Fall ein Lieferant) beispielsweise auf das Anzeigen von Rechnungen seiner eigenen Firma (Moya River Trading) beschränkt. Darüber hinaus werden nur Rechnungen mit einem Datum zwischen dem 1. und 28. Februar für den Benutzer sichtbar sein. Klicken Sie auf Ausführen, wenn Sie fertig sind.
|
Es ist sehr wichtig, dass diese Bedingungen korrekt eingerichtet werden, um sicherzustellen, dass Benutzer nur auf die Dokumente zugreifen können, für die sie autorisiert sind. Andernfalls ist es möglich, dass Benutzer auf die Dokumente anderer Benutzer oder auf andere vertrauliche Informationen zugreifen können. |
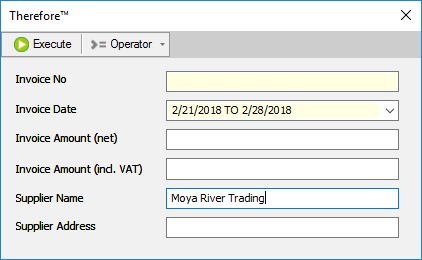
5.Wenn dieser Benutzer in der Lage sein soll, Dokumente an das Portal hochzuladen, wechseln Sie zur Registerkarte Hochladen. Wählen Sie die Kategorien aus, in denen der Benutzer Dokumente hochladen darf. Dabei können Sie auch vorgegebene Kategoriefelder für diesen Benutzer ändern.
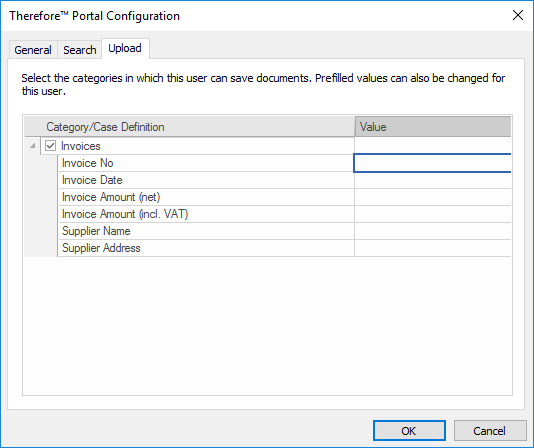
6.Klicken Sie auf "OK", um das Kennwort für den Benutzer einzurichten. Wenn Sie zuvor das Kontrollkästchen Benutzer muss Kennwort bei der nächsten Anmeldung ändern aktiviert haben, kann der Benutzer dieses Kennwort nur für die erste Anmeldung verwenden.
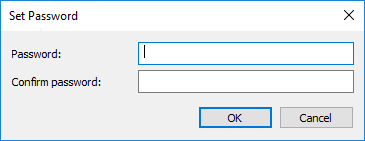
7.Sie können alle Therefore™-Portalbenutzer auflisten, indem Sie unter dem Objekt Portal auf Benutzer klicken. Durch Rechtsklicken auf einen Benutzer können Sie weitere Optionen einrichten.

