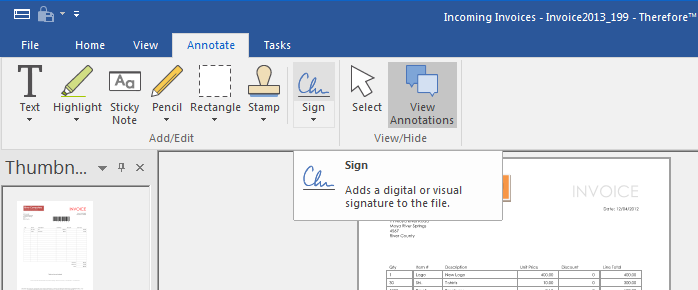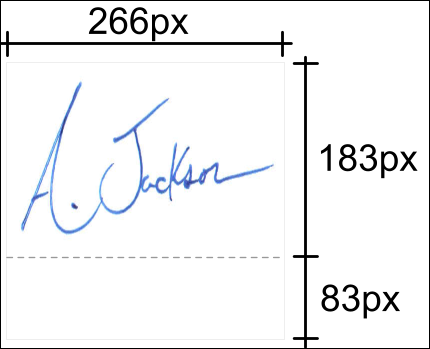Sie können Dokumente mit einem persönlichen Zertifikat signieren.
 In Therefore™ gespeicherte PDF-Dokumente signieren (manuelle Methode)
In Therefore™ gespeicherte PDF-Dokumente signieren (manuelle Methode)
1.Öffnen Sie das Dokument im Therefore™ Viewer, klicken Sie auf die Registerkarte Anmerken und klicken Sie dann auf die Schaltfläche Signieren.
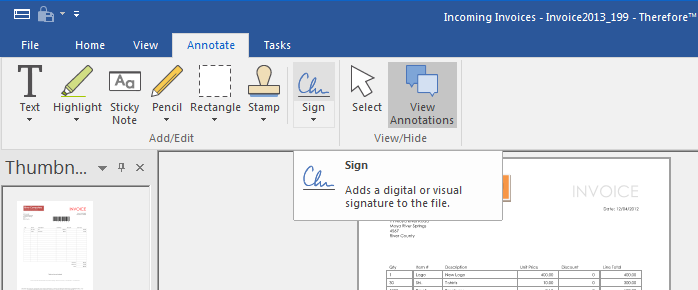

|
Dies kann auch über die Export- oder Sendefunktion in Therefore™ Navigator oder Viewer geschehen.
|
2. Um der Signatur eine visuelle Komponente hinzuzufügen, klicken Sie auf den Abwärtspfeil des Tools Signatur und wählen Sie Einstellungen aus. Sie können ein Bitmapbild (24 Bit) als Signaturbild auswählen Außerdem können Sie unter dem Signaturbild Text hinzufügen. Verwenden Sie die Optionen unter Generierter Text für visuelle Signatur, um die entsprechenden Elemente unter dem Signaturbild hinzuzufügen. Beim Gebrauch dieser Optionen sollte unterhalb des Signaturbilds ein Bereich frei bleiben, in dem der Benutzername und Datum/Uhrzeit angezeigt werden können. Folgendes Bild soll als Beispiel dienen:
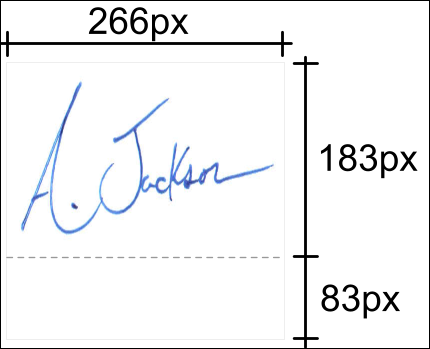
3. Ziehen Sie die Signatur an die gewünschte Stelle und legen Sie sie auf der Seite ab.
|
 In Therefore™ gespeicherte PDF-Dokumente signieren (automatische Methode)
In Therefore™ gespeicherte PDF-Dokumente signieren (automatische Methode)
1.Erstellen Sie einen Workflow der durch das Speichern der PDF-Datei in Therefore™ ausgelöst wird. Verwenden Sie dann die Aktivität Dokument konvertieren, um die digitale Signatur anzuwenden (Hinweis: visuelle Signatur wird hier nicht unterstützt).
|
 Dokumente über den Therefore™ Capture Client signieren
Dokumente über den Therefore™ Capture Client signieren
1.Erstellen Sie ein Erfassungsprofil, das die Dokumente als PDF-Dateien speichert und die digitale Signatur anwendet.
|

 In Therefore™ gespeicherte PDF-Dokumente signieren (manuelle Methode)
In Therefore™ gespeicherte PDF-Dokumente signieren (manuelle Methode)  In Therefore™ gespeicherte PDF-Dokumente signieren (automatische Methode)
In Therefore™ gespeicherte PDF-Dokumente signieren (automatische Methode)