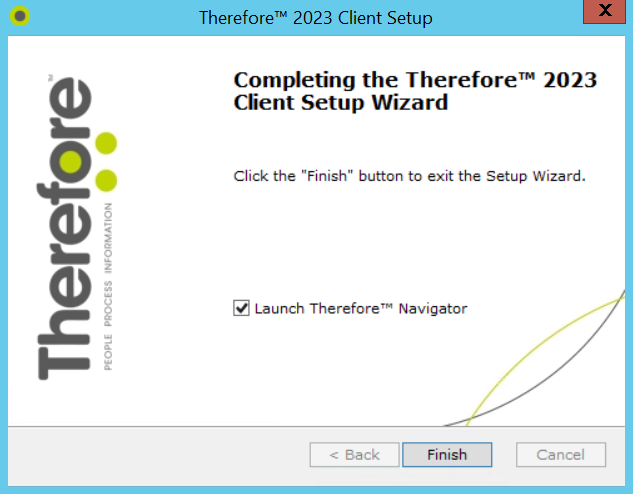|
Instalación del cliente |
Scroll |
Antes de iniciar la instalación de Therefore™ Client, asegúrese de que su sistema cumple los requisitos del sistema.
Para obtener información sobre cómo actualizar los Therefore™ Clients a la versión más reciente, consulte Actualizar Therefore™ Clients.
¿Cómo instalar Therefore™ Client?
1.Ejecute el programa de instalación del cliente. Se abrirá la pantalla de bienvenida. Si está activada la casilla Check online for latest version (Comprobar última versión en línea), la instalación comprobará si está instalando la última versión. Seleccione Next.
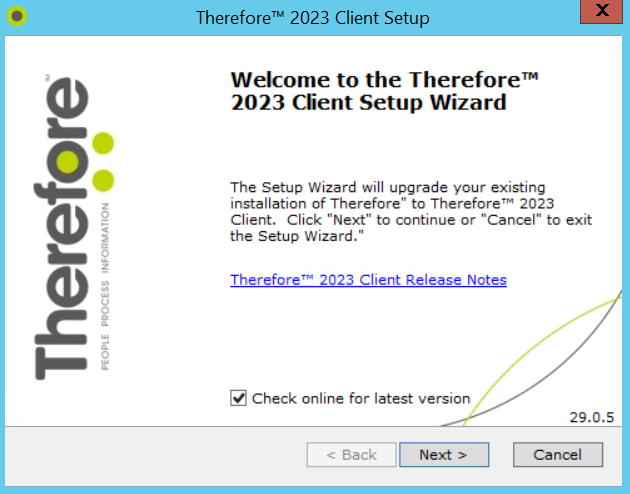
2.Seleccione su región y haga clic en Next.
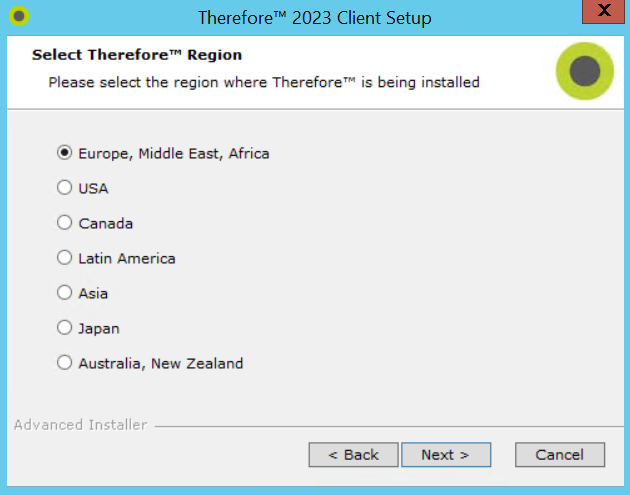
3.Después de aceptar las condiciones del contrato de licencia, seleccione Next.
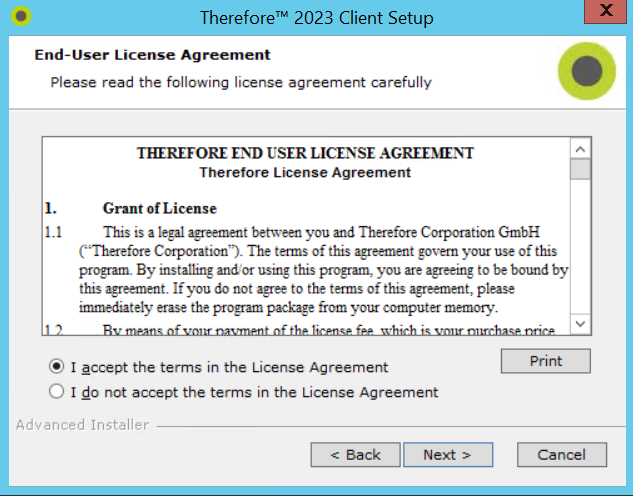
4.Seleccione el método de instalación: Typical o Custom. La opción típica instala las funciones más comunes. Una instalación personalizada le permite agregar o eliminar funciones específicas. Si elige la instalación típica, continúe directamente en el Paso 7.
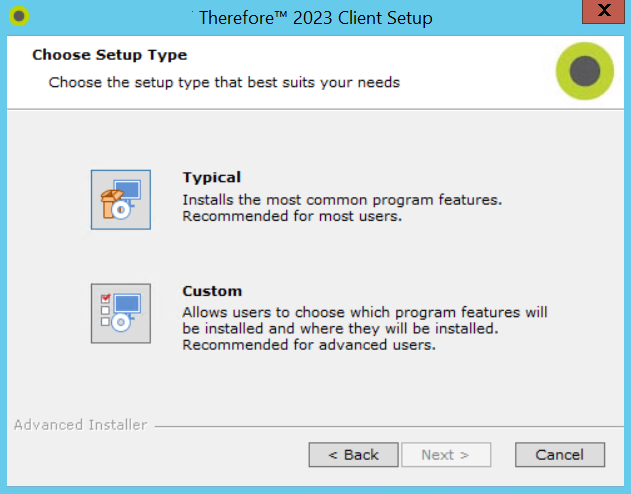
5.Si es necesario, puede cambiar la carpeta de instalación predeterminada.
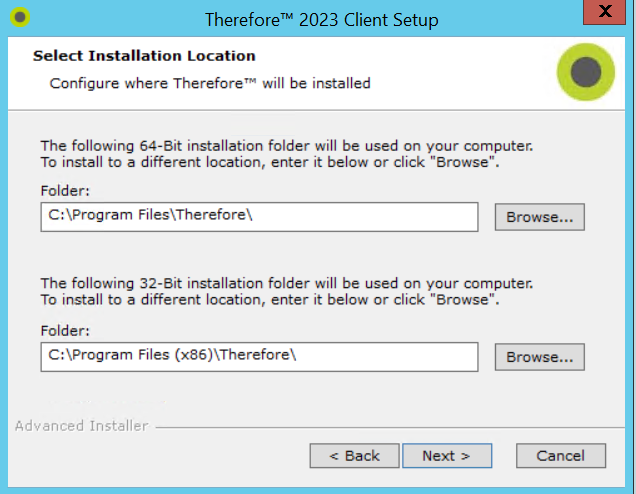
6.Haga clic en la flecha situada junto a cada una de las funciones que desee y seleccione Will be installed on local hard drive (Instalación en disco duro local). Desplácese por la lista para ver todas las funciones disponibles. Cuando termine, haga clic en Next para continuar.
|
•Therefore™ Core se debe instalar y no se puede anular su selección. •Pueden instalarse lenguajes de programación ampliando el objeto Languages y seleccionando los deseados. |
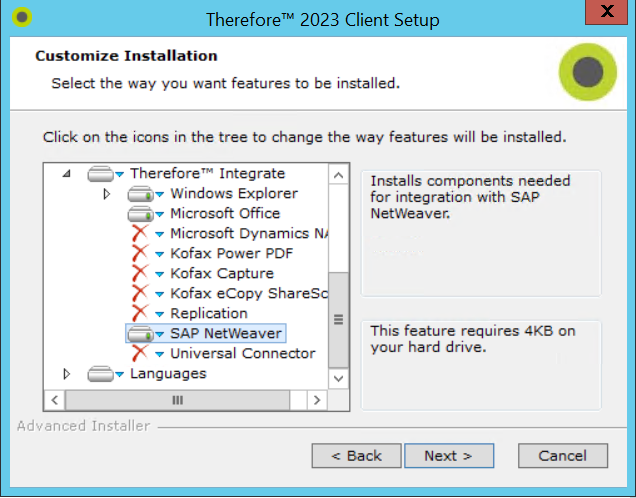
7.A continuación puede especificar el tipo de conexión. Los clientes que se conectan a un sistema Therefore™ Online deben conectarse utilizando el servicio Web XML de Therefore™. Active la casilla Conectar con el servicio Web XML de Therefore™ e introduzca la dirección del servidor. A continuación, introduzca el Nombre de la instancia en el cuadro siguiente. Póngase en contacto con el administrador para averiguar la dirección del servidor y el nombre de la instancia.
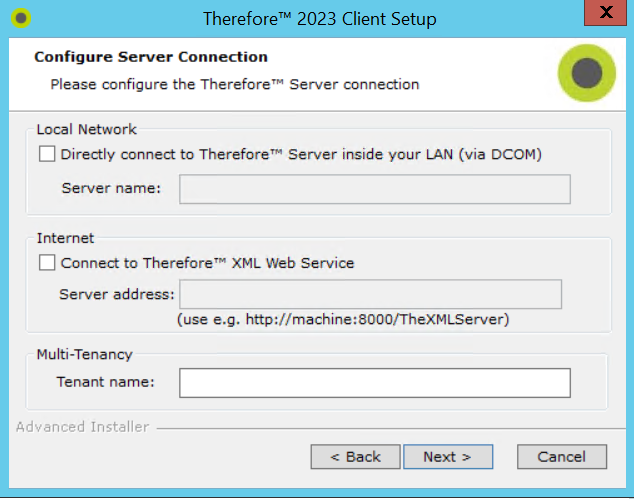
8. Las aplicaciones cliente están listas para instalarse. Seleccione el botón Aceptar para iniciar la instalación.
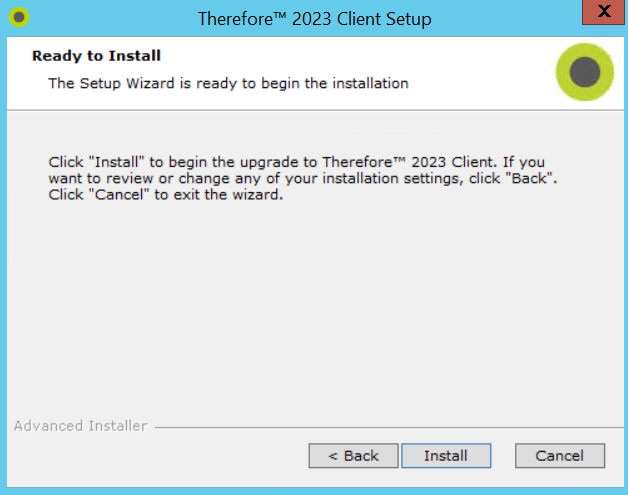
9. De forma predeterminada, cuando la instalación está completa y hace clic en Finalizar, se iniciará Therefore™ Navigator. También puede desactivar esta opción.