
|
Configuración de Enviar para firmar |
Scroll |
Configure eSignature y añade partes al proceso de eSignature.
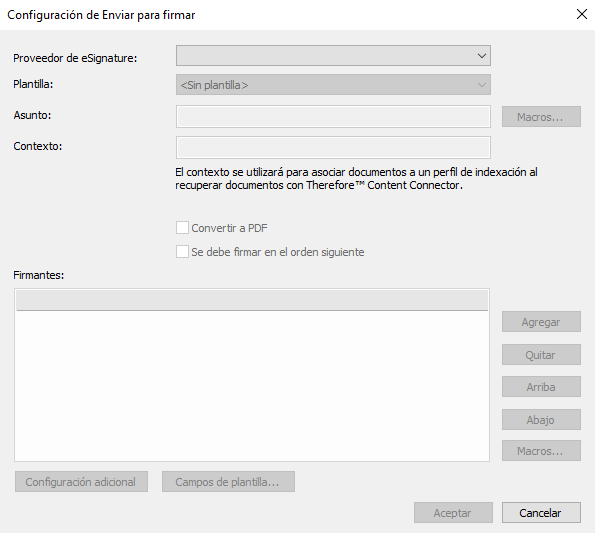
Proveedor de eSignature
Seleccione un proveedor de eSignature en la lista desplegable.
Plantilla
Si el proveedor admite plantillas, se pueden cargar seleccionándolas en el menú desplegable. Deben configurarse plantillas en el lado del proveedor de eSignature y son visibles en Therefore™ cuando el usuario se autentica con el proveedor.
Asunto
Especifique la línea de asunto en los correos electrónicos de notificación enviados por los proveedores de eSignature. Escriba manualmente una línea de asunto o seleccione 'Macros' para ver una lista de macros de flujo de trabajo disponibles.
Macros
Abre un diálogo con todas las macros disponibles. También es posible elegir campos de datos de índice definidos para la categoría como asunto.
Contexto:
El contexto se utilizará para asociar documentos a un perfil de indexación cuando se recuperen documentos con Therefore™ Content Connector. Introduzca el mismo contextro al configurar el perfil de indexación de Therefore™ Content Connector.
Convertir a PDF
Convierte el documento de eSignature firmado en PDF.
Se debe firmar en el orden siguiente
El orden de los firmantes depende del orden en el que aparecen en la sección Firmantes.
Firmantes:
Haga clic en 'Añadir' para añadir una nueva parte al proceso de eSignature. Los campos admitidos variarán según el proveedor y se detallan en los temas siguientes.
Configuración adicional
Abre el cuadro de diálogo 'Configuración adicional'.
Referencia: Configuración adicional
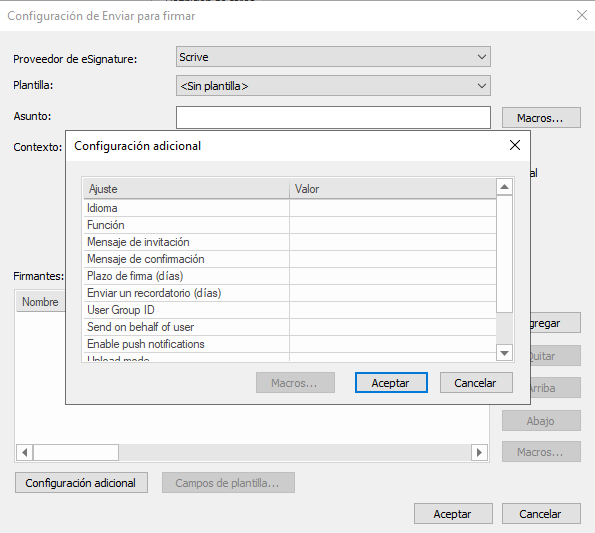
Campos de plantilla
Abre un cuadro de diálogo con campos de plantilla definidos en la correspondiente de proveedor de eSignature.
