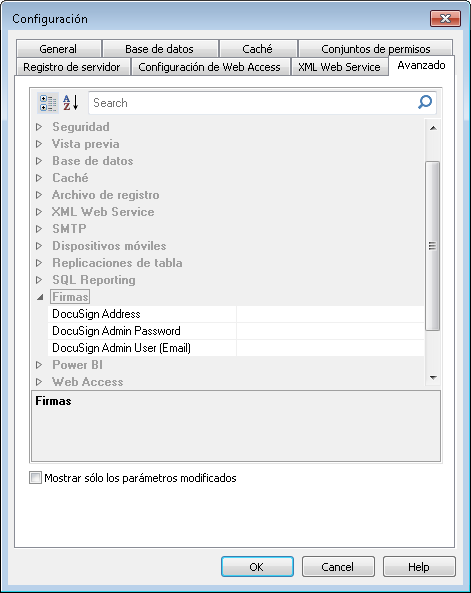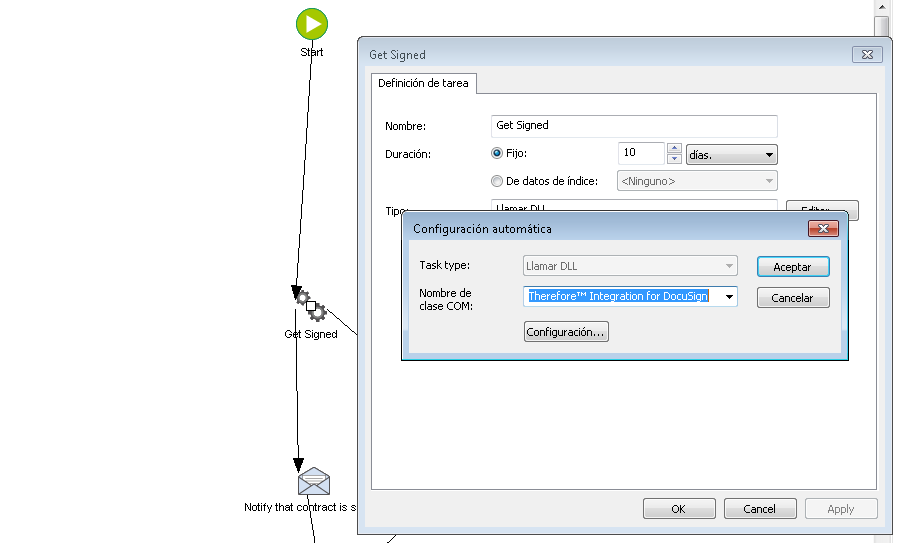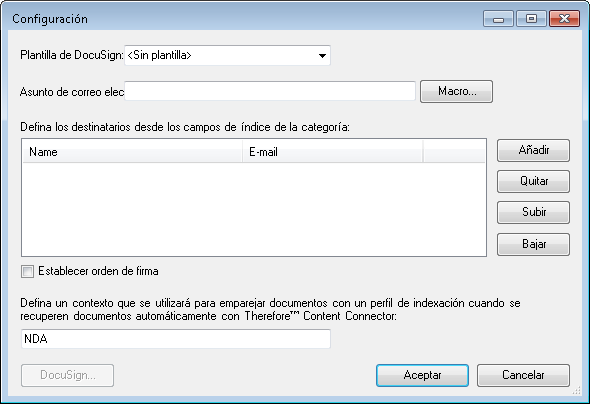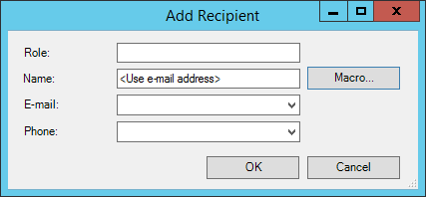1.El primer paso consiste en definir el URL base del servicio de eSignature que se utilizará para enviar y recuperar. Puede hacerse en el nodo Firmas de la configuración avanzada de Therefore™ Solution Designer.
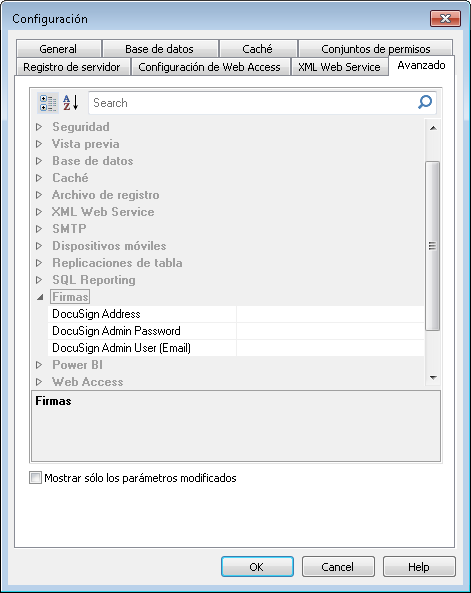
2.A continuación deberá crear un flujo de trabajo y agregar una tarea de DLL personalizada. Dé un nombre a la tarea y, a continuación, haga clic en Editar. Seleccione el Nombre de clase COM: Therefore™ Integration for DocuSign y, a continuación, haga clic en Configuración...
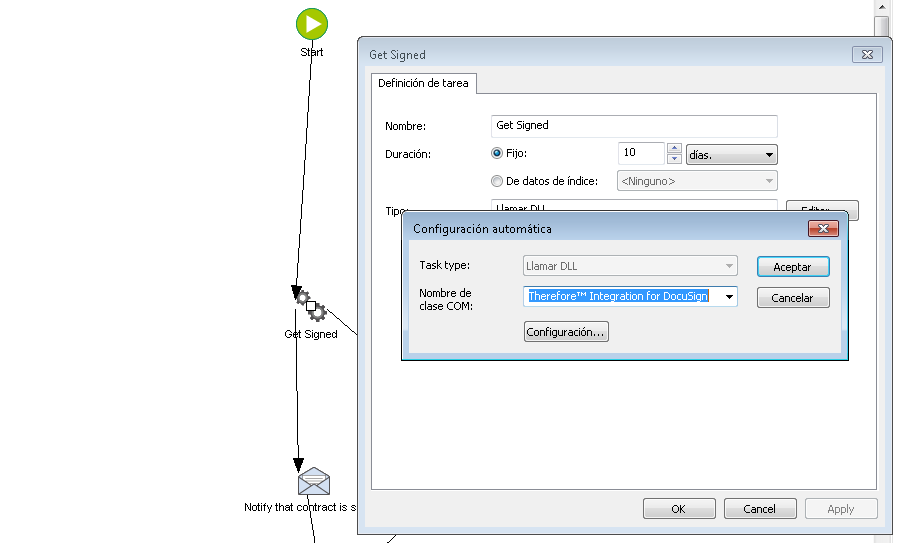
3.Se abrirá el cuadro de diálogo Configuración. En primer lugar deberá definir la plantilla de DocuSign.
•La opción predeterminada es <Sin plantilla>. Si elige esta opción, deberá especificar un asunto de correo electrónico y al menos un destinatario.
•Si elige <Plantilla automática>, DocuSign intentará asociar el documento con las plantillas que se han configurado en DocuSign. Si encuentra una plantilla que cumpla los requisitos, la aplicará automáticamente. Si no encuentra ninguna plantilla que coincida, el documento no se pasará a DocuSign y generará un error.
•Si elige una plantilla especÃfica, se aplicará al documento enviado a DocuSign. Deberá procurarse que el documento cargado y el número de destinatarios coincidan con los de la plantilla.
•Cuando agregue un nuevo destinatario, introduzca el nombre del rol exactamente como se define DocuSign (por ejemplo, Debe Firmar).
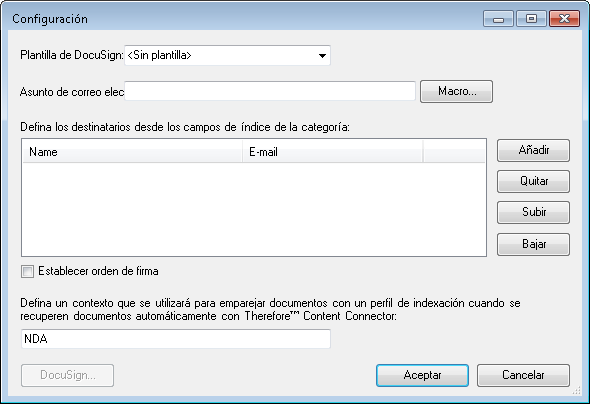
4.A continuación, deberá definir el Contexto si el modo Monitorización de firmas de Thereforeâ„¢ Content Connector recuperará automáticamente los documentos. De forma predeterminada, este es el nombre de la categorÃa de flujo de trabajo. Este contexto se pasa a DocuSign al cargar el documento. Se utilizará como filtro al recuperar documentos automáticamente para asociarlos al perfil de indexación relevante.

|
•De forma predeterminada, se ejecutará la primera transición creada si la tarea se ha realizado correctamente. Si la tarea no se ha realizado, no continuará. Para la gestión de errores es posible crear rutas alternativas: se ejecutará una transición con el nombre S si la tarea se ha realizado correctamente, se ejecutará una transición con el nombre E en caso de error (la transición 'E' podrÃa ir delante de una tarea de correo electrónico que informa al administrador de que se ha producido un error).
•Al hacer clic en el botón DocuSign el usuario iniciará sesión en DocuSign con la cuenta configurada. |
|

 Enviar documentos automáticamente para firma
Enviar documentos automáticamente para firma ¿Cómo se configura la conectividad SMS?
¿Cómo se configura la conectividad SMS?