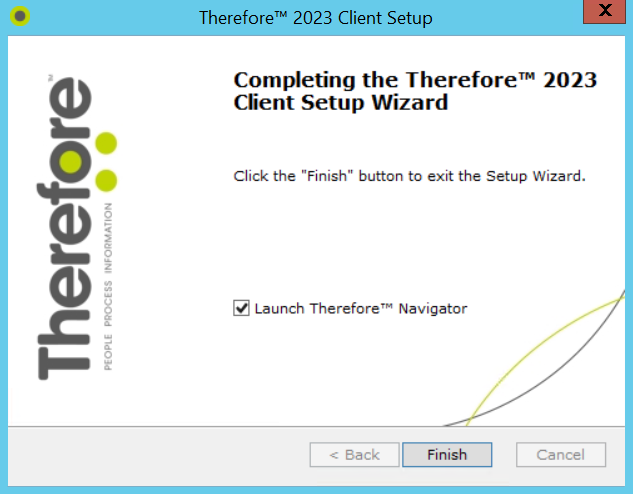|
Installation des clients |
Scroll |
Avant de démarrer l'installation d'un client Therefore™, assurez-vous que votre système respecte la configuration requise.
Pour consulter des informations concernant le passage à la version la plus récente des clients Therefore™, reportez-vous à Mise à niveau des clients Therefore™.
Comment installer Therefore™ Client ?
1.Exécutez le programme d'installation du client. La boîte de dialogue d'accueil s'ouvre. Si la case Check online for latest version (Rechercher en ligne la dernière version) est cochée, l'installation vérifie que vous installez la version la plus récente. Sélectionnez Next (Suivant).
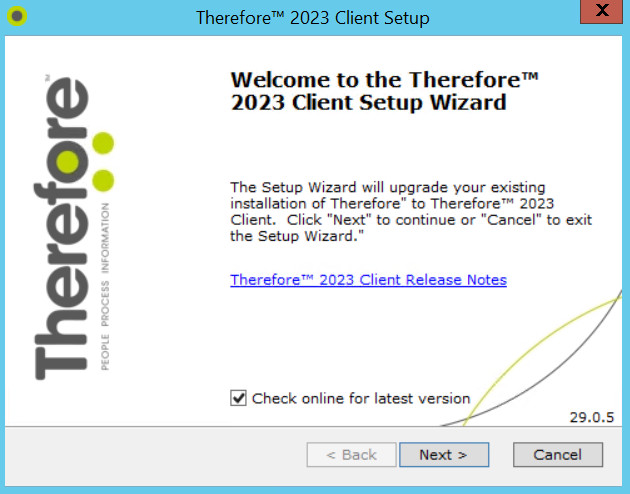
2.Sélectionnez votre région et cliquez sur Next (Suivant).
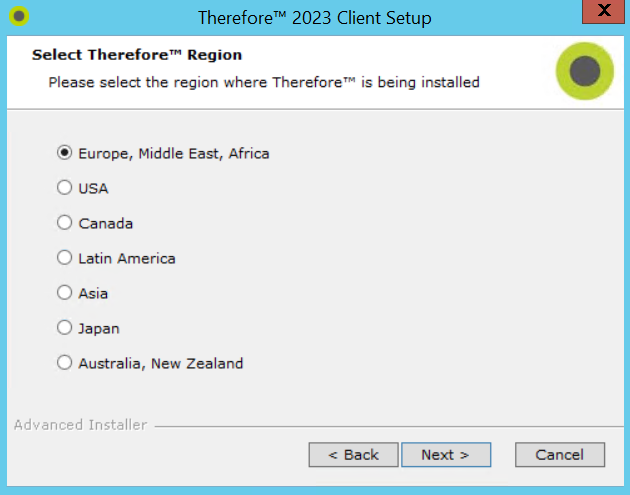
3.Acceptez les termes du contrat de licence, puis sélectionnez Next (Suivant).
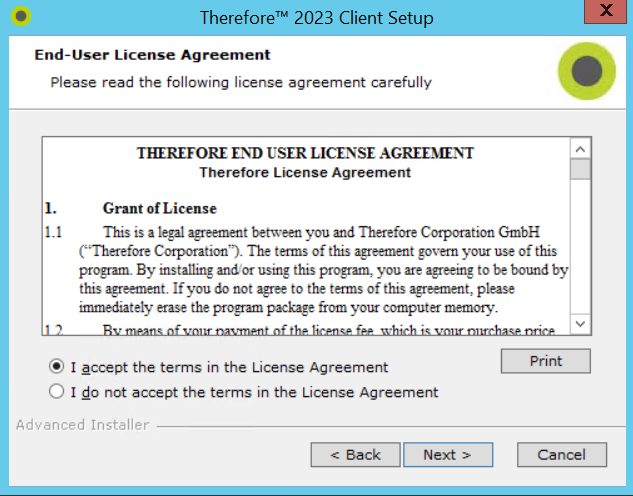
4.Choisissez une installation Typical (Typique) ou Custom (Personnalisée). Une installation typique installe les composants les plus courants. Une installation personnalisée vous permet d'ajouter ou de supprimer des composants déterminés. Si vous optez pour une installation typique, passez directement à l’étape 7.
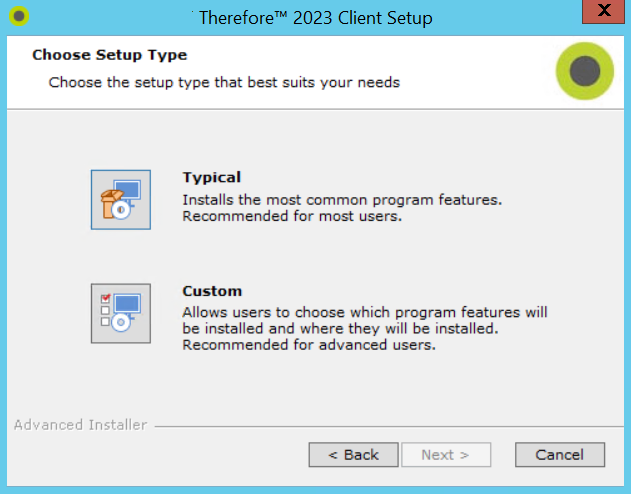
5.Si besoin est, vous pouvez modifier le répertoire d'installation par défaut.
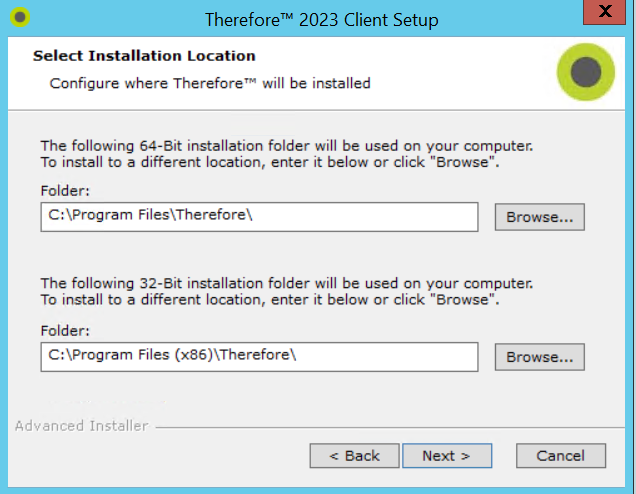
6.Cliquez sur la flèche à côté de chaque composant requis et sélectionnez Will be installed on local hard drive (Sera installé sur le disque dur local). Faites défiler la liste pour afficher tous les composants disponibles. Cliquez ensuite sur Next (Suivant) pour continuer.
|
•Therefore™ Core est un composant obligatoire que vous ne pouvez pas désélectionner. •Pour installer les langues du programme, développez l’objet Langues et sélectionnez les langues appropriées. |
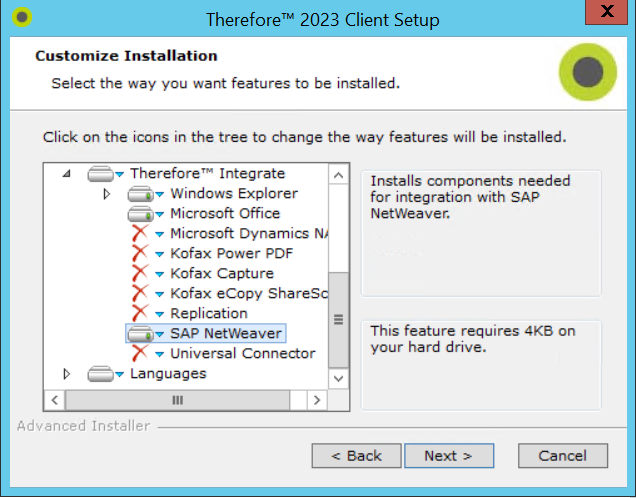
7.Vous pouvez ensuite indiquer le type de connexion. Sélectionnez DCOM et/ou XML Web Service et entrez le nom ou l'adresse IP du serveur Therefore™ Server auquel se connecteront les applications clientes. Pour les systèmes à plusieurs locataires ou hébergés, vous devez renseigner le champ Nom locataire. Une fois la procédure terminée, cliquez sur Suivant
|
•Therefore™ Online : Les clients qui se connectent à un système Therefore™ Online doivent utiliser Therefore™ XML Web Service pour établir la connexion. Cochez la case Connexion à Therefore™ XML Web Service et entrez l’adresse du serveur. Entrez ensuite le nom du locataire dans la zone inférieure. Contactez l’administrateur de votre système pour obtenir l’adresse du serveur et le nom du locataire. |
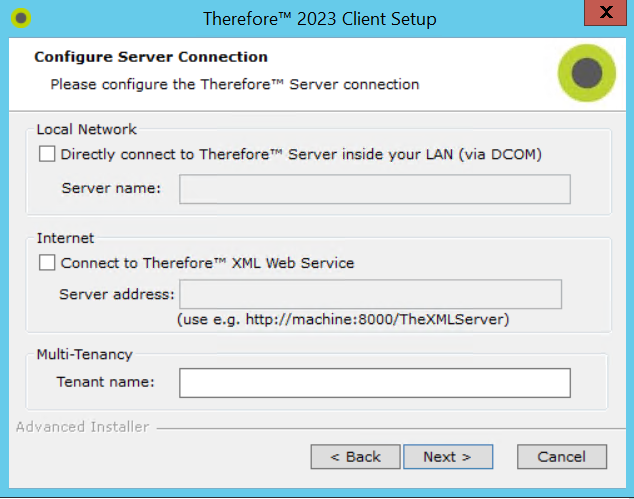
8. Les applications clientes peuvent maintenant être installées. Sélectionnez le bouton Install (Installer) pour démarrer l'installation.
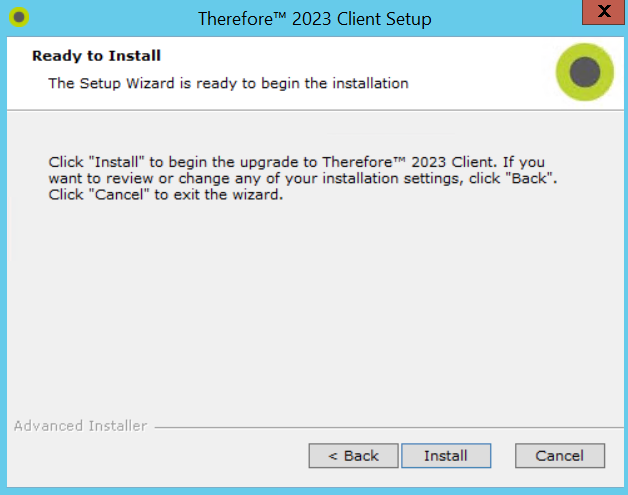
9. Lorsque l'installation est terminée et que vous cliquez sur Finish (Finir), Therefore™ Navigator démarre par défaut. Vous pouvez également désactiver cette option.