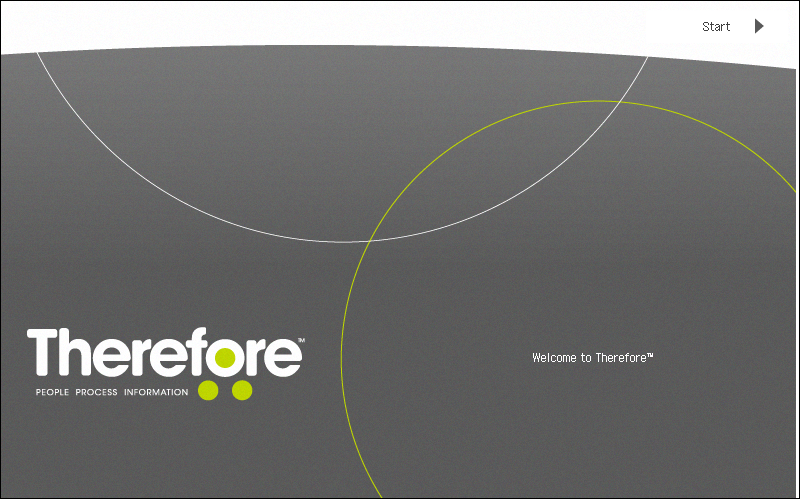|
Numérisation et mémorisation dans Therefore™ |
Scroll |
Comment numériser et archiver des documents ?
1.La première étape consiste à ouvrir une session en utilisant votre nom d'utilisateur et votre mot de passe, puis à choisir le domaine approprié dans la liste déroulante. L'option de domaine n'est pas disponible si l'ordinateur hébergeant le serveur n'appartient pas au domaine. Vous pouvez également entrer les informations relatives au domaine avant le nom d'utilisateur (moyaware\jean dupont, par exemple), mais la zone de liste déroulante doit dans ce cas rester vide).
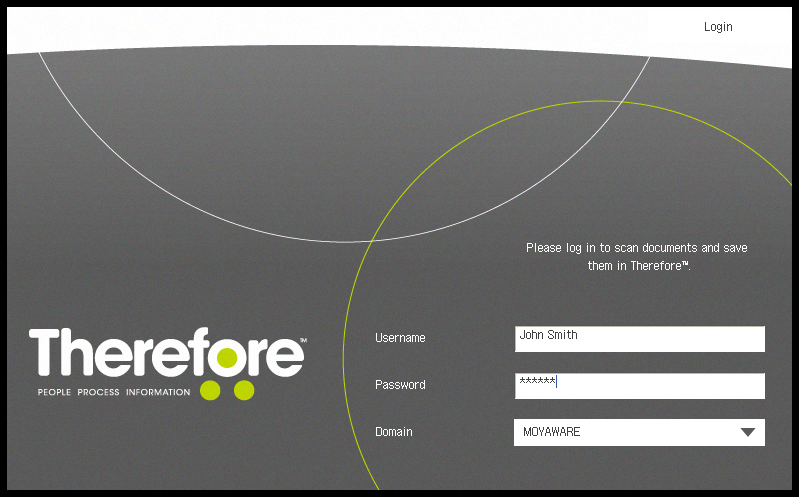
|
•uniFLOW/Universal Login Manager : Si uniFLOW/Universal Login Manager est installé, vous ouvrez une session via uniFLOW/Universal Login Manager. Il est donc inutile d'ouvrir une session dans MFP Application. Un écran d'accueil s'affiche et vous permet de démarrer l'application. •Compte par défaut :vous pouvez définir un compte par défaut dans Therefore™ Solution Designer pour un périphérique donné ou pour l'ensemble des périphériques. Si le mode de compte par défaut de l'application est activé, l'écran de connexion est remplacé par un simple écran d'accueil. Le compte par défaut est utilisé pour la connexion à Therefore™. |
|
|
2.La boîte de dialogue de numérisation s'affiche et vous permet de modifier les paramètres si besoin est. Pour démarrer la numérisation, appuyez sur le bouton vert à l'écran ou sur le bouton physique du panneau du périphérique MFP. Une fois le document numérisé, il s'affiche en tant qu'aperçu dans le volet gauche. Supprimez les pages superflues à l'aide du bouton Supprimer et numérisez d'autres pages à l'aide du bouton de démarrage vert. Une fois l'opération terminée, appuyez sur Suivant.
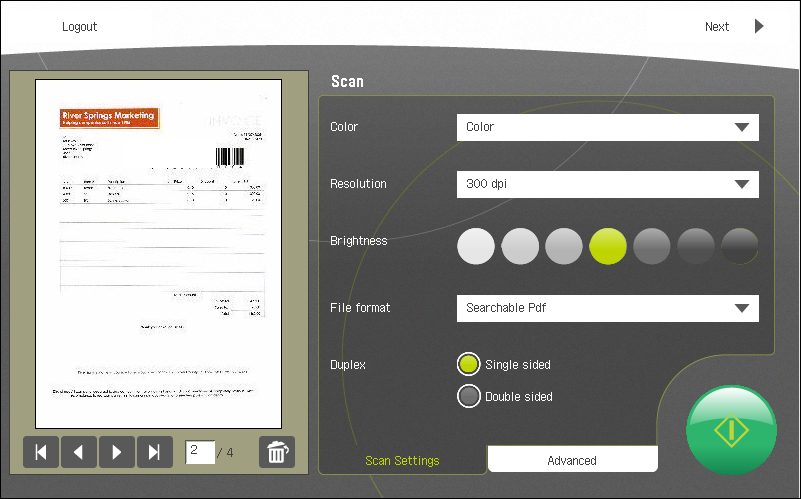
|
Vous pouvez définir des paramètres de numérisation par défaut dans Therefore™ Solution Designer pour un périphérique donné ou pour l'ensemble des périphériques. |
3.Vous pouvez maintenant choisir la catégorie Therefore™ dans la liste affichée (seules les catégories pour lesquelles l'utilisateur dispose d'une permission sont recensées). Une fois la sélection effectuée, appuyez sur Suivant.
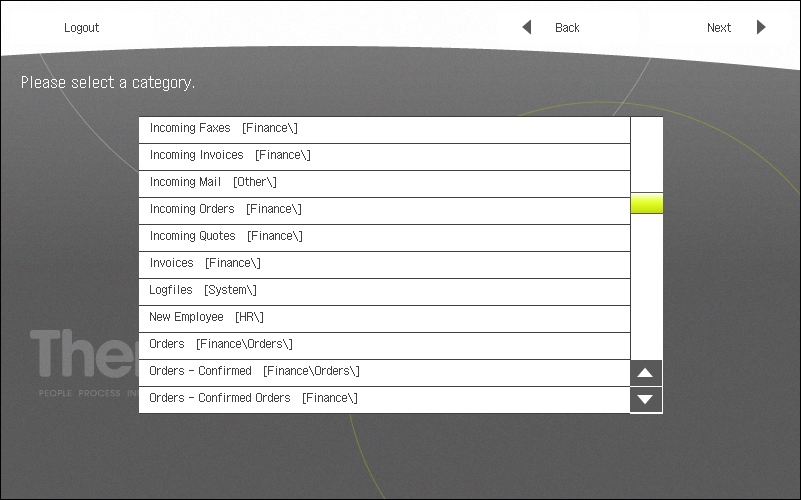
|
Vous pouvez définir une catégorie par défaut dans Therefore™ Solution Designer pour un périphérique donné ou pour l'ensemble des périphériques. Si une catégorie par défaut est définie, la liste de catégories ne s'affiche pas. Toutes les numérisations sont enregistrées dans la catégorie prédéfinie. |
4.Les champs d'index associés à la catégorie sélectionnée s'affichent. Vous pouvez les renseigner. Une fois l'opération terminée, cliquez sur Suivant. Vous pouvez entrer les données d'index par le biais des claviers logiciel ou matériel.
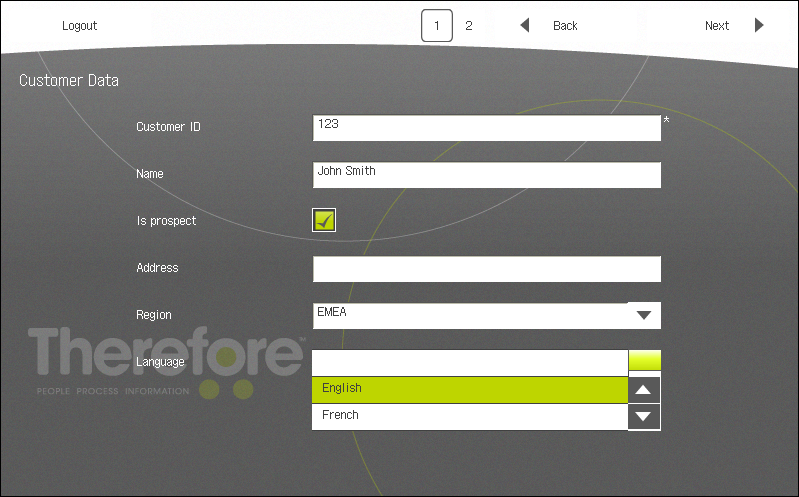
|
•Les champs obligatoires sont identifiés par un astérisque. •Therefore™ MFP Application prend en charge la fonction d'ajout automatique. Lorsqu'un document est mémorisé pour la seconde fois, Therefore™ insère dans tous les autres champs les données issues du document existant. En outre, la barre d'outils d'ajout automatique s'affiche en bas de la boîte de dialogue. L'utilisateur peut remplacer l'action d'ajout automatique par défaut en sélectionnant un nouveau paramètre dans la zone de liste déroulante. Pour plus d'informations, consultez le Guide de l'administrateur. •Les champs de catégorie de table ne sont pas pris en charge dans Therefore™ MFP Application. |
5.Le déroulement du processus d'archivage est alors indiqué.
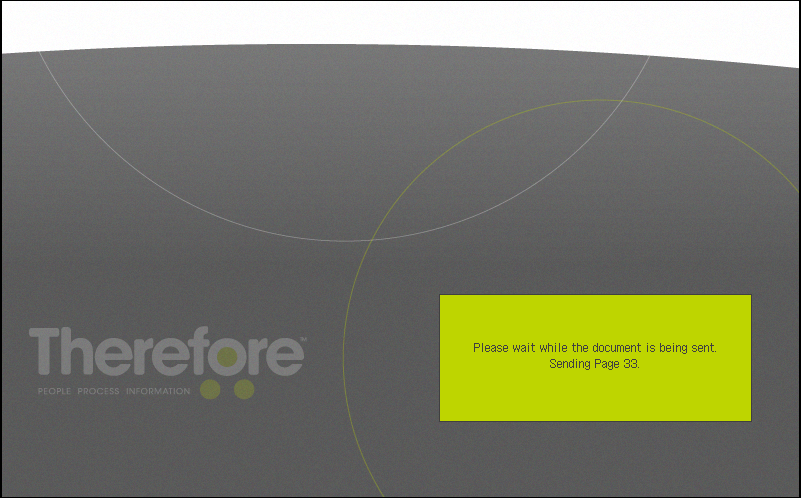
6.S'il se produit un problème d'archivage du document, qu'elle qu'en soit la cause, un message d'erreur s'affiche. Dans le cas contraire, une boîte de dialogue s'affiche. Elle contient les options Numériser encore et Déconnexion (Finir pour uniFLOW/Universal Login Manager). Numériser encore permet de retourner à la boîte de dialogue de numérisation, la déconnexion de retourner à l'écran de connexion et l'option Finir (pour uniFLOW/Universal Login Manager) de retourner à l'écran d'accueil.
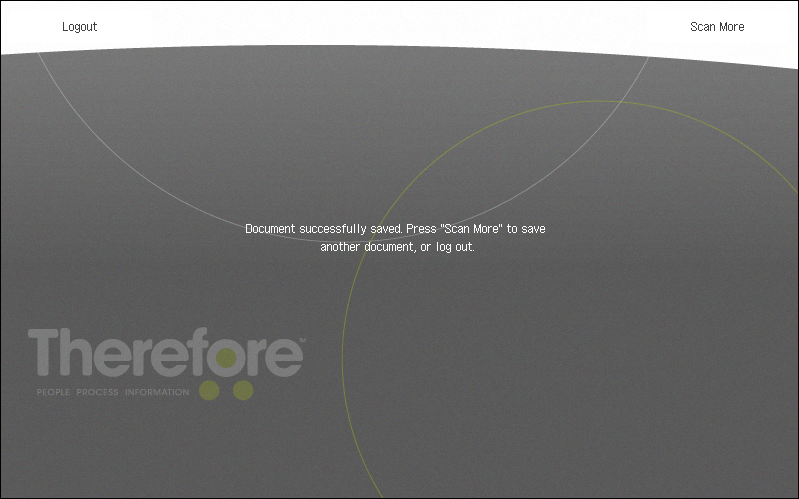
|
Délai d’expiration dépassé : pour raisons de sécurité, si l'application demeure inactive pendant 30 secondes, l'écran de connexion correspondant réapparaît (ou l'écran d'accueil dans le cas d'uniFLOW/Universal Login Manager). |