
|
Configuration de Therefore™ Server Login |
Scroll |
Pour intégrer Therefore™ Server à Azure Active Directory depuis le système backend, vous devez inscrire manuellement une seconde application personnalisée dans Azure Active Directory.
L'application doit être configurée de sorte à partager une « clé secrète » avec Therefore™.
1.Dans le portail Azure, accédez à « Inscriptions des applications » et créez une application dotée des paramètres par défaut. Dans l'exemple illustré, elle s'appelle « Therefore™ Server Login ». La procédure de création d'une application est passée en revue dans le didacticiel précédent :
Didacticiel : Configuration de Therefore™ Client Login
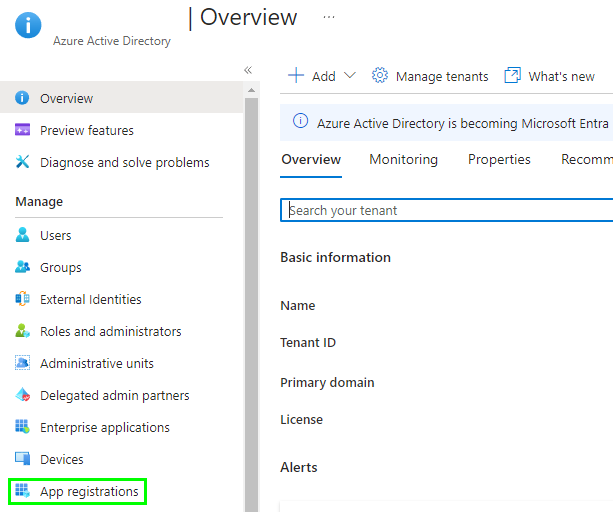
2.Accédez à « Autorisations de l'API » et cliquez sur « Ajouter une autorisation » :
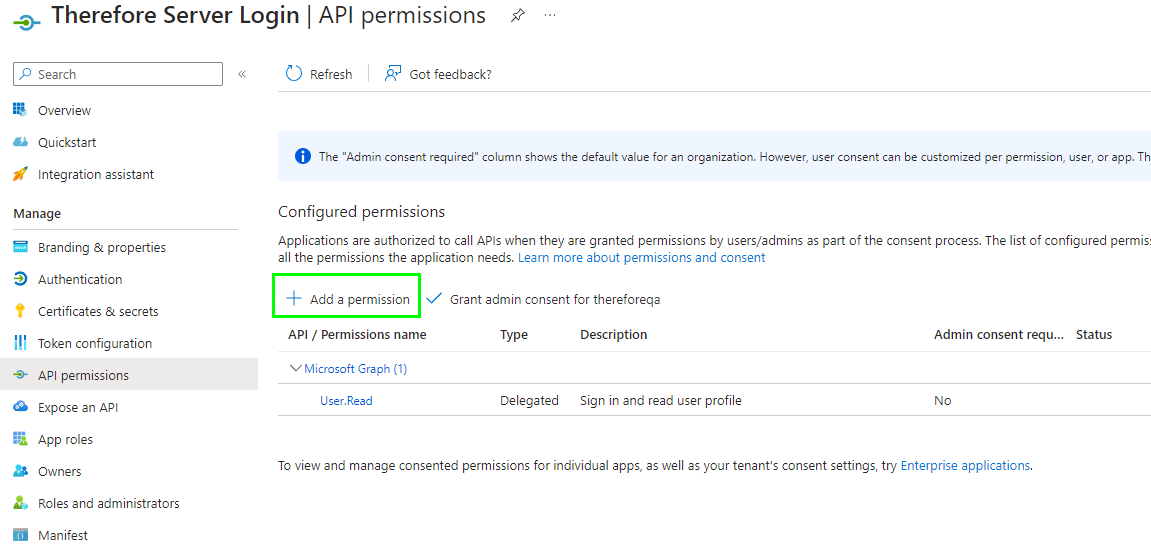
3.Sélectionnez « Microsoft Graph ».
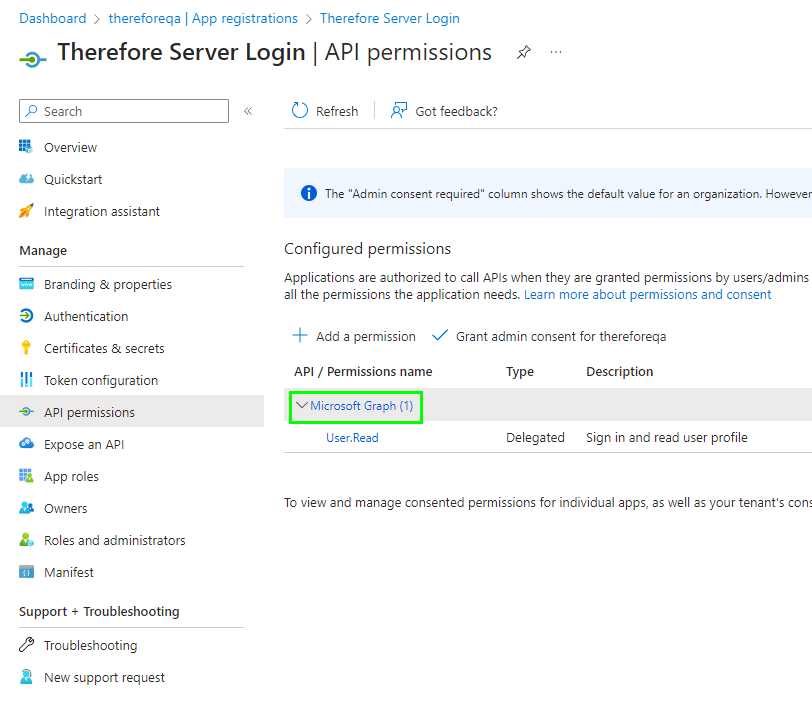
4.Sélectionnez « Autorisations de l'application ».
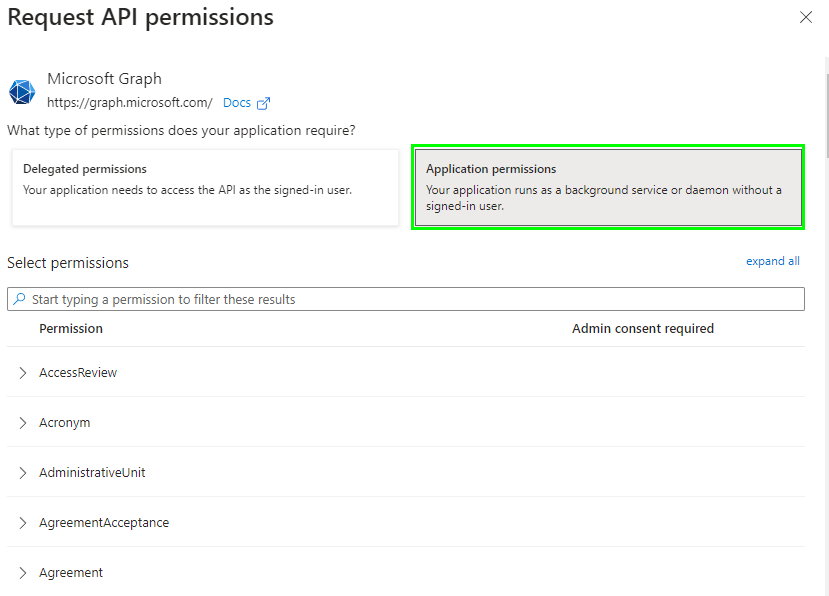
5.Recherchez les autorisations d'application suivantes et ajoutez-les :
•Domain.Read.All
•Group.Read.All
•User.Read.All
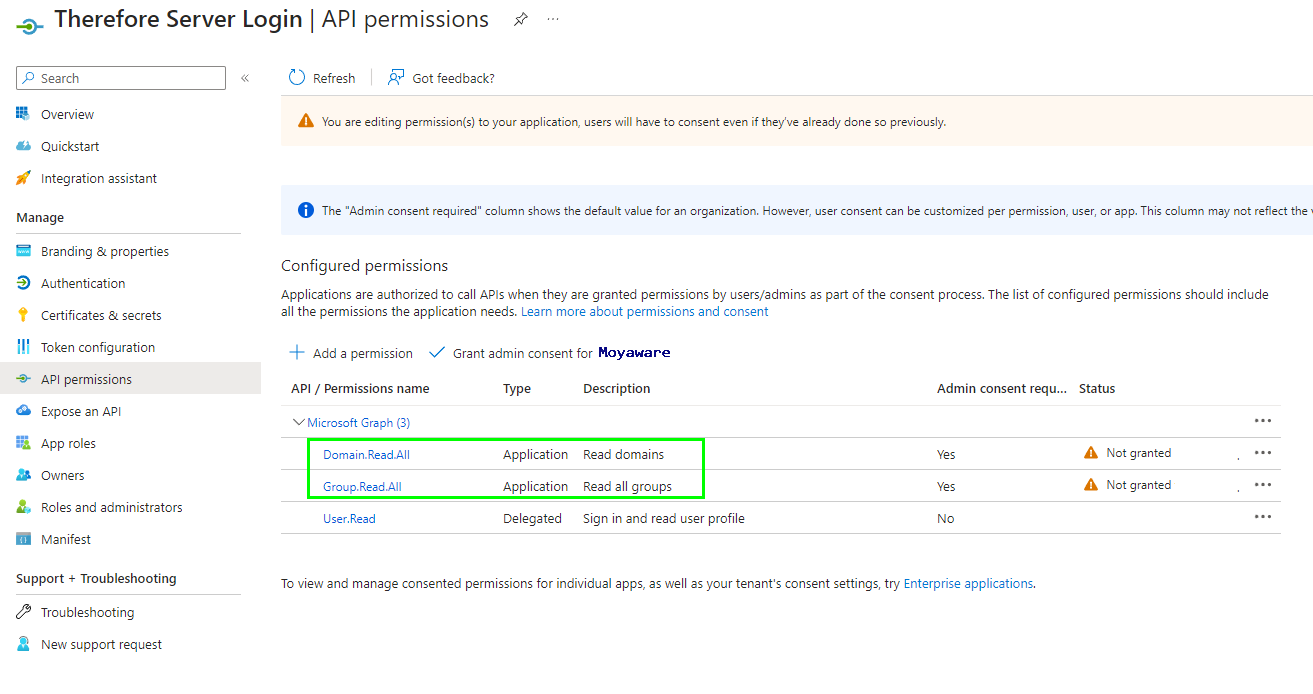
6.Une fois l’autorisation ajoutée, cliquez sur « Accorder le consentement administrateur pour <organisation> ». Cliquez sur « Oui » dans le message de confirmation. Notez qu’un compte d’administrateur est obligatoire pour effectuer cette étape.
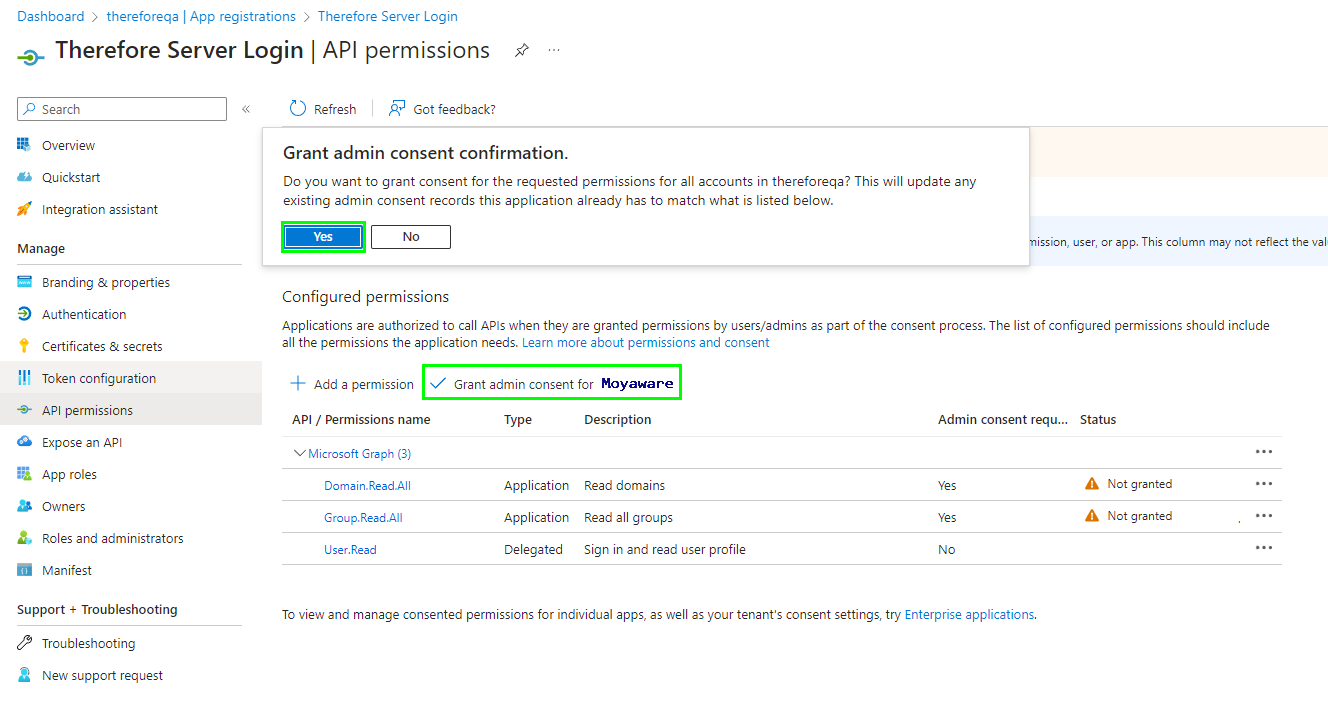
8.La colonne État contient maintenant la mention « Accordé pour <organisation> ».
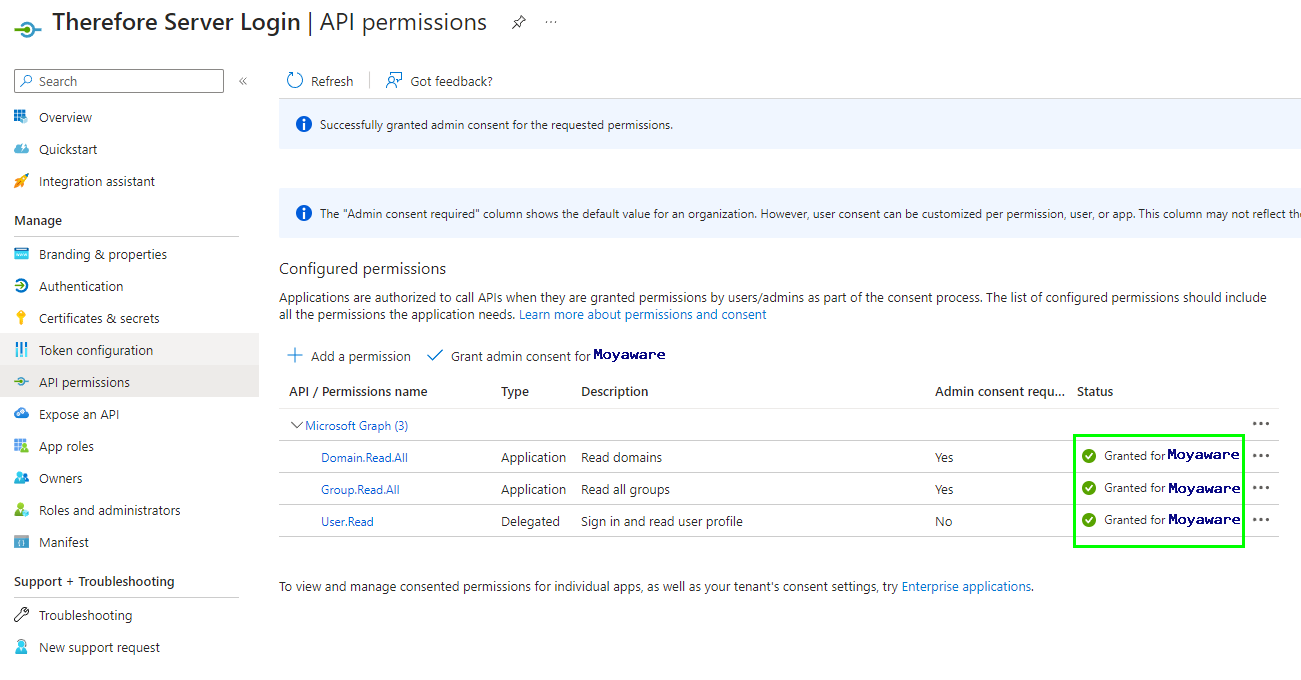
9.Accédez à « Certificats et secrets » et cliquez sur « Nouvelle clé secrète client ».
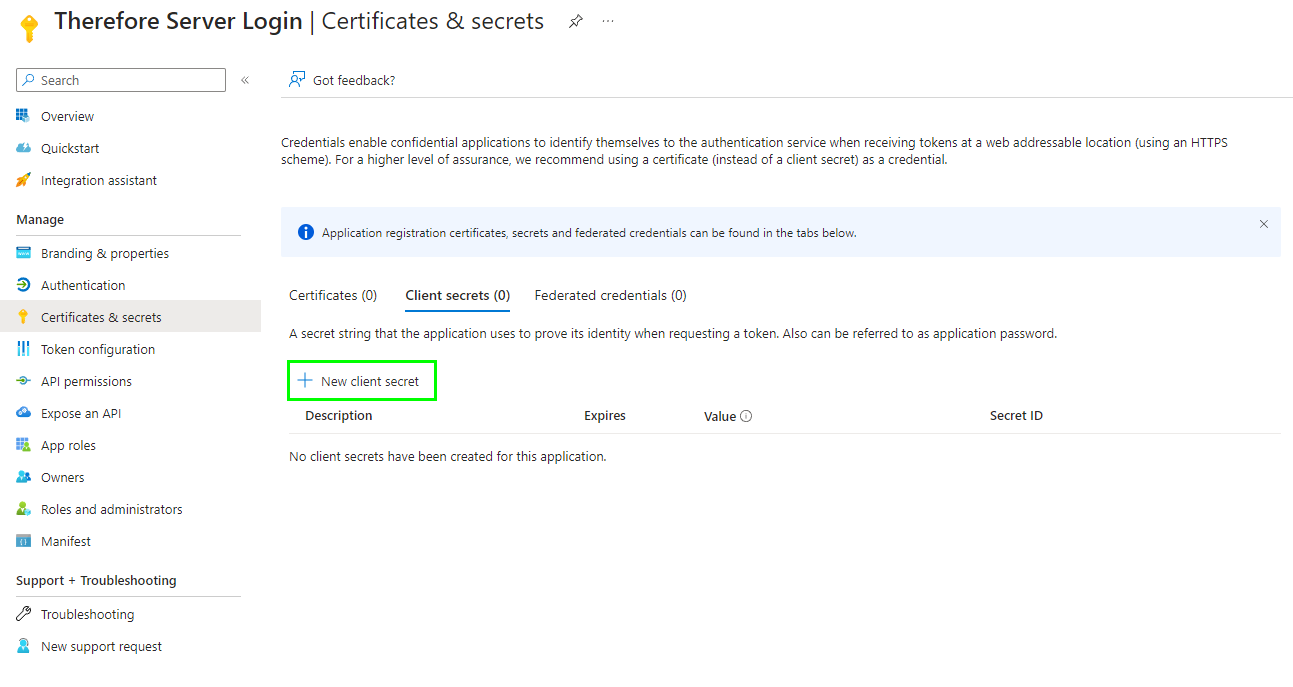
Choisissez la date d’expiration adaptée à votre politique de sécurité. Nous recommandons d’utiliser 24 mois pour ne pas avoir à mettre à jour la clé secrète trop régulièrement. Si la clé secrète arrive à expiration, les utilisateurs ne pourront plus se connecter à Therefore™. Veillez donc à la mettre à jour avant la date d’expiration.
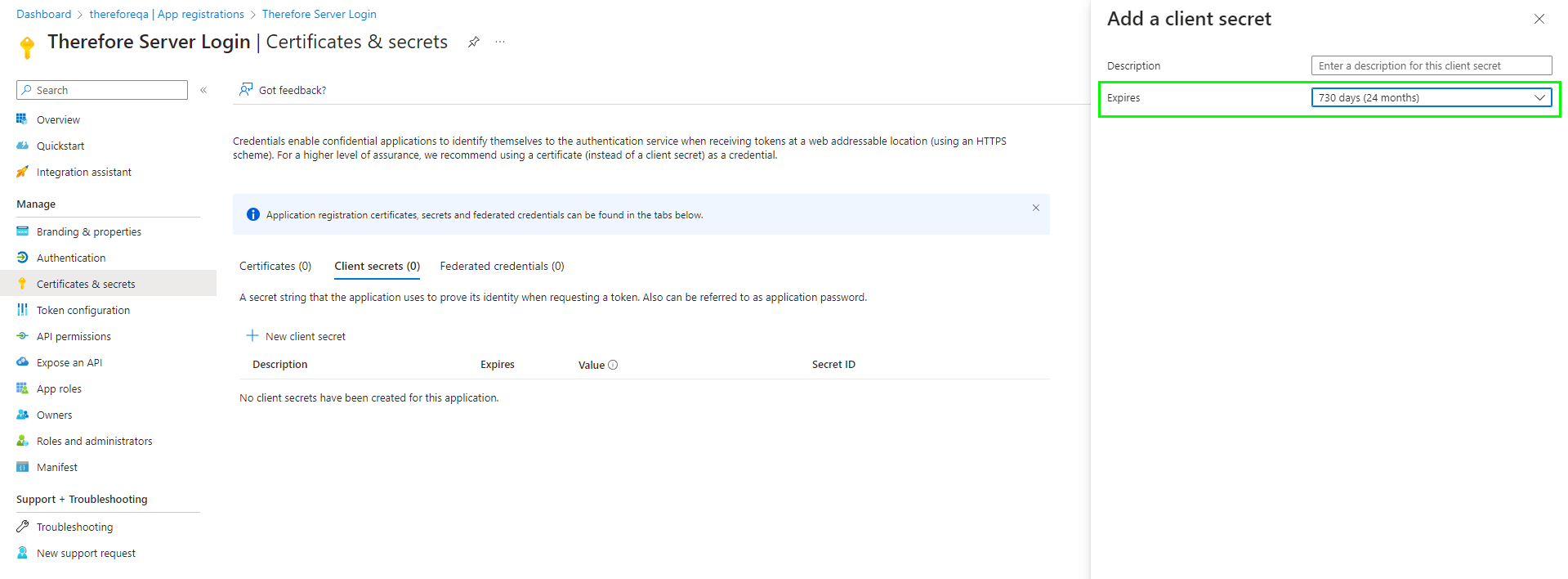
10. Accédez à la section « Vue d’ensemble » et prenez note de l'ID (du client) d'application. Vous en aurez besoin pour configurer les paramètres Therefore™. Copiez la valeur de la clé secrète client. Cette valeur est également nécessaire pour configurer Therefore™.
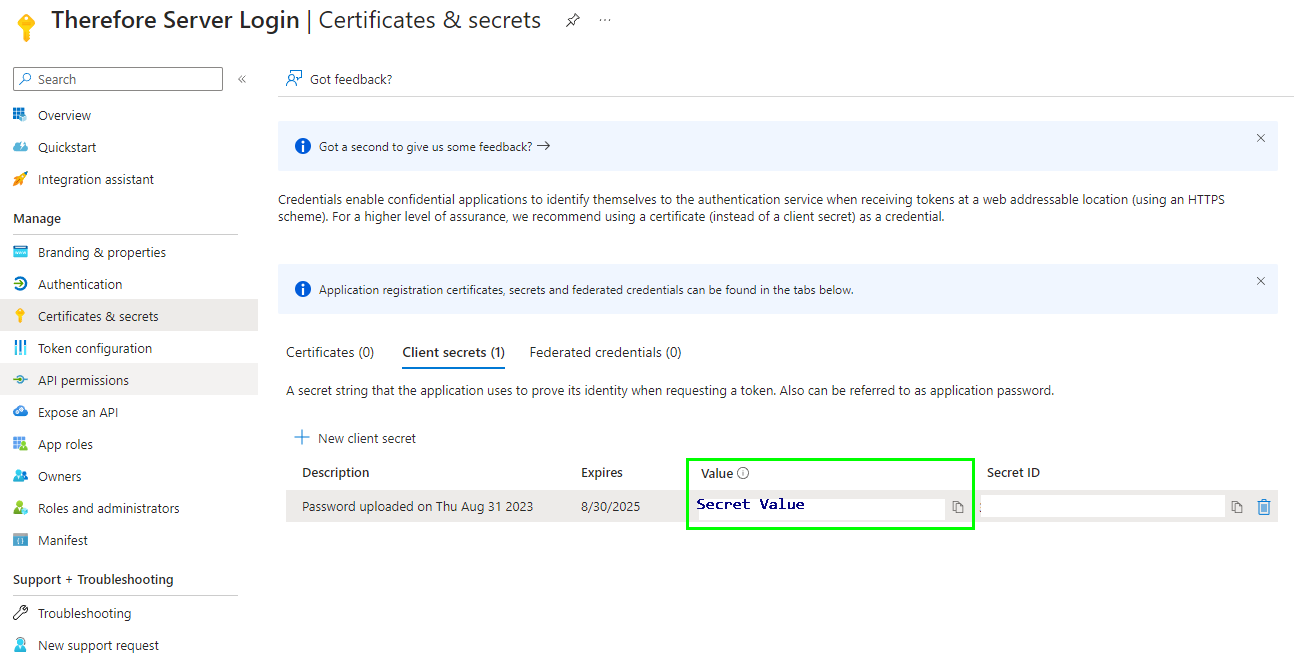
11. Configurez ensuite Therefore™.
