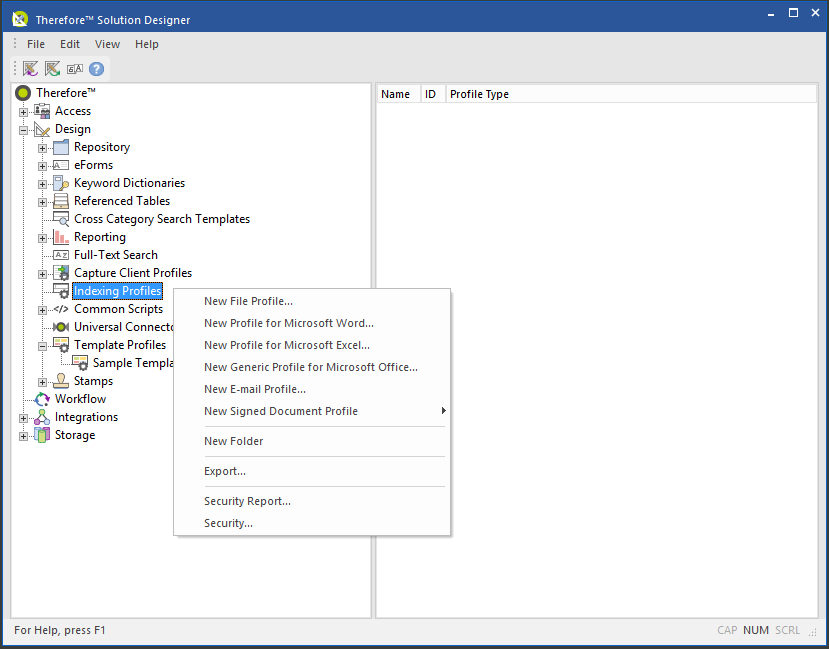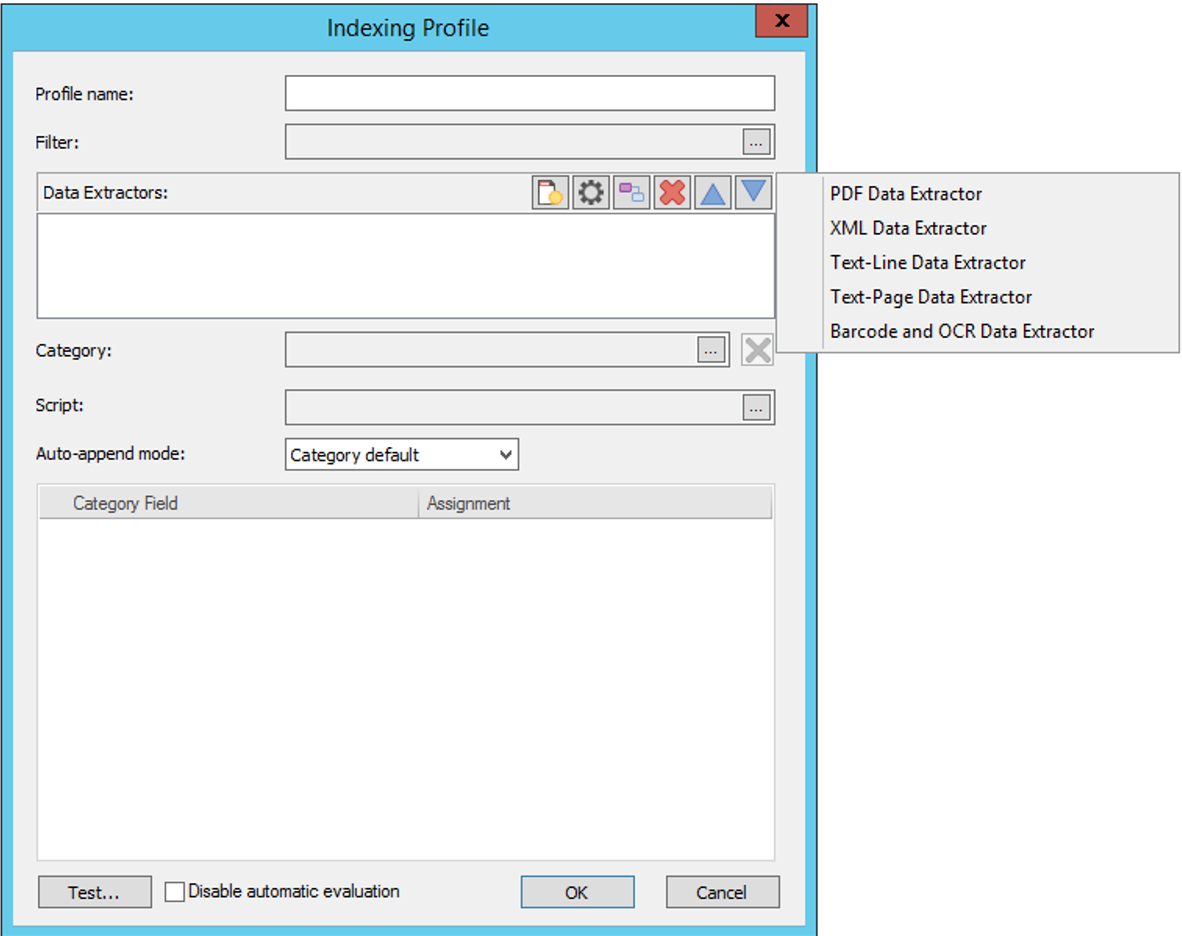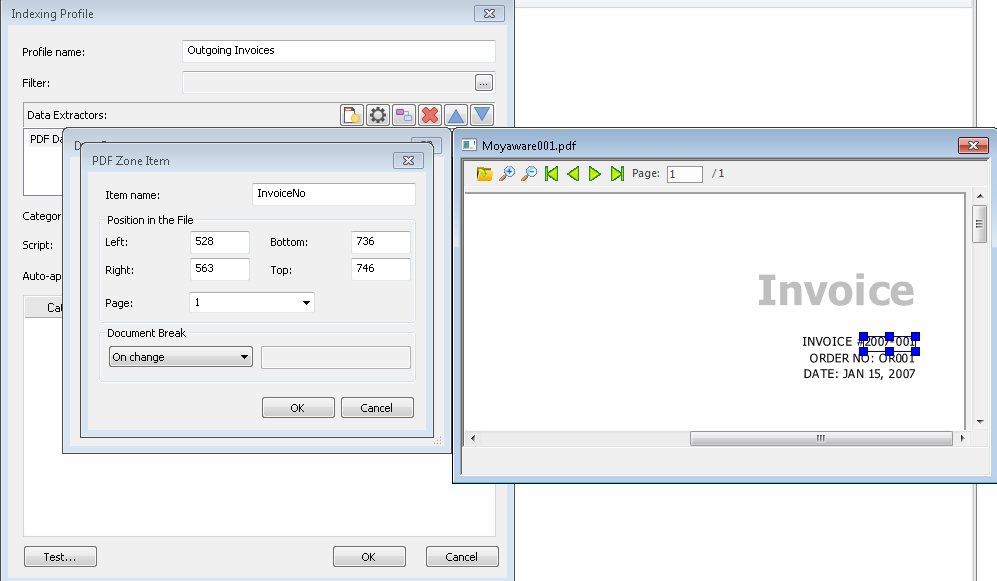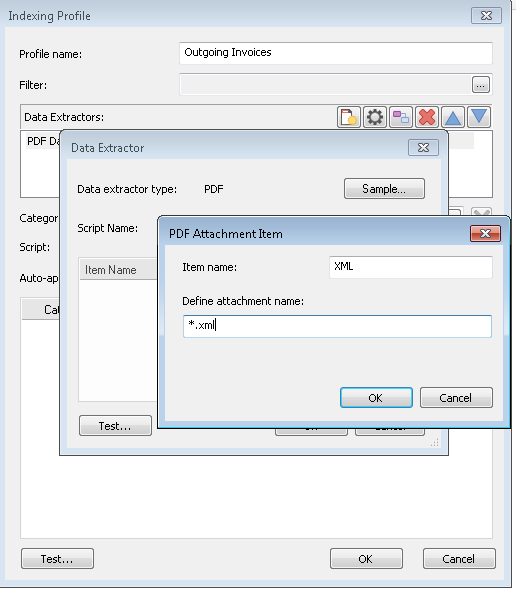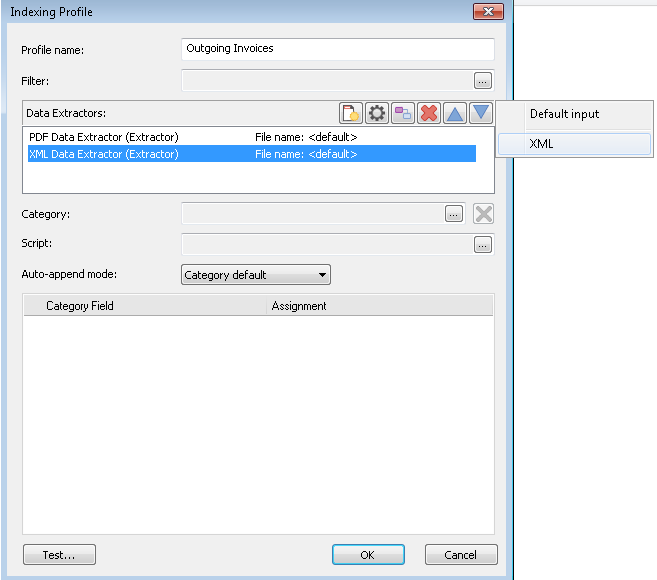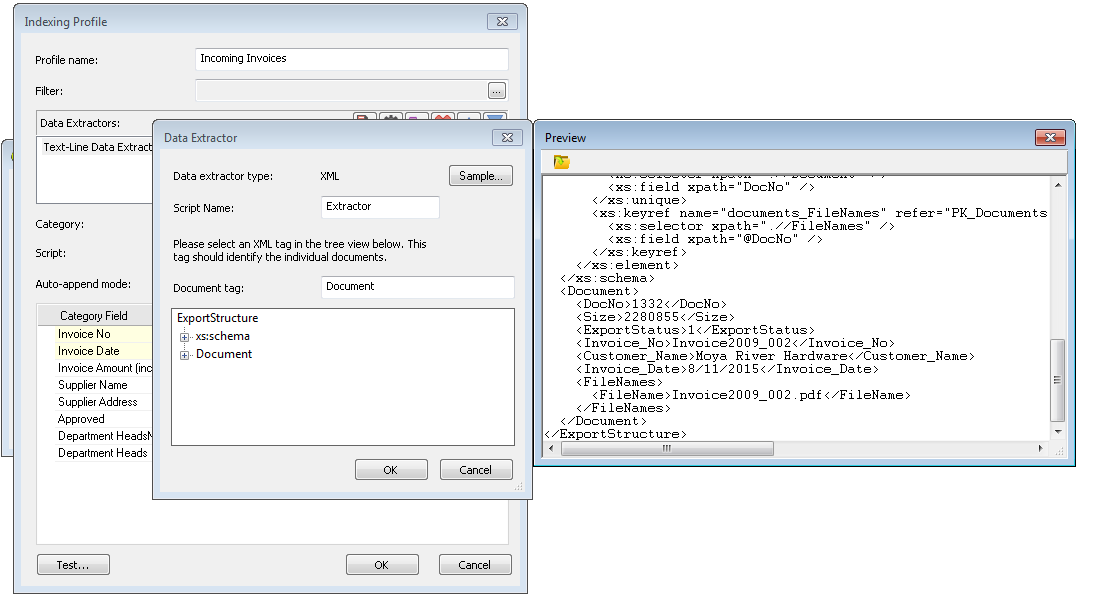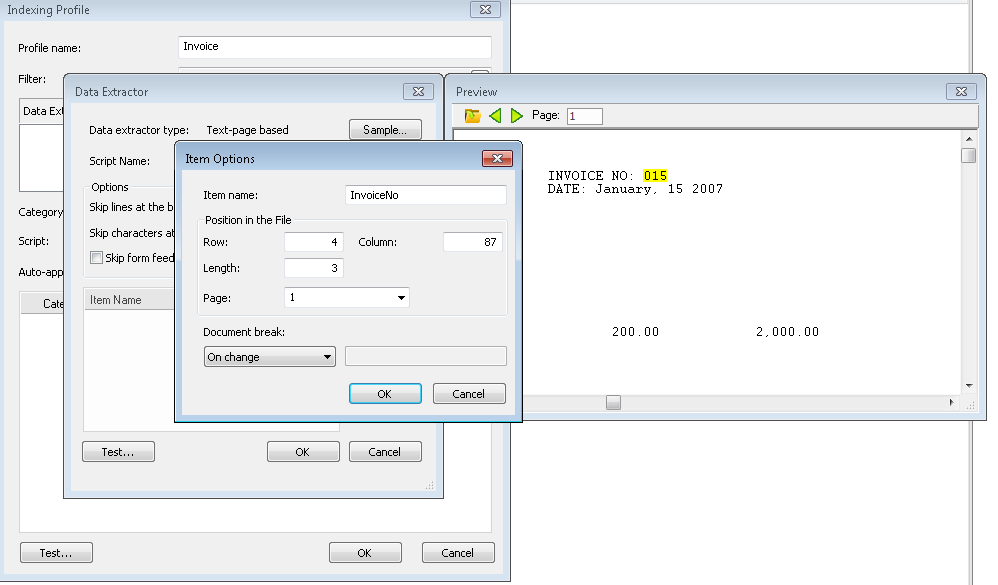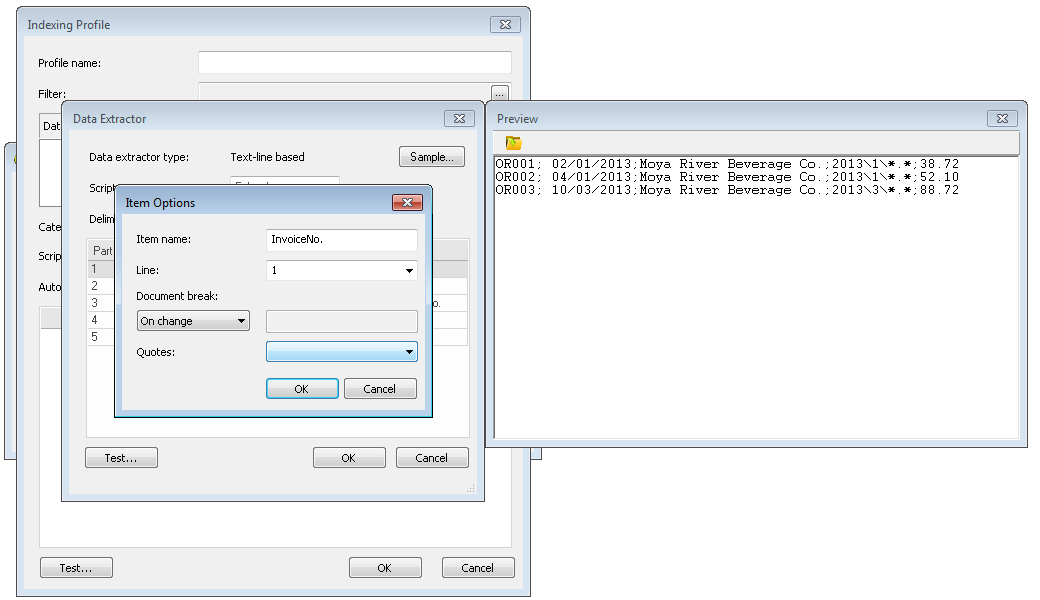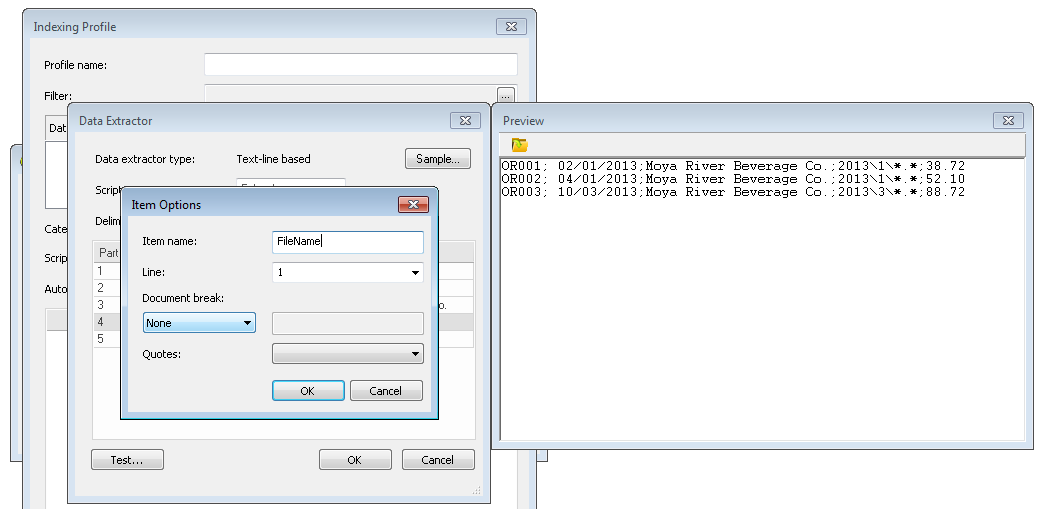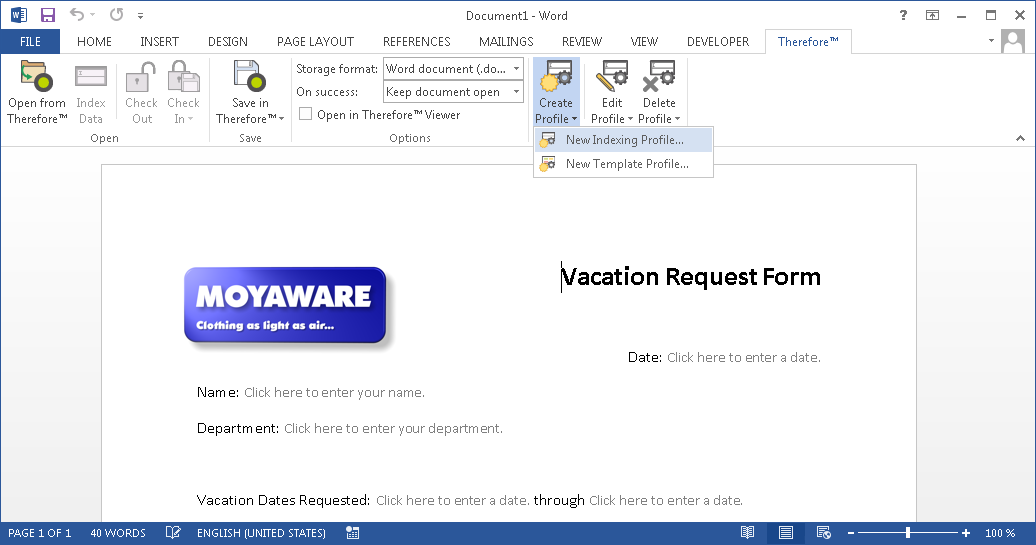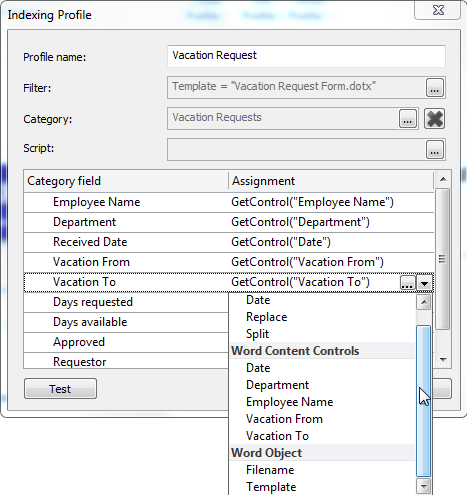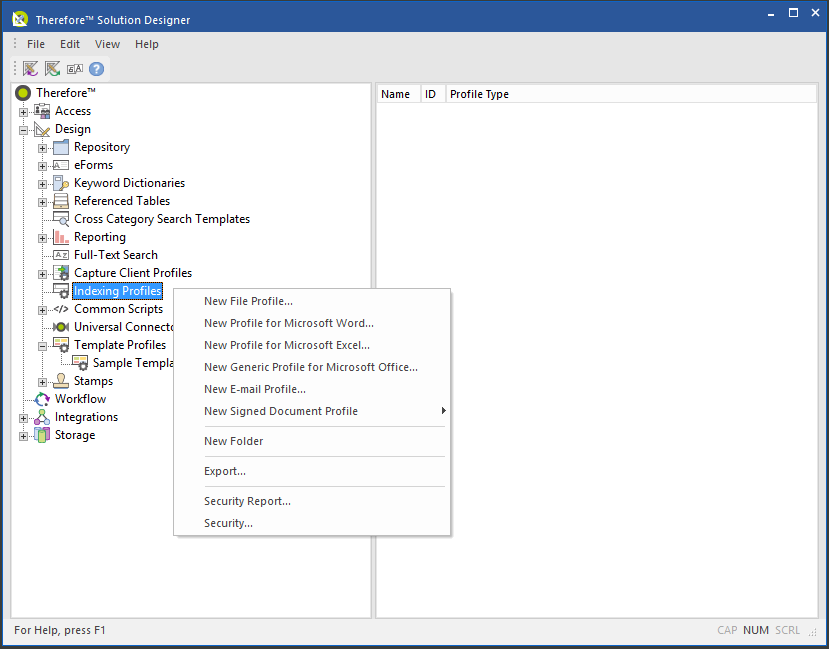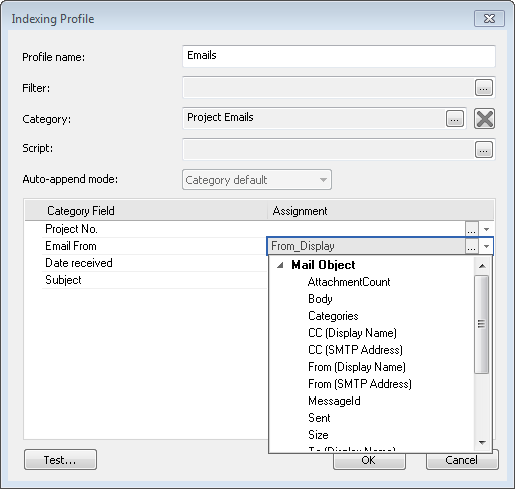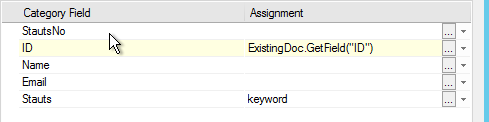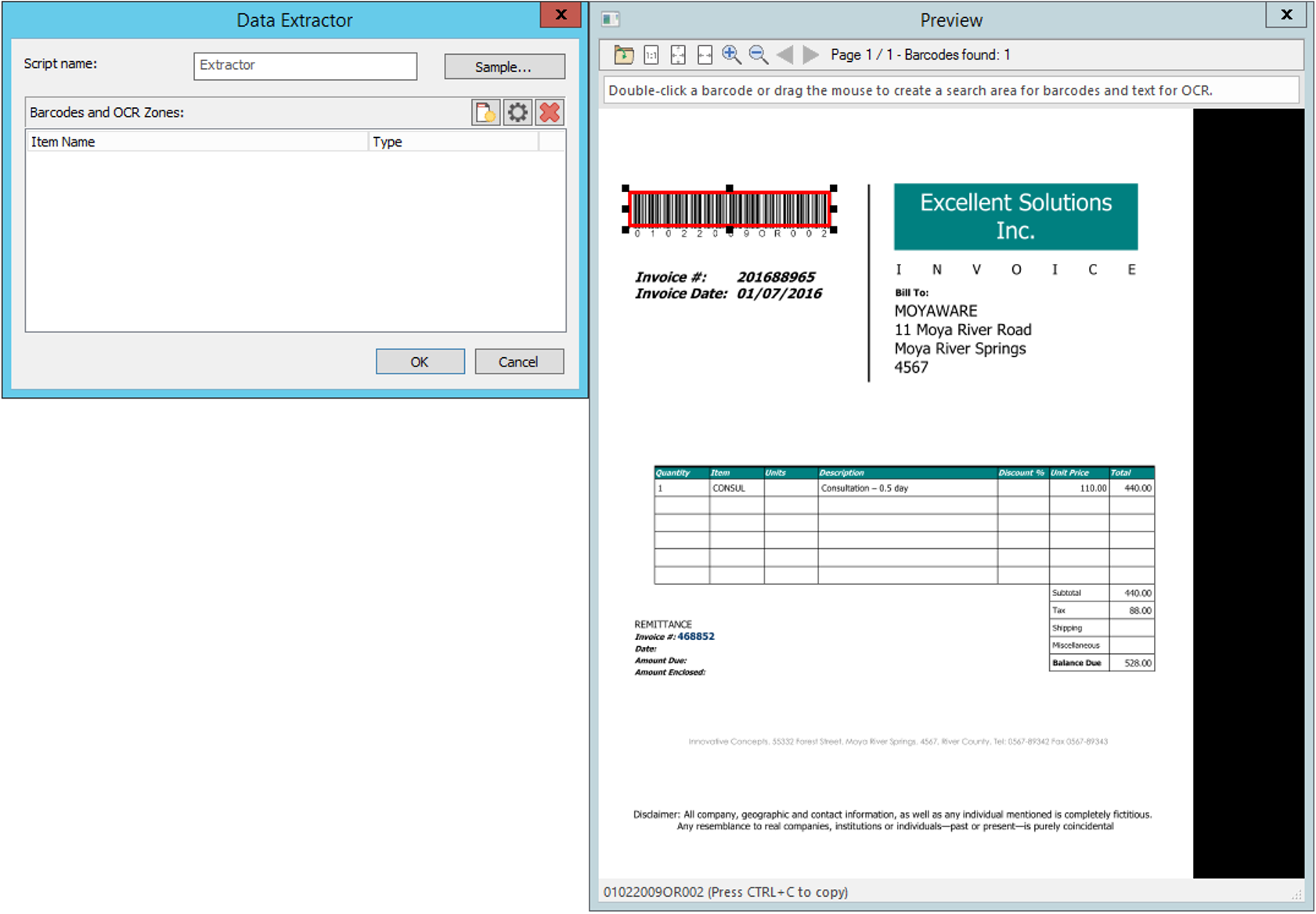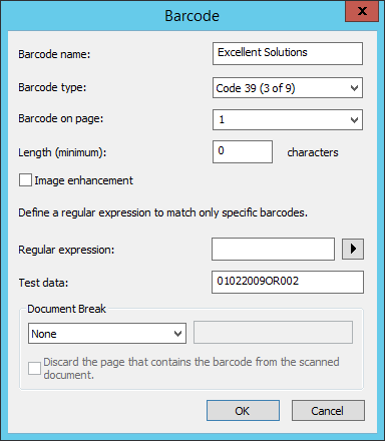|
Didacticiels > Solution Designer > Création > Profils d'indexation Extraction des données d'index |
Scroll |
 Comment extraire les données d’un fichier PDF ou PDF/A-3 ?
Comment extraire les données d’un fichier PDF ou PDF/A-3 ?
1.Cliquez avec le bouton droit de la souris sur Profils d'indexation et sélectionnez Nouveau profil de fichier.
2.Entrez un nom descriptif. Cliquez sur le bouton Parcourir en regard d'Extracteur de données et sélectionnez Extracteur de données PDF.
3.Lorsque la boîte de dialogue Extracteur de données s’ouvre, cliquez sur Exemple et accédez à un exemple de document du type à traiter.
|
 Comment extraire les données d’un fichier XML ?
Comment extraire les données d’un fichier XML ?
1.Cliquez avec le bouton droit de la souris sur Profils d'indexation et sélectionnez Nouveau profil de fichier.
2.Entrez un nom descriptif. Cliquez sur le bouton Parcourir en regard d'Extracteur de données et sélectionnez Extracteur de données XML.
3.Lorsque la boîte de dialogue Extracteur de données s’ouvre, cliquez sur Exemple et accédez à un exemple de document du type à traiter. Vous devez définir le marqueur XML qui définit le document.
|
 Comment extraire les données d’un fichier texte ?
Comment extraire les données d’un fichier texte ?
1.Cliquez avec le bouton droit de la souris sur Profils d'indexation et sélectionnez Nouveau profil de fichier.
2.Entrez un nom descriptif.
|
 Comment extraire les données d’un document Microsoft Office ?
Comment extraire les données d’un document Microsoft Office ?
1.Dans l’application Microsoft Office, accédez à l’onglet Therefore™ et sélectionnez Nouveau profil d'indexation dans Création de profil.
2.Définissez le nom du profil et assignez la catégorie dans laquelle seront mémorisés les documents. Vous pouvez maintenant mettre en correspondance les champs de la catégorie. Cliquez dans la liste déroulante, qui contient tous les contrôles de gabarit dont le titre a été défini. Sélectionnez le contrôle correspondant au champ d'index. Vous pouvez également cliquer sur le bouton Parcourir associé à Affectation pour définir des fonctions de script avancées.
3.Vous définissez les permissions associées au profil d'indexation dans Therefore™ Solution Designer.
|
 Comment extraire les données du contenu ou des propriétés d’un e-mail ?
Comment extraire les données du contenu ou des propriétés d’un e-mail ?
1.Cliquez avec le bouton droit de la souris sur Profils d'indexation et sélectionnez Nouveau profil pour e-mail.
2.Entrez un nom descriptif. Vous pouvez ajouter un filtre en vue d'exclure certains e-mails, par exemple. Sélectionnez à présent la catégorie dans laquelle mémoriser les documents. Si vous avez configuré l'ajout automatique dans les propriétés de la catégorie, vous pouvez spécifier dans Mode d'ajout automatique une option autre que Catégorie par défaut. Vous pouvez maintenant mettre en correspondance les champs de la catégorie. La liste déroulante contient divers champs e-mail standard, mais vous pouvez également affecter des champs et gérer les erreurs par le biais de fonctions de script.
|
 Comment extraire les données de la pièce jointe d’un e-mail ?
Comment extraire les données de la pièce jointe d’un e-mail ?
|
 Comment extraire les données d’un nom de fichier ?
Comment extraire les données d’un nom de fichier ?
1. Cliquez avec le bouton droit de la souris sur Profils d'indexation et sélectionnez Nouveau profil de fichier.
2.Entrez un nom descriptif. Dans ce cas de figure, il est inutile de définir un extracteur de données. Vous pouvez utiliser simplement l'objet File.Name (voir Objets et fonctions) lors de l' affectation des données d'index.
|
Comment extraire les données de types code à barres et ROC d'un document ?
|
|---|
© 2024 Therefore Corporation, tous droits réservés.