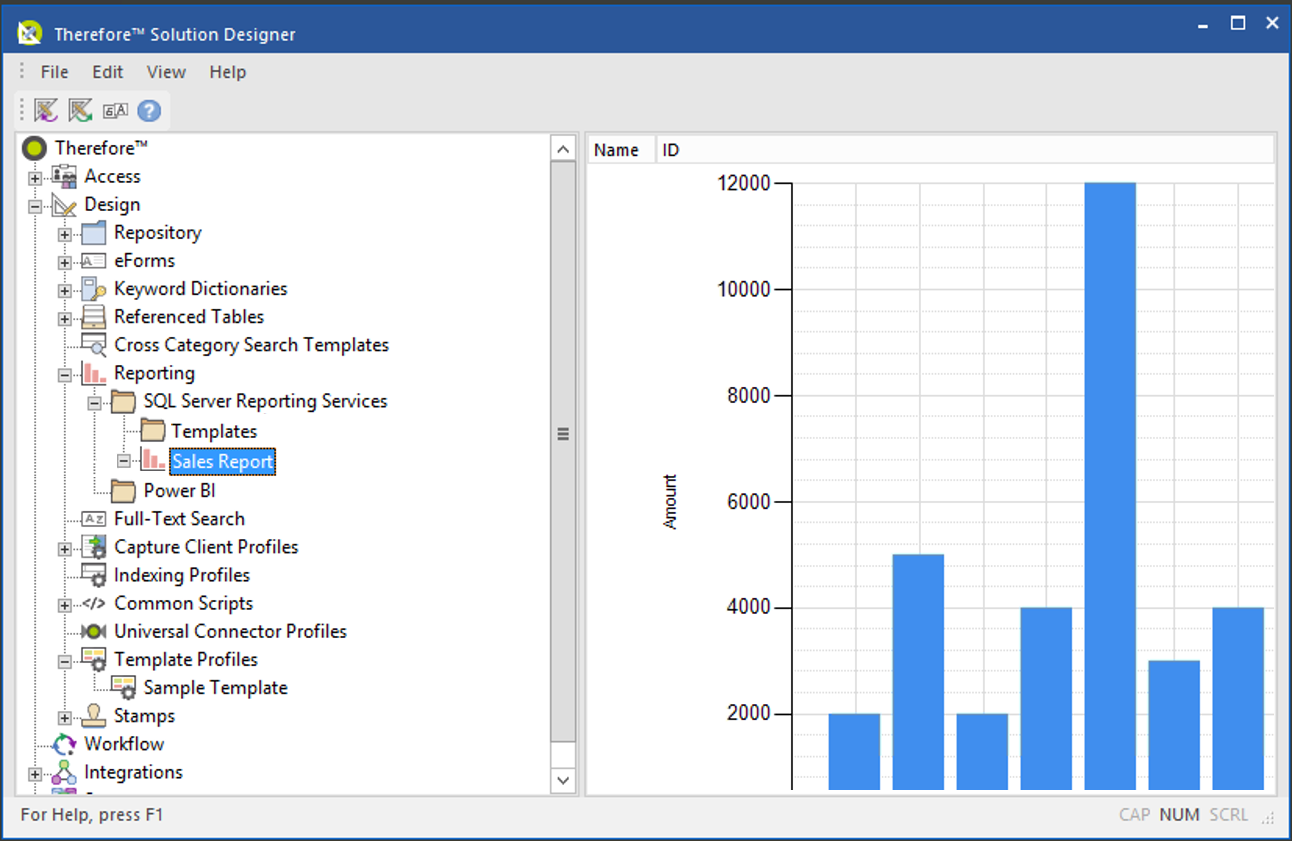|
Définition des rapports et des abonnements |
Scroll |
Les rapports sont définis et gérés dans Therefore™ Solution Designer. Le didacticiel suivant décrit la procédure de définition d'un rapport à partir des gabarits de rapport par défaut importés dans le cadre de l'installation.
Comment définir un rapport ?
1.Cliquez avec le bouton droit de la souris sur le nœud Rapports dans Therefore™ Solution Designer et sélectionnez Définir nouveau rapport.
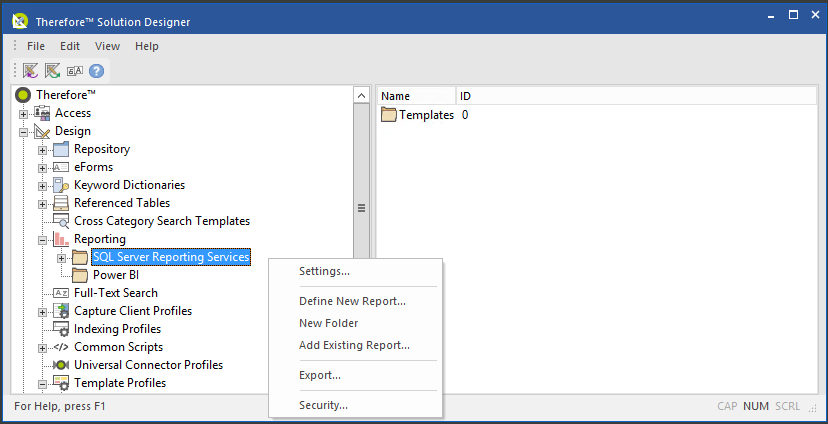
|
Vous pouvez également utiliser vos propres fichiers .rdl en sélectionnant Ajout du rapport existant. Recherchez ensuite le fichier. |
2.La boîte de dialogue Propriétés du rapport s'affiche. Sélectionnez un gabarit dans la zone de liste déroulante et renseignez les paramètres requis. Dans l'exemple présent, nous souhaitons créer un rapport consacré aux chiffres de vente extraits de la catégorie « Outgoing Invoices (Factures sortantes) ». Le rapport doit indiquer les ventes par client pour l'année en cours.
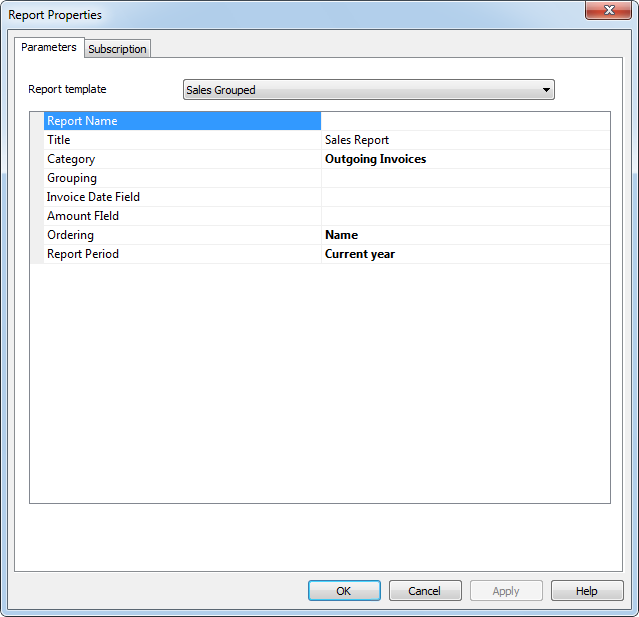
3.Assignez au rapport le nom Sales Report. Le rapport apparaîtra sous ce nom dans Therefore™ Solution Designer. Le titre Sales per Customer (Ventes par client) figurera dans le document en tant que tel. Une fois la catégorie choisie, sélectionnez l'option de regroupement Customer Name (Nom client). Sélectionnez les champs de date et de montants appropriés dans la catégorie. Définissez le paramètre d'ordre sur Name (Nom) pour classer les clients par ordre alphabétique.
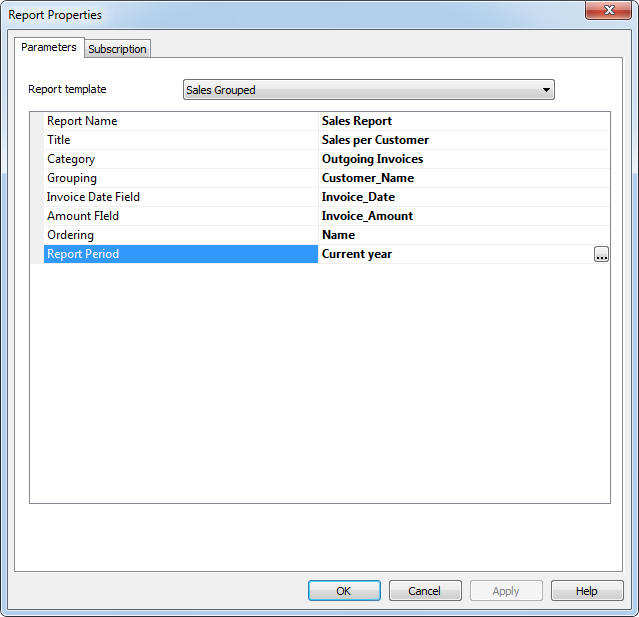
|
•Seuls les champs mémorisés dans la définition de catégorie peuvent être utilisés à titre de paramètres du rapport. •Définissez les champs dépendants sur Redondance synchronisée ou Éléments redondants modifiables pour pouvoir les utiliser à titres de paramètres du rapport. |
4.En ce qui concerne la période couverte par le rapport, sélectionnez l'option Définition de la période et choisissez Année en cours.
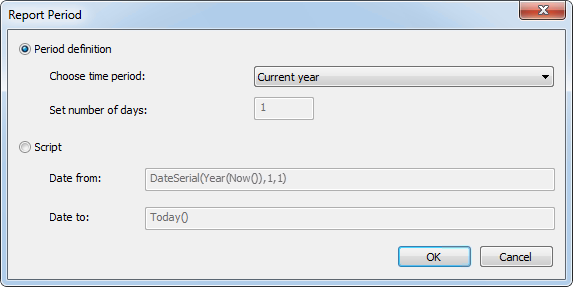
|
Vous pouvez également définir des périodes personnalisées à l'aide des fonctions VBScript. Pour plus d'informations, reportez-vous à la documentation VBS de Microsoft. |
Comment créer un abonnement au rapport ?
1.Une fois les paramètres du rapport définis, accédez à l'onglet Abonnement dans le haut de la fenêtre. Ces paramètres permettent de générer automatiquement des rapports et de les mémoriser dans la catégorie Rapports de Therefore™ à fréquence prédéfinie. Dans cet exemple, définissez le format du rendu sur PDF et la fréquence de génération du rapport sur Tous les mois. Étant donné que nous voulons générer un nouveau rapport le premier de chaque mois, ne désactivez pas les cases associées aux mois et entrez 1 dans le champ Jours civils. Cochez la case Envoyer courrier et renseignez tous les champs requis si vous souhaitez qu'une notification soit envoyée lorsqu'un nouveau rapport est généré.
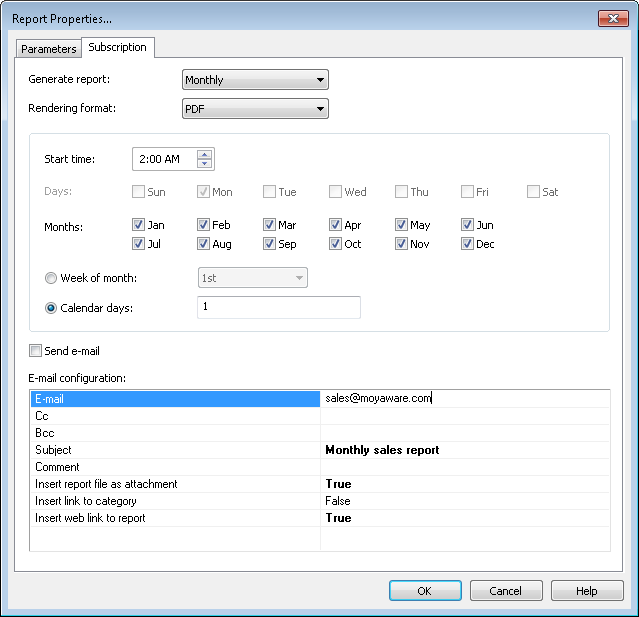
|
•La fonction d'abonnement nécessite l'installation de Reporting Extension lors de l'installation de Therefore™. Pour plus d'informations, reportez-vous au guide d'installation. •Les rapports générés dans le cadre d'un abonnement sont mémorisés dans la catégorie Rapports sous le répertoire système. Les utilisateurs peuvent accéder aux rapports par type dans Therefore™ Navigator. |
2.Maintenant que vous avez défini le rapport, il apparaît dans la liste associée au nœud Rapports. Pour tester la configuration, cliquez avec le bouton droit de la souris sur le rapport que vous venez de définir et sélectionnez Afficher rapport ad-hoc. Le rapport s'affiche alors directement dans Therefore™ Solution Designer. Notez qu'il ne s'agit que d'un aperçu que vous ne pouvez pas mémoriser.