È possibile firmare i documenti con un certificato personale.
 Firma di documenti PDF salvati in Thereforeâ„¢ (metodo manuale)
Firma di documenti PDF salvati in Thereforeâ„¢ (metodo manuale)
1.Aprire il documento in Thereforeâ„¢ Viewer, fare clic sulla scheda Annota e poi sul pulsante Firma.
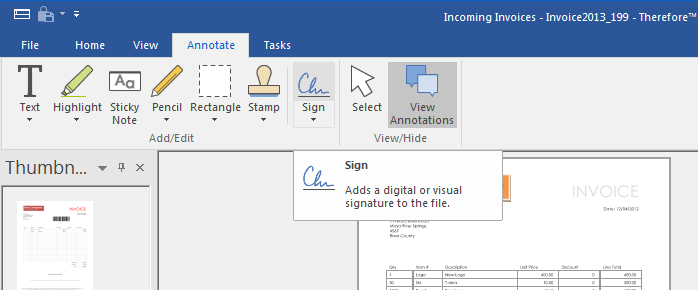

|
È possibile eseguire questa operazione anche utilizzando la funzionalità di esportazione o di invio in Therefore™ Navigator e Viewer.
|
2. Per inserire un elemento grafico nella firma, fare clic sul pulsante freccia dello strumento Firma e selezionare Impostazioni. Una immagine bitmap (24 bit) può essere selezionata come Immagine della firma. È inoltre possibile aggiungere un testo sotto l'immagine della firma. Selezionare le opzioni in Testo nella firma digitale per visualizzare questi elementi sotto l'immagine della firma. Se vengono usati questi elementi, è consigliabile lasciare un'area vuota sotto l'immagine della firma per consentire la visualizzazione del nome e della data/ora. La seguente immagine serve come esempio:
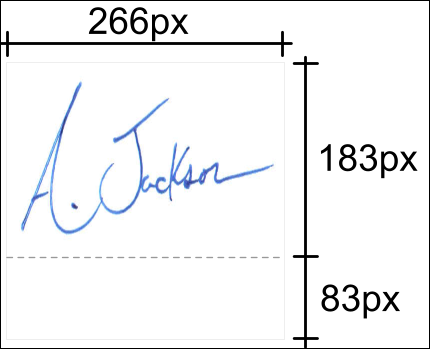
3. Trascinare la firma alla posizione desiderata e rilasciare per inserirla.
|
 Firma di documenti PDF salvati in Thereforeâ„¢ (metodo automatico)
Firma di documenti PDF salvati in Thereforeâ„¢ (metodo automatico)
1.Creare un workflow che viene attivato dal salvataggio del PDF in Therefore™. Quindi, utilizzare il lavoro Converti documento per applicare la firma digitale (nota: la firma visuale non è supportata).
|
 Firma di documenti con Thereforeâ„¢ Capture Client
Firma di documenti con Thereforeâ„¢ Capture Client
1.Creare un profilo di cattura che esegue il salvataggio dei documenti come PDF e applica la firma digitale.
|

 Firma di documenti PDF salvati in Thereforeâ„¢ (metodo manuale)
Firma di documenti PDF salvati in Thereforeâ„¢ (metodo manuale)  Firma di documenti PDF salvati in Thereforeâ„¢ (metodo automatico)
Firma di documenti PDF salvati in Thereforeâ„¢ (metodo automatico) 
 Firma di documenti PDF salvati in Thereforeâ„¢ (metodo manuale)
Firma di documenti PDF salvati in Thereforeâ„¢ (metodo manuale)  Firma di documenti PDF salvati in Thereforeâ„¢ (metodo automatico)
Firma di documenti PDF salvati in Thereforeâ„¢ (metodo automatico)