
|
Processing a Workflow Instance |
Scroll |
1. On the Workflows and Tasks landing page, click on the inbox for the workflow you wish to process.
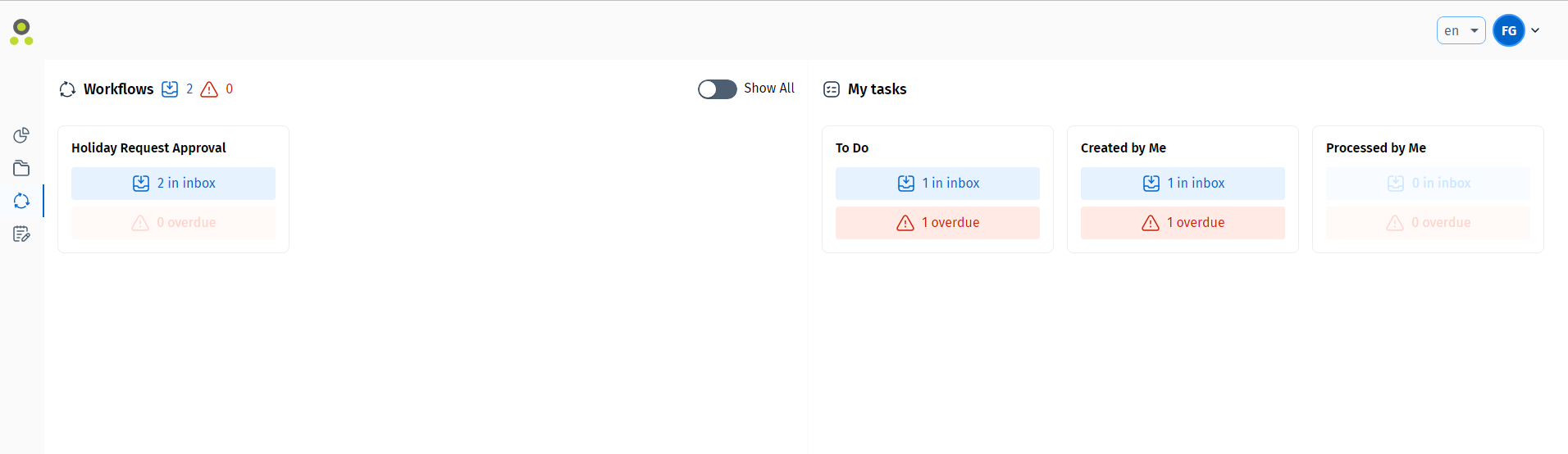
2. Once there, select the instance you wish to process. You may filter these or search through the table of instances to narrow down the results. To open, double click the instance or select it and use one of the actions menu options on the right.
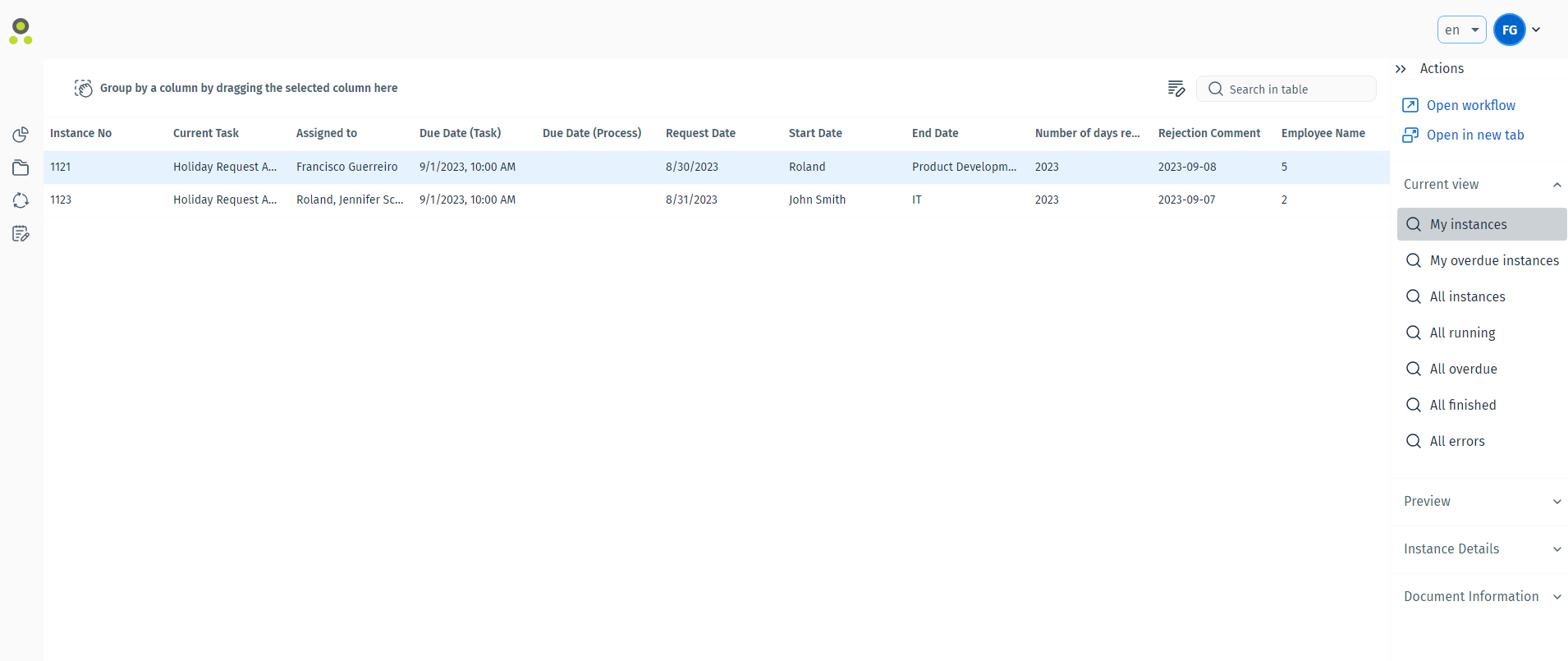
3. After opening the workflow instance, you will be able to view any files attached to the instance already, or attach files yourself with the menu on the right. To process this instance, you must click the 'Claim Instance' button ( ) on the right. This will enable the processing options for this instance.
) on the right. This will enable the processing options for this instance.
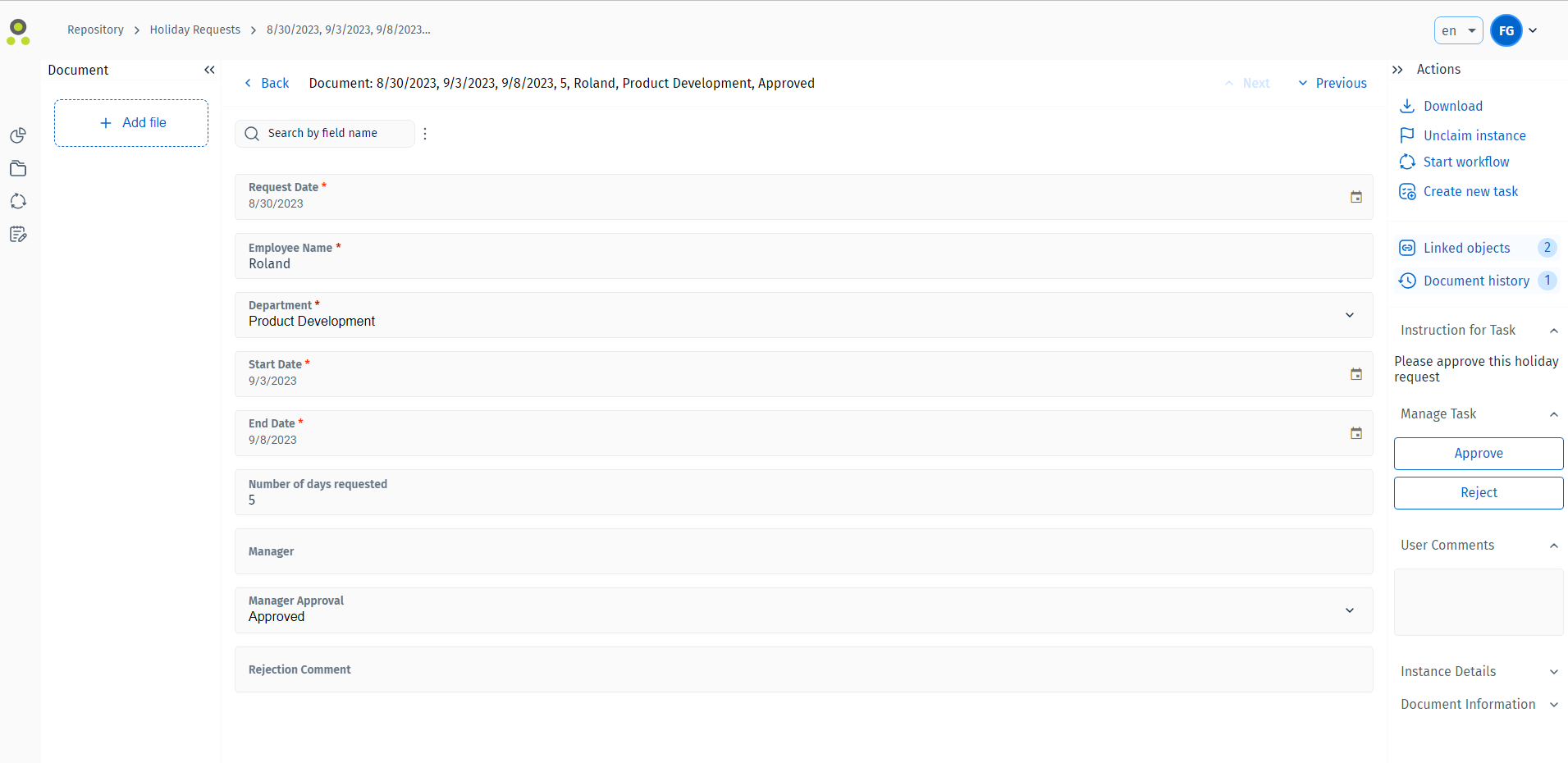
4. Now that the instance has been claimed, the processing buttons will unlock and you will be able to process the instance. You can also see instructions for the task if there are any on the right side as well. Once the instructions have been followed, in this case 'Approve' or 'Reject' has been selected, the workflow instance will be processed and the following message will display on bottom right corner of the screen:


