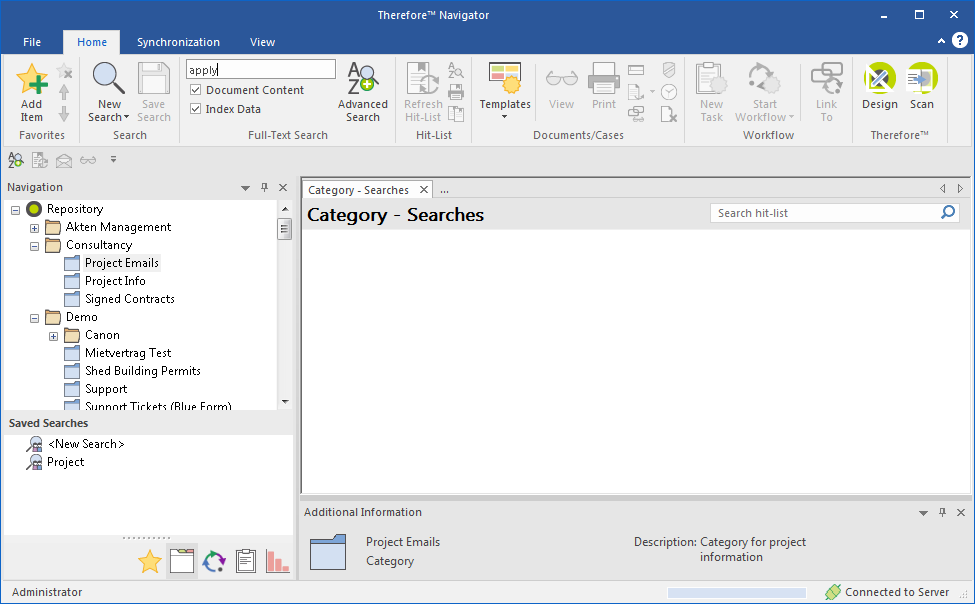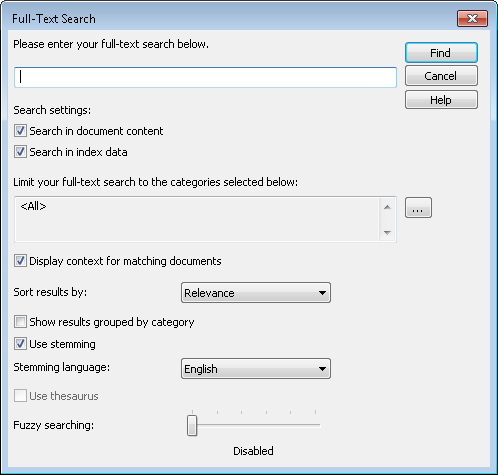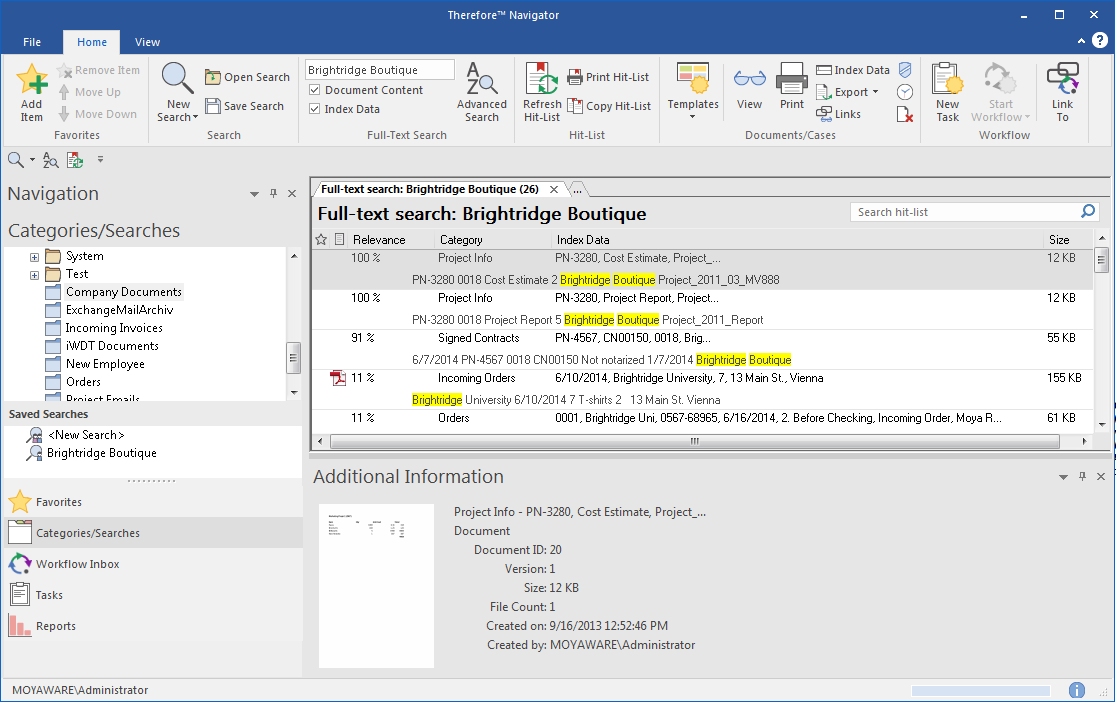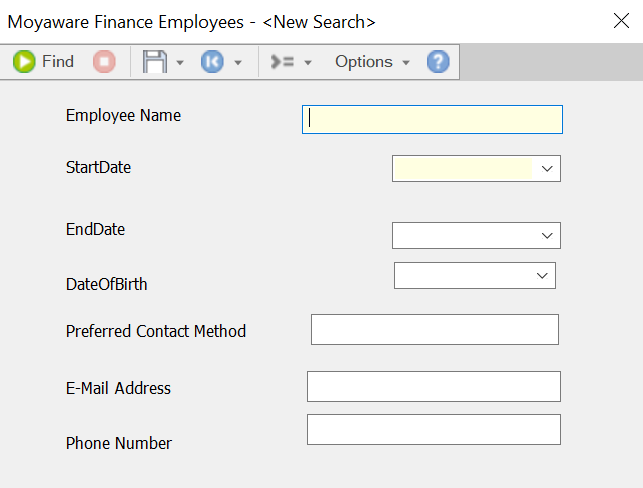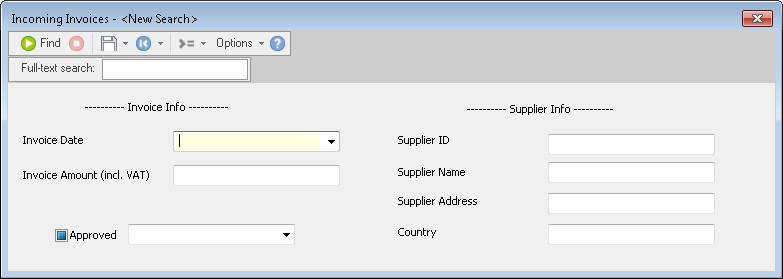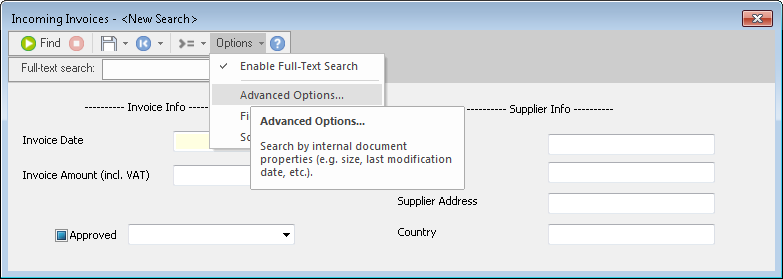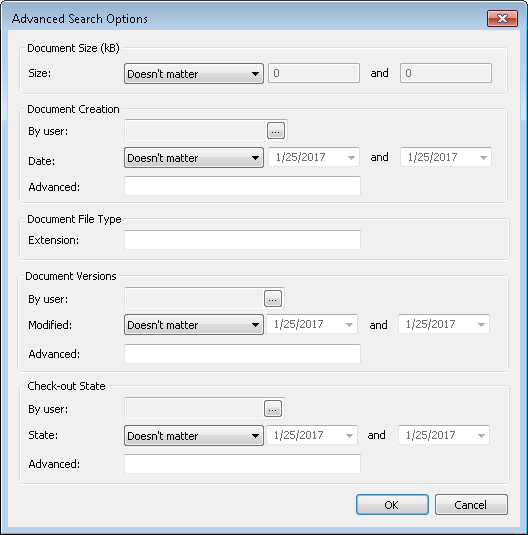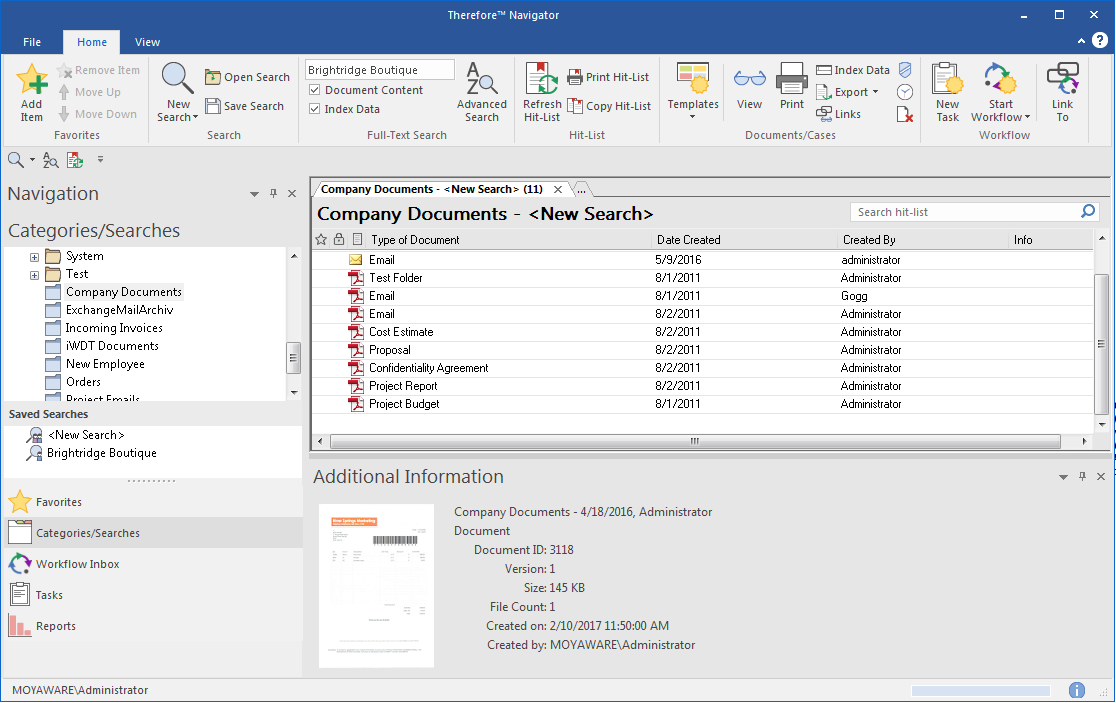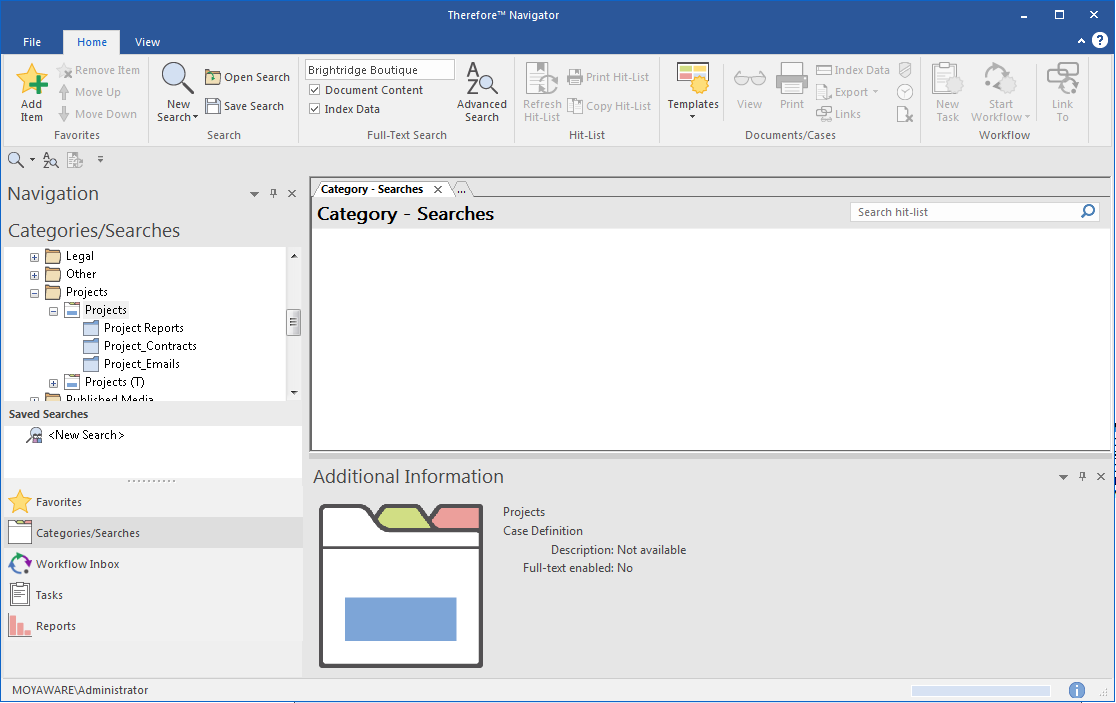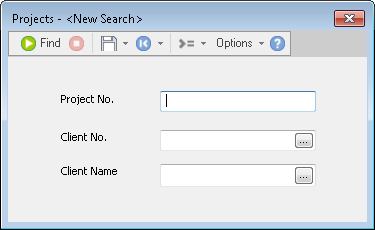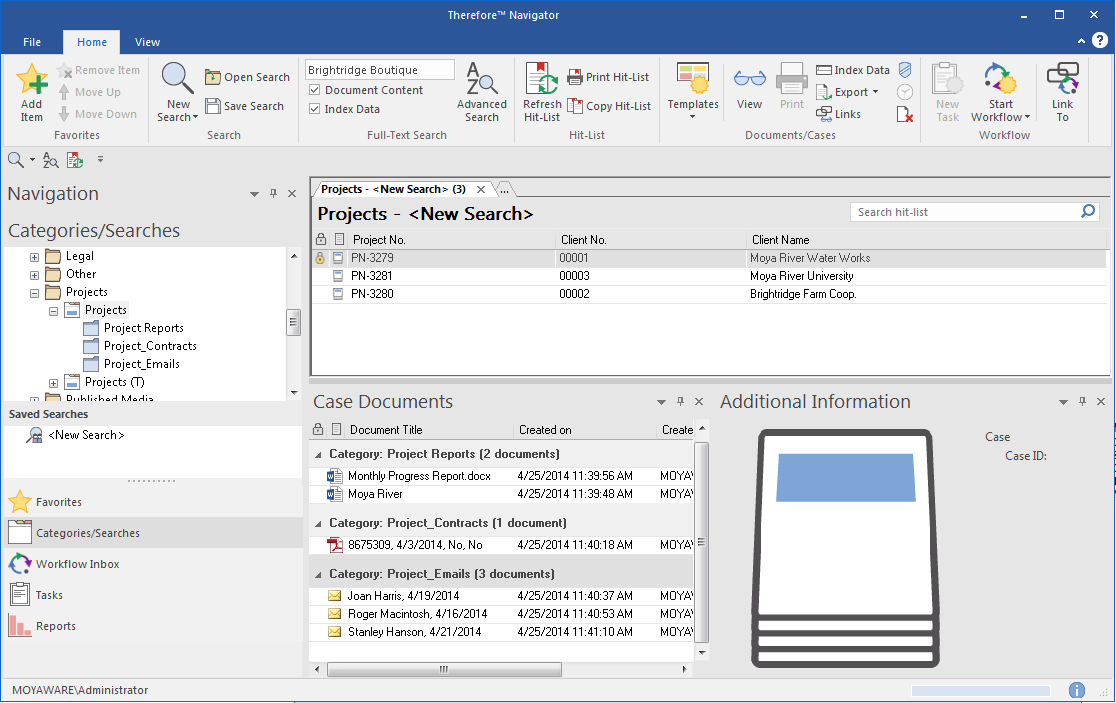Thereforeā¢ offers a number of different ways to search for documents. These include:
•Full-text searches
•Searches based on index field values
•Searches across multiple categories
 How do I perform a full-text search?
How do I perform a full-text search?
1.To search all full-text enabled categories simply key in your search string and hit ENTER. Check Document Content to search in the contents of a document, and Index Data to also search in the document index data.
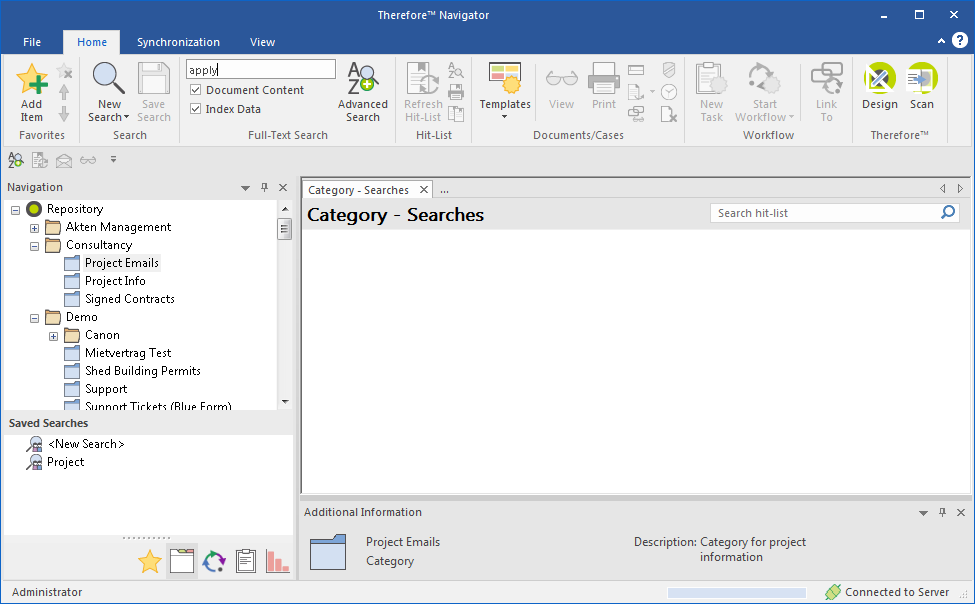
2.To search in specific categories or to configure advanced settings, click Advanced Search. Here it is possible to configure many different settings which make searching more precise.
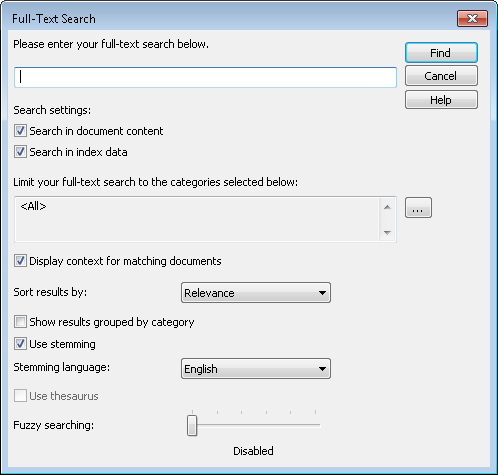

|
If you don't want stemming to be active by default, you can deactivate it under Options.
|
3.A hit-list of matching documents will then be displayed. Click on a document to open it.
|

|
The Thereforeā¢ Tree View feature allows searching directly in Windows Explorer. See the Tree View for more details.
|
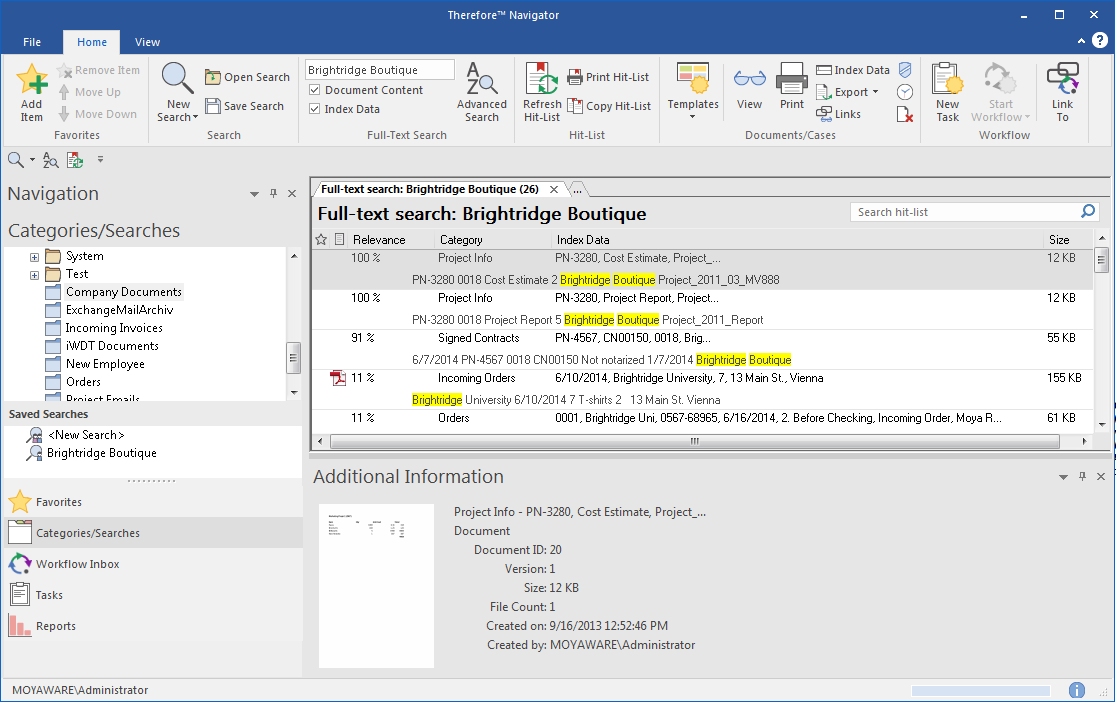
2.Specify the search criteria. If a field is highlighted, it means that it is mandatory and must have been filled in when the document was saved. Hence you will always get matching results if you query these fields. Clicking on the operand icon opens the operand list which can be used to refine the search. Click Find to start the search.
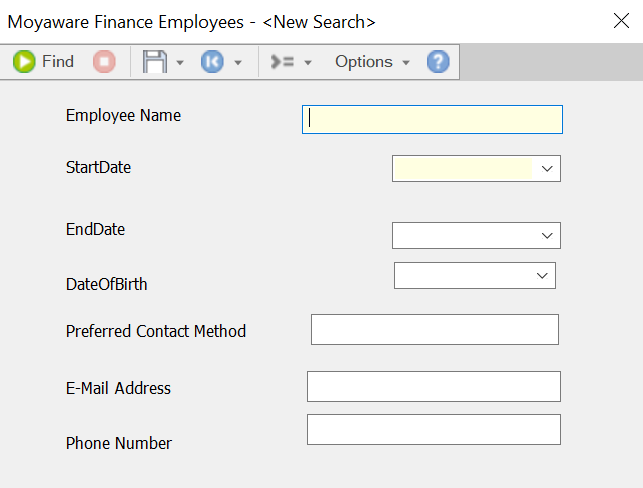
3.On full-text enabled categories, it's possible to search for text strings alongside index data. Click Options and then Enable Full-Text Search. Enter the string you would like to search for. With this setting enabled, only documents with matching index data AND the search term will be found.
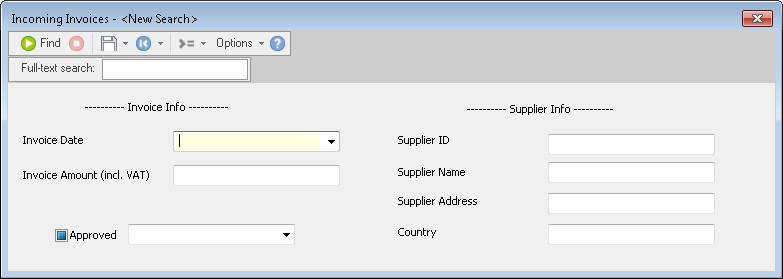

|
•The full-text search options (such as Stemming, Thesaurus, Fuzzy Searching) are taken from the defaults defined in the Thereforeā¢ Navigator options.
•The resulting hit-list does not contain context information for the full-text search term, as found in a normal full-text search. |
4.It is also possible to further filter the search using document parameters. Click Options and then Advanced Options.
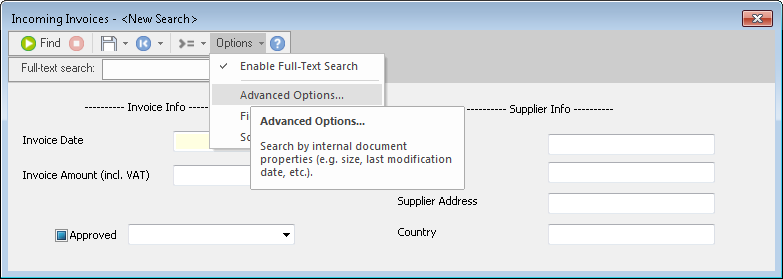

|
It is also possible to customize the hit-list layout using Fields... and Sort...
|
5.The Advanced Search Options dialog will open. Specify the internal parameters and then click OK.
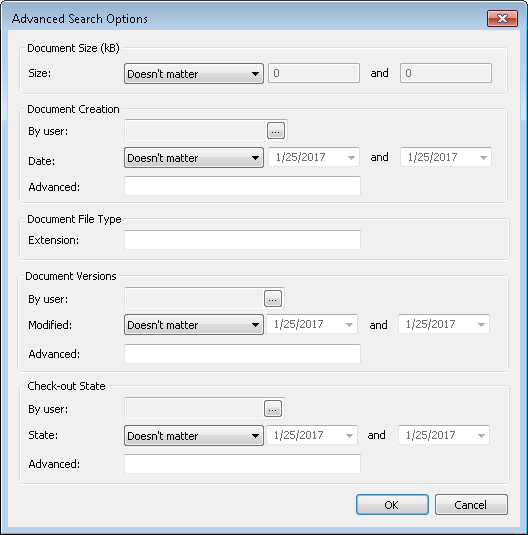
6.If this is a search that will be repeated, you can save it either locally (only for the current user) or globally (for all users with access to the category) by clicking on the arrow next the save icon and selecting the relevant item from the drop-down list. Another alternative is to use the Load Last Search feature which retrieves the information from the last search made on this category.

|
If you would like this search to replace the default search, simply select Save Search and choose to replace the default search. This will replace the default search for the current user.
|
7.The results are displayed in a hit-list. The hit-list can be filtered, grouped, sorted and the field order changed.
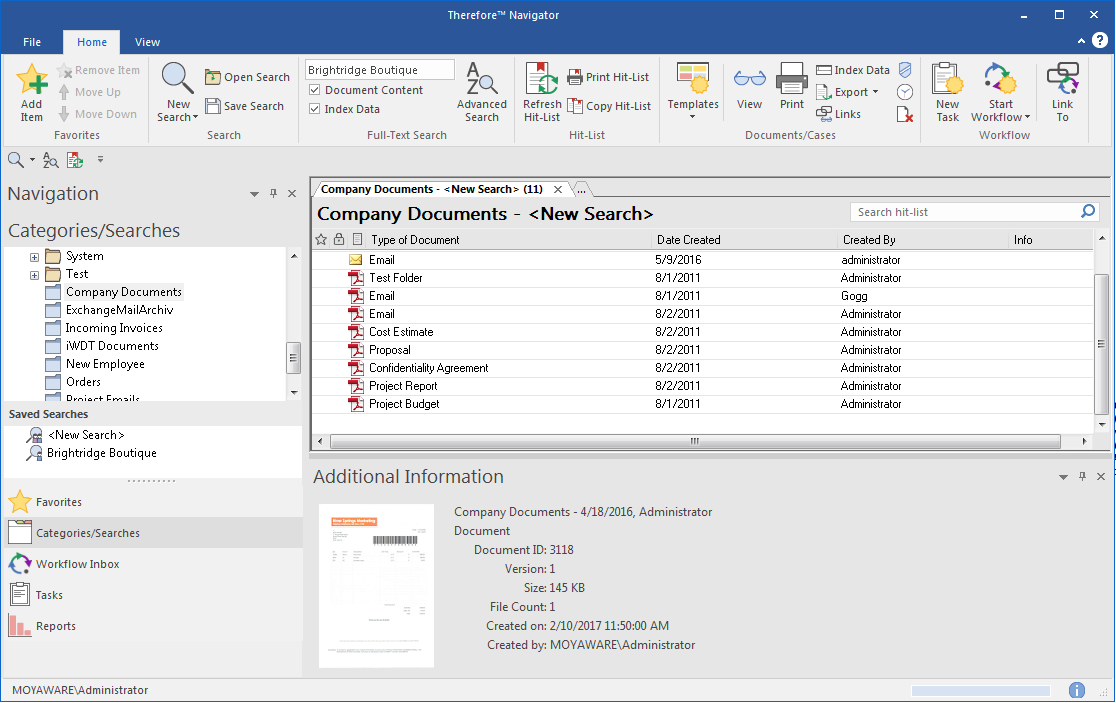

|
•To find documents that are automatically linked to those in the hit-list, right click on the document and choose Show Links. |
|
 How do I perform a search across multiple categories?
How do I perform a search across multiple categories?
There are three ways to use Thereforeā¢ to search across categories.
Automatic Linking of categories
Documents in different categories can be automatically linked if they have common and unique index values; for example, the same invoice number. Automatic links can be configured in the Solution Designer and will then be automatically available to users. In addition a user can create manual document links.
Thereforeā¢ Cross Category Searches
To perform a cross category search it is necessary that a suitable cross category search template is designed in the Thereforeā¢ Solution Designer. and then a cross category search configured in the Thereforeā¢ Navigator.
Thereforeā¢ Case Management
The easiest way to explain the concept behind the electronic cases or binders is to consider the paper based equivalent. This could consist of a file binder, perhaps with a cover page containing overall information, for example, the case number and customer details. Inside there could be a number of file dividers to distinguish the different types of documents belonging to the case. For example, reports, quotes and correspondence. In Thereforeā¢ the equivalent electronic form would consist of a case definition which contains the overall information and then individual categories which define the type of documents contained in the case. The configuration of a case and its associated categories needs to be done in the Solution Designer.
|
 How do I search for cases and documents within a case?
How do I search for cases and documents within a case?
1.Browse to the relevant case. If you expand it, you can see the categories included in this case definition.
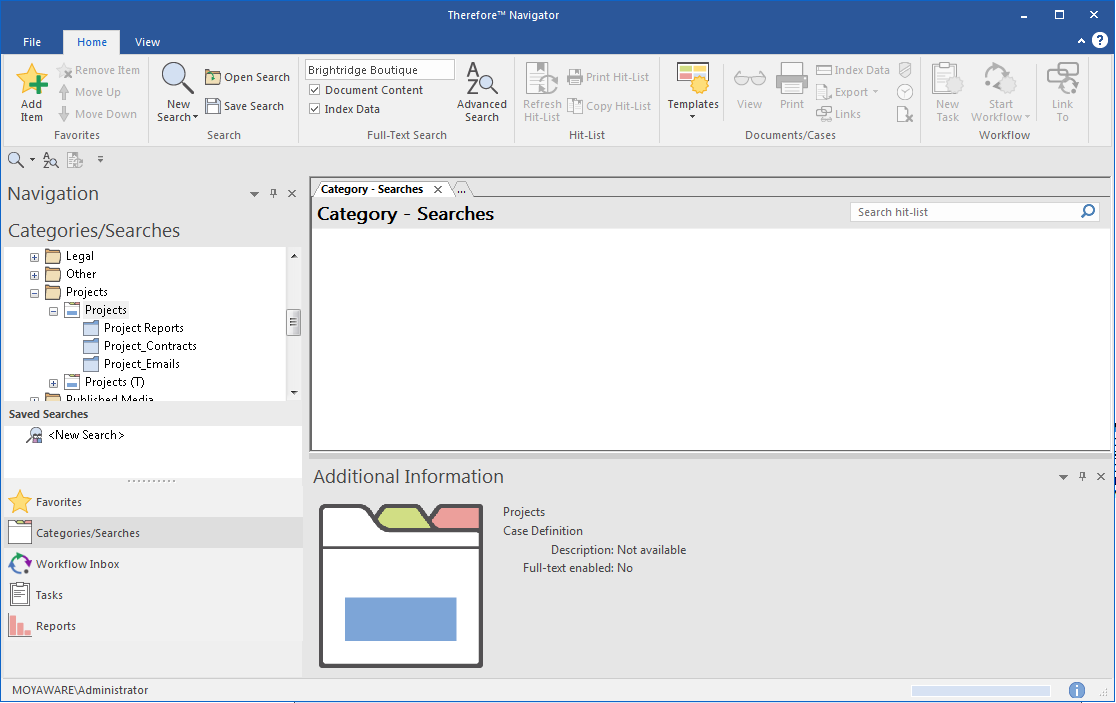
2.Double-click on the relevant case to open the case search dialog. Filter the search as required and click Find.
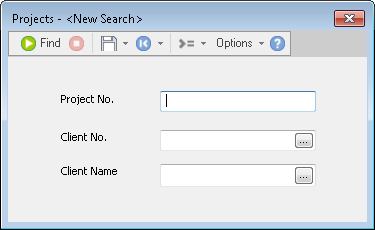
3.The hit-list will list all cases that matched the search criteria. The Case Documents pane lists the case's categories and documents. You can open a whole case by double-clicking on the case in the hit-list, or you can open a document by double-clicking on the document itself.
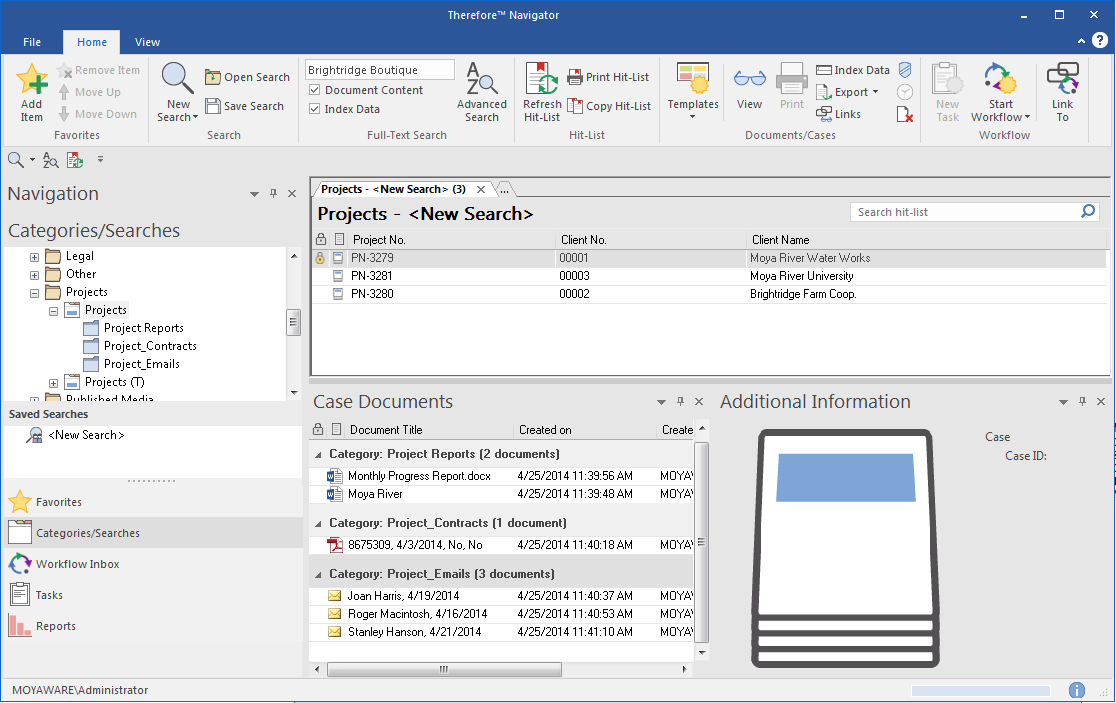
|

 How do I perform a full-text search?
How do I perform a full-text search? How do I perform a search across multiple categories?
How do I perform a search across multiple categories?