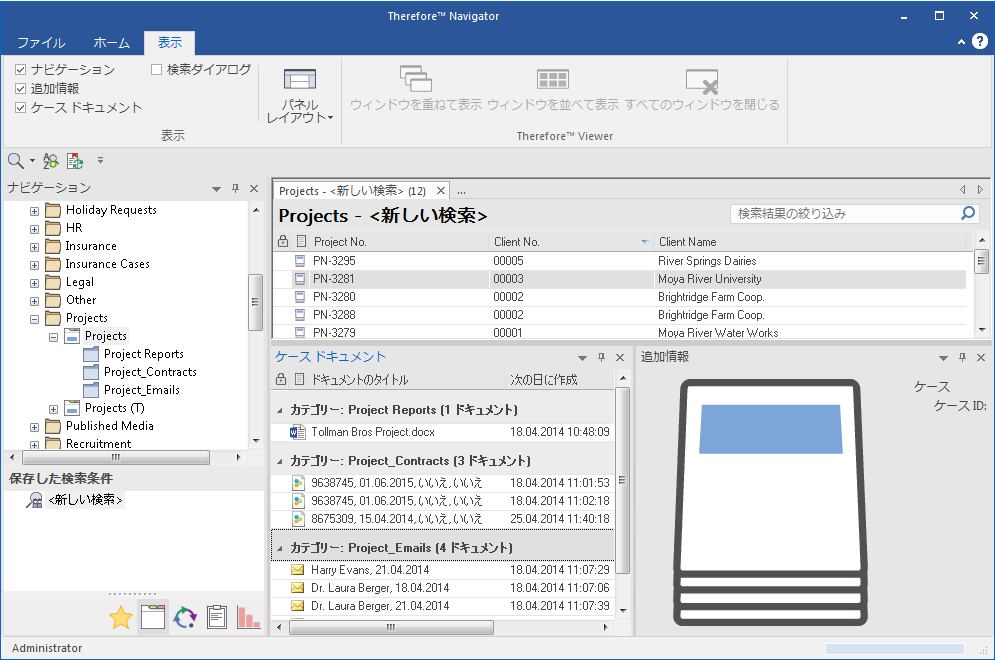|
ドキュメントまたはケースの検索 |
Scroll |
Therefore™ では、いくつかの方法でドキュメントを検索できます。以下の検索方法があります。
•全文検索
•インデックス フィールドの値に基づく検索
•複数カテゴリーの検索
 全文検索を実行するにはどうすればよいですか?
全文検索を実行するにはどうすればよいですか?
1.全文検索が有効なすべてのカテゴリーを検索するには、検索文字列を入力して、ENTER キーを押します。ドキュメントの本文を検索するにはドキュメントの本文をチェックします。ドキュメントのインデックス データも検索するにはインデックス データをチェックします。
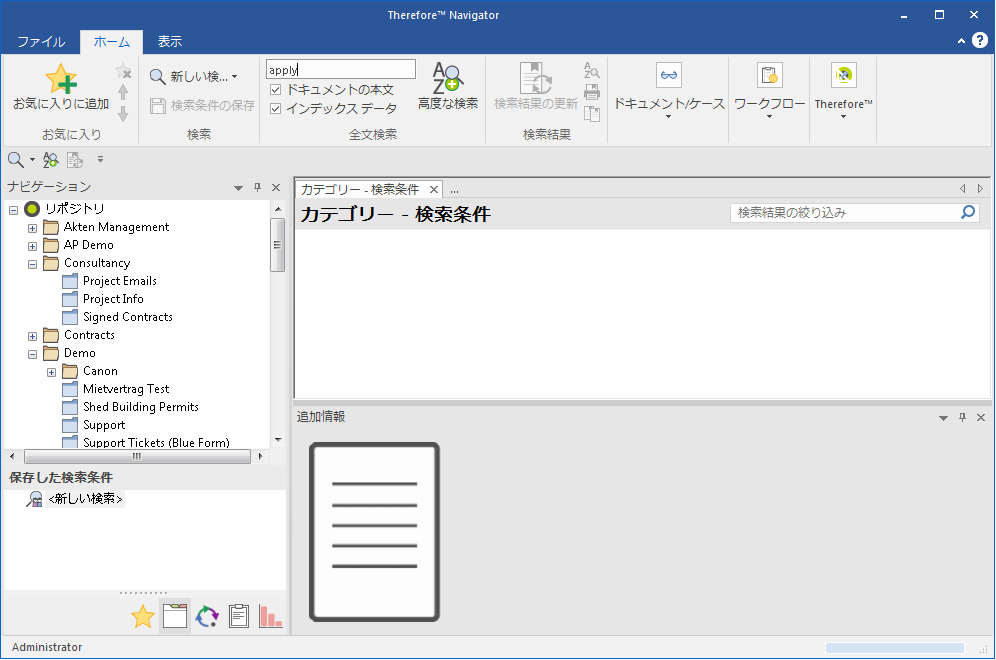
2.特定のカテゴリーを検索する場合、または詳細設定を行う場合は、高度な検索をクリックします。ここでは、さらに正確な検索を行うための様々な設定を行うことができます。
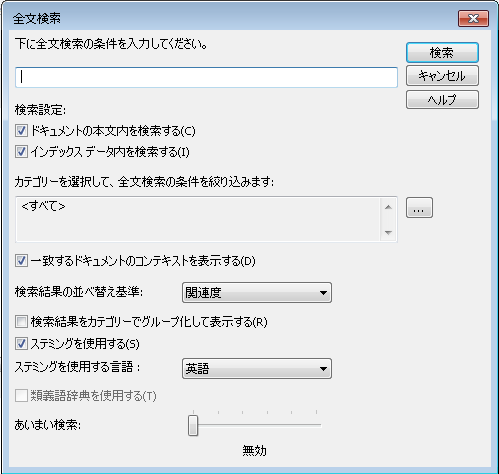
|
ステミングを既定で有効にしない場合は、オプションで無効にすることができます。 |
3.検索条件に一致するドキュメントの検索結果が表示されます。目的のドキュメントをクリックして開きます。
 インデックス フィールドの値でフィルターして検索するにはどうすればよいですか?
インデックス フィールドの値でフィルターして検索するにはどうすればよいですか?
1.表示をカテゴリー/検索条件ビューに切り替えます。新しい検索を開始するには、検索するカテゴリーをダブルクリックします。また、保存した検索条件(下のウィンドウに一覧表示される)を開始することもできます。
|
Therefore™ ツリー ビューの機能を使うと、 エクスプローラーで直接検索できます。詳細は、「ツリー ビュー」を参照してください。 |
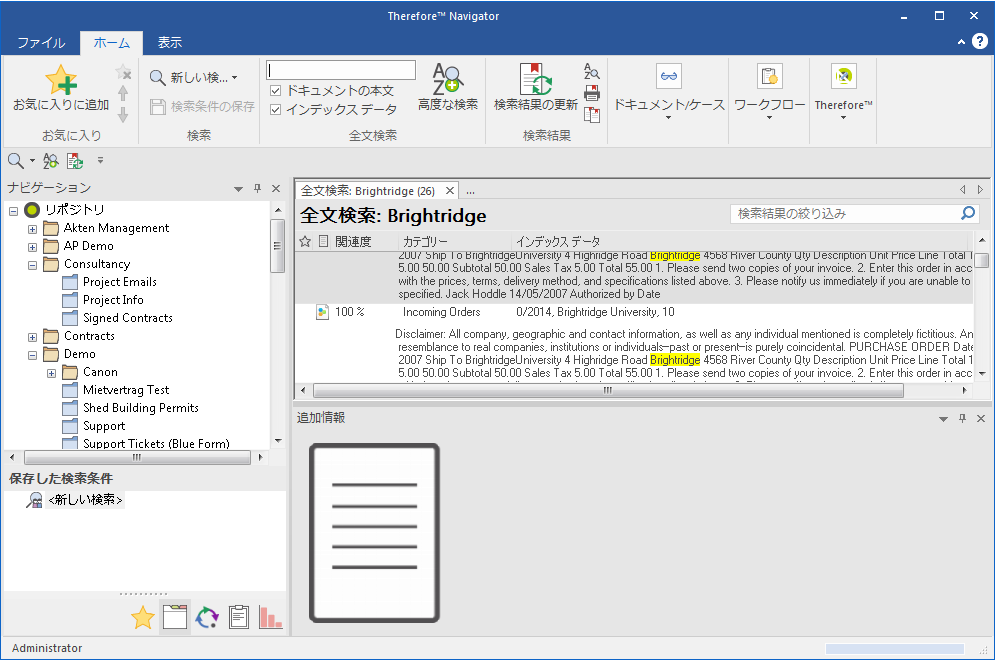
2.検索条件を指定します。必須フィールドはハイライトされていて、ドキュメントを保存するときに入力されている必要があります。したがって、必須フィールドを照会すると、一致する結果が常に表示されます。オペランドアイコンをクリックすると、検索の絞り込みに使用できるオペランドのリストが開きます。検索をクリックして検索を開始します。
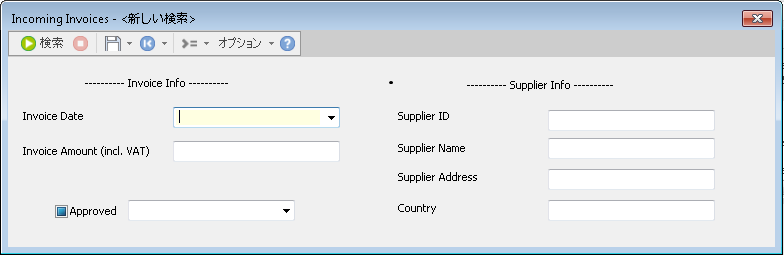
|
•インデックス フィールドを右クリックしてコンテキスト メニューを開きます。切り取りや貼り付けなどの一般的な機能のほかに、日付、キーワード、およびユーザー定義データ型フィールドと依存フィールドの追加機能を使用できます。 •オプションでは、詳細設定のほかに、インデックス作成フィールドの検索結果設定、および並べ替えも定義できます。 |
3.全文検索が有効なカテゴリーでは、インデックス データと一緒にテキスト文字列を検索できます。オプションをクリックして、全文検索を有効にするをクリックします。検索する文字列を入力します。この設定を有効にすると、一致するインデックス データと検索語句を含むドキュメントだけが検索されます。
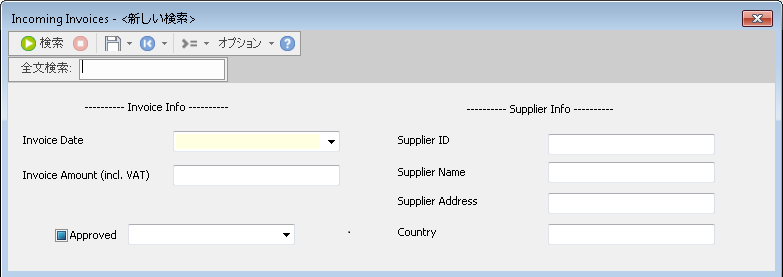
|
•全文検索のオプション(ステミング、類義語辞典、あいまい検索など)では、Therefore™ Navigatorのオプションで定義されている既定値が使用されます。 •通常の全文検索で見つけられる全文検索語句のコンテキスト情報は、検索結果に含まれません。 |
4.ドキュメントのパラメーターを使って、検索をさらに絞り込むこともできます。オプションをクリックして、詳細設定をクリックします。
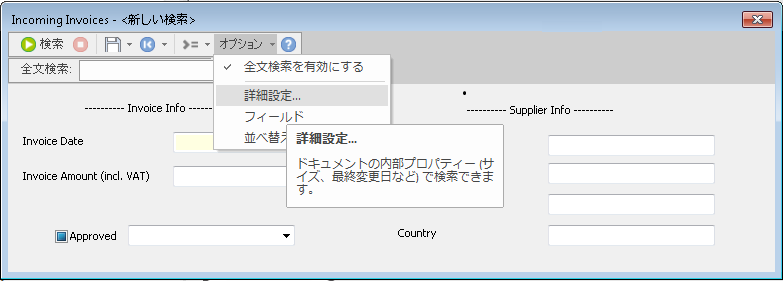
5.高度な検索オプションダイアログが開きます。内部パラメーターを指定して、 OK をクリックします。
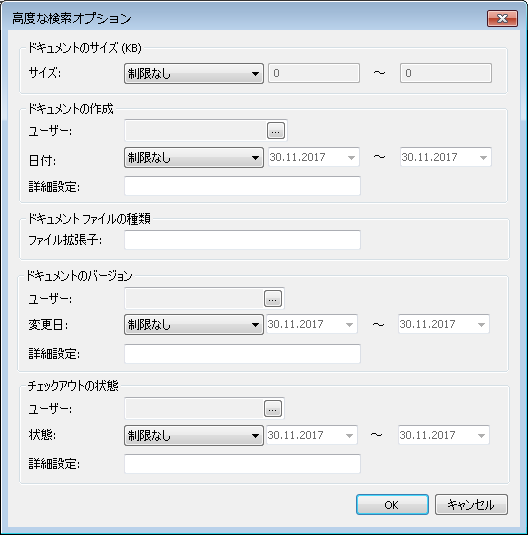
6.検索を繰り返し実行する場合は、保存アイコンの横にある矢印をクリックし、ドロップダウンの一覧から関連項目を選択して、ローカル(現在のユーザーのみが使用可能)またはグローバル(カテゴリーにアクセスできるすべてのユーザーが使用可能)のいずれかに検索条件を保存できます。また、前回の検索条件を読み込む機能を使用して、このカテゴリーで実行した最後の条件から情報を取得することもできます。
|
現在の検索を既定の検索にするには、検索を保存を選択して、既定の検索を選びます。現在のユーザーが使用していた既定の検索が置き換えられます。 |
7.検索結果に結果が表示されます。検索結果では、フィルター、グループ化、並べ替え、およびフィールド順の変更を行うことができます。
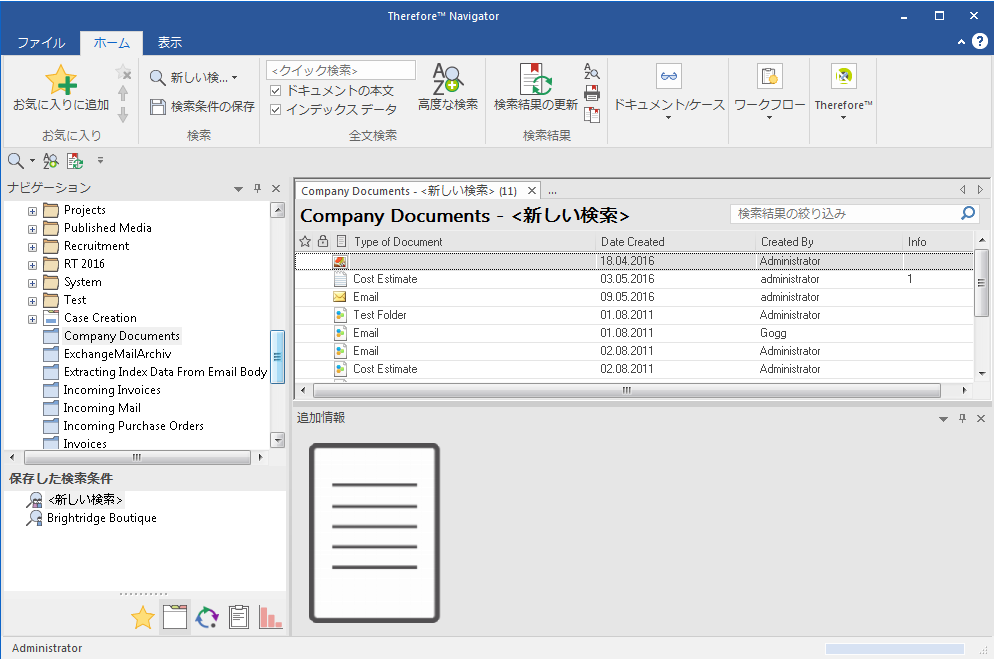
|
•検索結果のドキュメントに自動的にリンクされたドキュメントを検索するには、ドキュメントを右クリックして、 リンクの表示を選択します。 |
 複数のカテゴリーを検索するには、どうすればよいですか?
複数のカテゴリーを検索するには、どうすればよいですか?
Therefore™を使って複数カテゴリーを検索するには、次の 3 つの方法があります。
カテゴリーの自動リンク
異なるカテゴリーで複数のドキュメントに共通するインデックス値(同じ請求書番号など)がある場合、ドキュメントは自動的にリンクされます。Solution Designer で自動リンクを設定すると、自動的にユーザーが利用できるようになりますまた、ユーザーは、手動でドキュメントのリンクを行うことができます。
Therefore™ の複数カテゴリー検索
複数カテゴリーを検索するには、Therefore™ Solution Designer で適切な複数カテゴリー検索テンプレートを設計し、 Therefore™ Navigator で複数カテゴリー検索を設定する必要があります。
Therefore™ ケースマネジメント
紙媒体を例にして、ケースやバインダーについて簡単に説明します。すべての情報(ケース番号、顧客の詳細など)を含んだ、表紙付きのファイル バインダーのようなものです。その中には、ケース内の異なる種類のドキュメントを区別するために、たくさんのファイル区切りが用意されている場合があります。例えば、レポート、見積り、往復書簡などです。同様に Therefore™ のフォームは、すべての情報を含むケース定義と、ケース内のドキュメントの種類を定義する個々のカテゴリーから構成されています。ケースの設定および関連カテゴリーの設定は、Solution Designer から行う必要があります。
 ケースおよびケース内のドキュメントを検索するにはどうすればよいですか?
ケースおよびケース内のドキュメントを検索するにはどうすればよいですか?
1.関連ケースを検索します。ケースを展開すると、ケース定義に含まれるカテゴリーが表示されます。
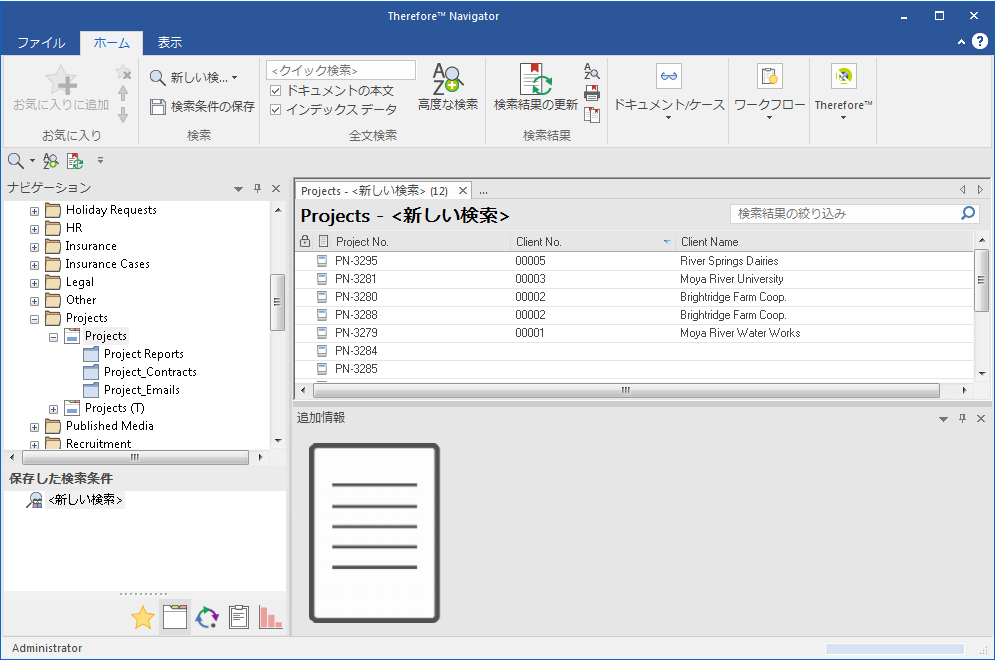
2.関連ケースをダブルクリックすると、ケースの検索ダイアログが開きます。必要に応じて検索を絞り込み、 検索をクリックします。
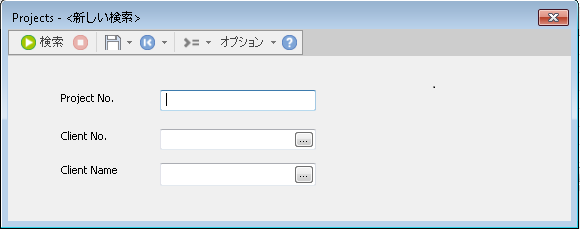
3.検索条件に一致するすべてのケースが検索結果のリストに表示されます。ケース ドキュメント ウィンドウにケースのカテゴリーとドキュメントが表示されます。検索結果のケースをダブルクリックするとケース全体が開き、ドキュメントそのものをダブルクリックするとドキュメントが開きます。