
|
So melden Sie sich bei einer Therefore™ Go-Sitzung an: |
Scroll |
Geben Sie Ihre Domäne und Ihren Benutzernamen (für interne Benutzer ist der Benutzername) sowie Ihr Kennwort ein. Einzelheiten zu den verschiedenen Feldern finden Sie im Abschnitt Referenz.
Aktivieren Sie das Kontrollkästchen Automatisch anmelden, wenn das System Ihre Anmeldedaten speichern und Sie beim nächsten Öffnen der App automatisch mit diesen Anmeldedaten anmelden soll.
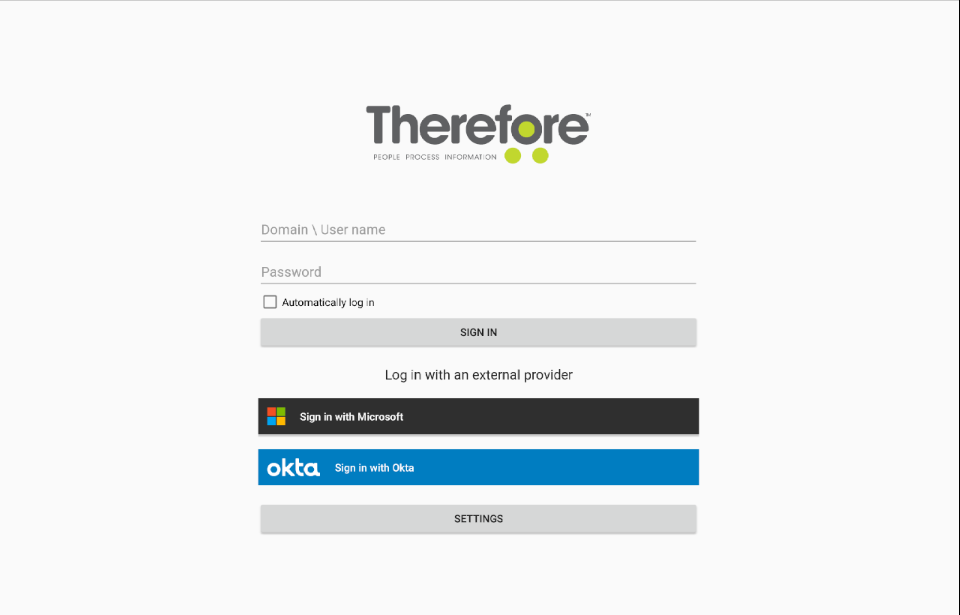
Tippen Sie auf Anmelden, um fortzufahren.
Klicken Sie auf Einstellungen, um zur Seite Verbindungseinstellungen zurückzukehren.
|
Hinweis: Anmeldemodi •Es gibt zwei Anmeldemodi: Manuell und Automatisch (Zugriff durch Aktivieren des Kontrollkästchens "Automatisch anmelden"). •Im manuellen Anmeldemodus wird eine Sitzung automatisch abgebrochen, wenn 20 Minuten lang keine Aktivität verzeichnet wurde. Der Benutzer kann seine Sitzung fortsetzen, nachdem er sich manuell wieder angemeldet hat. •Im automatischen Anmeldemodus wird die Sitzung im Hintergrund fortgesetzt. Wenn Sie den automatischen Anmeldemodus aus Sicherheitsgründen deaktivieren wollen, können Sie dies im Solution Designer tun. Weitere Details zum Deaktivieren des automatischen Anmeldemodus finden Sie im Abschnitt Referenz.
|
|---|
|
Hinweis: Alternative Anmeldeoptionen •Benutzer können sich auch über einen externen Anmeldeanbieter anmelden. Informationen zu einzelnen Anbietern finden Sie auf den betreffenden Seiten. •Gegenwärtig werden mit Ausnahme von Google alle aufgeführten Anmeldeanbieter auf mobilen Geräten unterstützt. |
|---|
|
Hinweis: Bekanntes Problem mit externen Anmeldeanbietern •Wenn Ihre Anmeldung über Azure oder Okta plötzlich nicht mehr funktioniert, nachdem die Therefore™ Go-App aktualisiert wurde, versuchen Sie bitte die folgende Lösung: 1.Öffnen Sie den Therefore™ Solution Designer und erweitern Sie Zugriff und dann Authentifizierung. Klicken Sie mit der rechten Maustaste auf Externe Benutzerverzeichnisse und klicken Sie dann auf Verwalten. 2.Wählen Sie Ihr externes Benutzerverzeichnis aus und klicken Sie auf Bearbeiten. 3.Wenn das Kontrollkästchen Browser für Anmeldung verwenden aktiviert ist, muss die Umleitungs-URL für die Verwendung des Systembrowsers im Azure- bzw. Okta-Portal hinzugefügt werden. Die entsprechenden Umleitungs-URLs finden Sie hier. |
|---|


