
|
Dokument exportieren |
Scroll |
|
Mit dieser Aktivität können Sie Indexdaten (im XML-Format) und/oder Dokumente automatisch in das Dateisystem exportieren. Dokumente können als PDF, PDF/A-1b, mehrseitiges TIFF oder im Originalformat exportiert werden. |
Basiskonfiguration
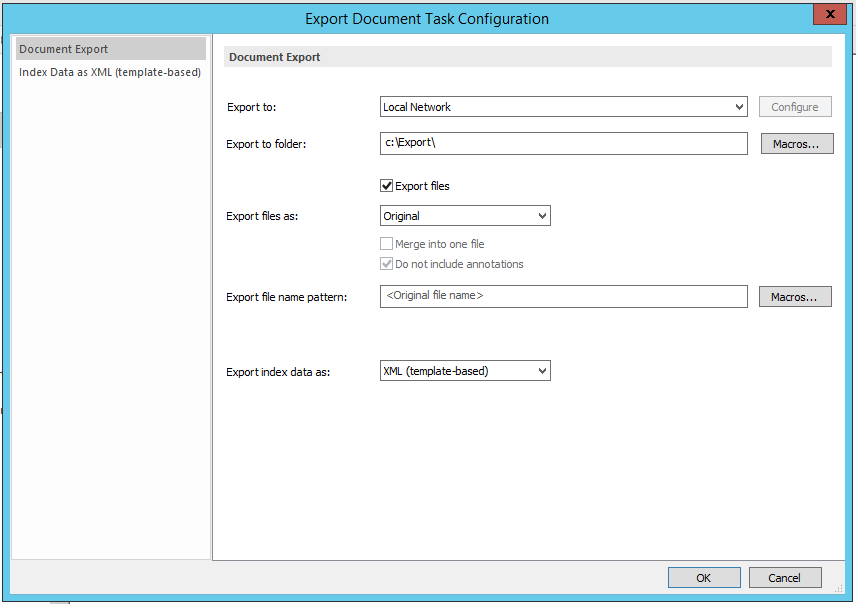
Exportieren nach
Exportiert das Dokument an das Ziel, das Sie aus der Dropdownliste ausgewählt haben (FTP-Server oder SFTP-Server) und nicht in das lokale Dateisystem. Über die Schaltfläche "Konfigurieren" können Sie den betreffenden FTP- oder SFTP-Server einrichten.
Zielordner
Geben Sie den vollständigen Pfad im lokalen oder Cloud-Dateisystem zu dem Ordner an, in dem die exportierten Dateien gespeichert werden sollen. Es können auch Workflow- und Indexdatenmakros verwendet werden, um eine datenabhängige Ordnerstruktur zu erstellen. Die Exportordner werden vom Exportvorgang automatisch erstellt.
Dateien exportieren
Aktivieren Sie das Kontrollkästchen, um den Export von Dokumentdateien zu aktivieren. Wenn das Kontrollkästchen nicht aktiviert ist, werden nur die Indexdaten exportiert.
Datei exportieren als
Die Dokumentdateien können entweder in ein anderes Format konvertiert oder im ursprünglichen Format belassen werden. Verfügbare Formate sind PDF, PDF/A-2b, Mehrseitiges TIFF.
Zu einer Datei zusammenfassen
Wenn ein anderes Format als "Original" gewählt wurde und dieses Kontrollkästchen aktiviert ist, dann werden alle Dateien im Therefore™-Dokument zu einer einzigen Datei zusammengefasst (PDF und Mehrseitiges TIFF).
Ohne Anmerkungen
Wenn aktiviert, werden keine PDF-Anmerkungen mit der Dokumentdatei exportiert.
Muster für Exportdateinamen
Geben Sie das Dateinamenmuster für die exportierten Dokumentdateien ein (Standardeinstellung ist der ursprüngliche Dateiname). Über Schaltfläche "Makros" können Sie datenabhängige, beschreibende oder eindeutige Dateinamen definieren.
|
Hinweis: Es kann nicht garantiert werden, dass eindeutige Dateinamen funktionieren. |
Dialogfeld "(S)FTP-Verbindung konfigurieren" (nach Klicken auf "Exportieren nach")
Exportiert die Konfiguration an den Servertyp, den Sie aus der Dropdownliste ausgewählt haben (FTP-Server oder SFTP-Server) und nicht in das lokale Dateisystem. Über die hervorgehobene Option "Konfigurieren" können Sie den FTP- oder SFTP-Server einrichten.
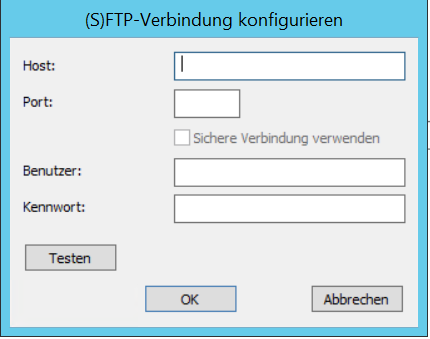
Host
Der Hostname oder die IP-Adresse des (S)FTP-Servers.
Port
Die Portnummer, die verwendet werden soll.
Sichere Verbindung verwenden
Aktivieren Sie dieses Kontrollkästchen, um eine explizite FTPS-Verbindung zu verwenden. Implizites FTPS, SFTP und andere sichere Protokolle werden gegenwärtig nicht unterstützt.
Benutzer
Der Benutzername für die Verbindung zum (S)FTP-Server.
Kennwort:
Das Kennwort für den oben angegebenen Benutzernamen.
Testen
Testet die (S)FTP-Verbindung mit den aktuellen Anmeldeinformationen. Wenn die Verbindung erfolgreich aufgebaut werden konnte, wird ein entsprechendes Dialogfeld angezeigt.
Zielordner
Geben Sie einen Pfad zum lokalen Dateisystem oder zum Cloud-Speicher an. Workflow- und Indexdatenmakros können ebenfalls verwendet werden, um eindeutige Dateinamen zu erstellen.
Datei exportieren als Das Dokument kann entweder in ein anderes Format konvertiert oder im ursprünglichen Format belassen werden. Verfügbare Formate sind PDF, PDF/A-1b, Mehrseitiges TIFF.
Zu einer Datei zusammenfassen
Wenn ein anderes Format als "Original" gewählt wurde und dieses Kontrollkästchen aktiviert ist, dann werden alle Dateien im Therefore™-Dokument zu einer einzigen Datei zusammengefasst.
Ohne Anmerkungen
Wenn aktiviert, werden keine PDF-Anmerkungen mit der Datei exportiert.
Geben Sie eine Namenskonvention an, die für den Export des Dokuments mit einem benutzerdefinierten Namen verwendet werden soll. Workflow- und Indexdatenmakros können ebenfalls verwendet werden, um eindeutige Dateinamen zu erstellen. Beachten Sie, dass jegliche ungültigen Zeichen dabei durch einen Unterstrich im Dateinamen ersetzt werden.
Wählen Sie aus der Liste der Dateiformate aus (einschließlich XML, JSON und CSV).
Indexdaten als XML
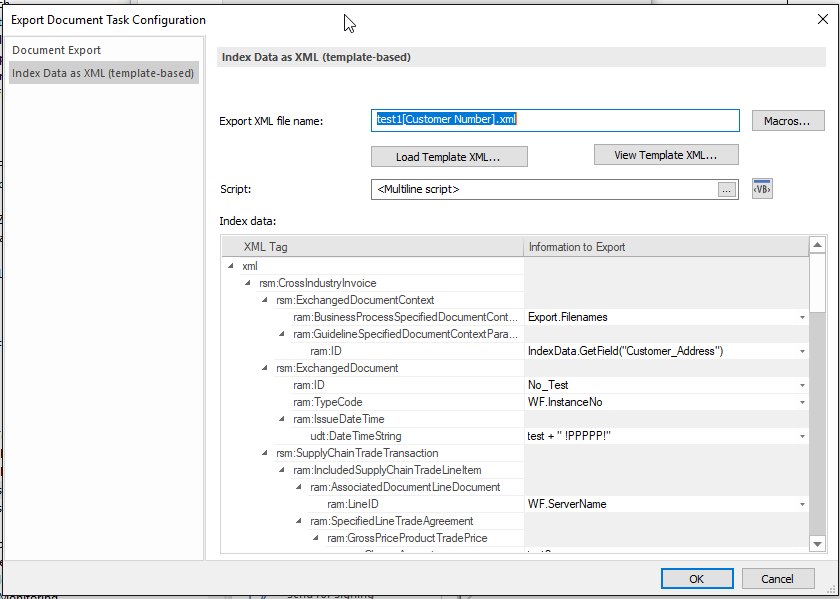
Name der XML-Exportdatei
Geben Sie den Namen und den Pfad für die XML-Datei ein. Indexdatenfeld- und Workflow-Makros wie z. B. [@InstanceNo] können über die Schaltfläche Makros... hinzugefügt werden, um eindeutige Namen zu generieren.
Sie können festlegen, welche Indexdaten exportiert werden sollen. Standardmäßig werden alle Indexdaten exportiert, aber wenn Sie einen Tag löschen, wird dieser auf <nicht exportieren> eingerichtet. Die Namen der XML-Tags können ebenfalls wie gewünscht bearbeitet werden.
|
•Um nur die Indexdaten und nicht das eigentliche Dokument zu exportieren, löschen Sie die Tags Dateien (Root-Tag) und Datei. •Um das Dokument ohne dazugehörige XML-Datei zu exportieren, löschen Sie alle XML-Tags und geben Sie den Ordnernamen in das Feld Name der XML-Exportdatei ein (z. B. c:\temp\export\). |
Metadaten als JSON
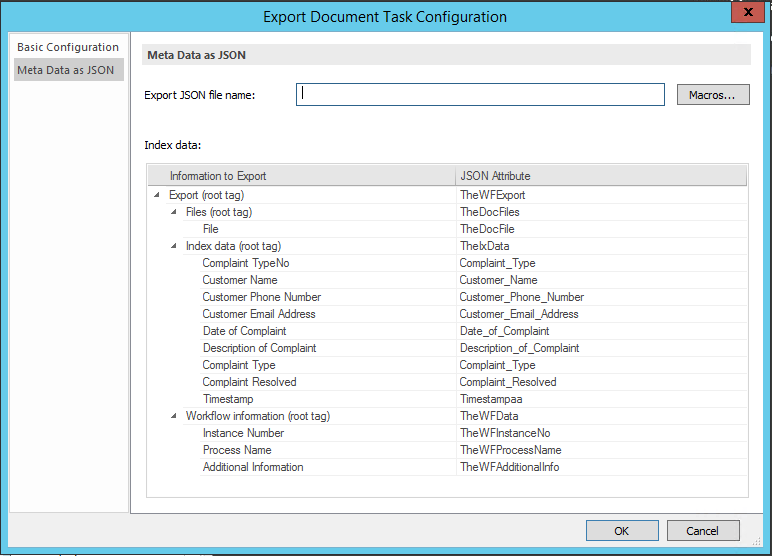
Name der JSON-Exportdatei
Geben Sie den Namen und den Pfad für die JSON-Datei ein. Indexdatenfeld- und Workflow-Makros wie z. B. [@InstanceNo] können über die Schaltfläche Makros... hinzugefügt werden, um eindeutige Namen zu generieren.
Sie können festlegen, welche Indexdaten exportiert werden sollen. Standardmäßig werden alle Indexdaten exportiert, aber wenn Sie einen Tag löschen, wird dieser auf <nicht exportieren> eingerichtet. Die Namen der JSON-Tags können ebenfalls wie gewünscht bearbeitet werden.
|
•Um nur die Indexdaten und nicht das eigentliche Dokument zu exportieren, löschen Sie die Tags Dateien (Root-Tag) und Datei. •Um das Dokument ohne dazugehörige JSON-Datei zu exportieren, löschen Sie alle Sie JSON-Tags und geben Sie den Ordnernamen in das Feld Name der JSON-Exportdatei ein (z. B. c:\temp\export\). |
Indexdaten als CSV
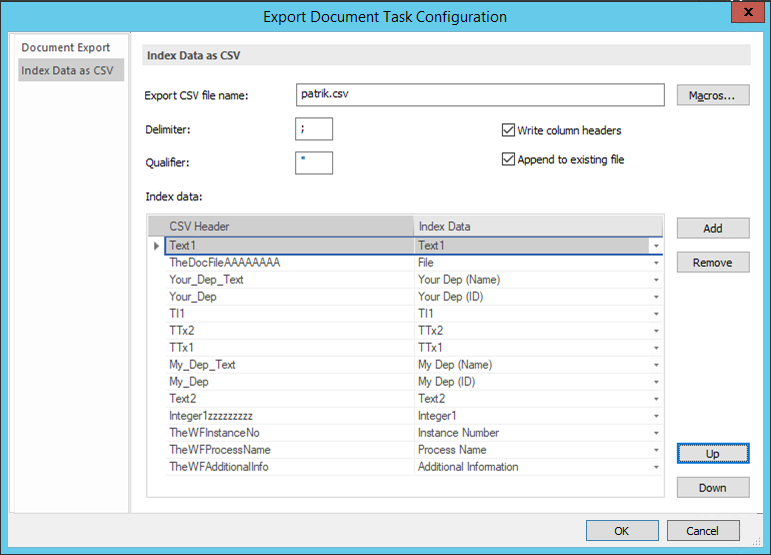
Name der CSV-Exportdatei
Geben Sie den Namen und den Pfad für die CSV-Datei ein. Indexdatenfeld- und Workflow-Makros wie z. B. [@InstanceNo] können über die Schaltfläche Makros... hinzugefügt werden, um eindeutige Namen zu generieren.
Trennzeichen
Trennt Indexfelder mit dem ausgewählten Trennzeichen (z. B. , . oder ; usw.).
Kennzeichner
Definiert jeden einzelnen Indexfeldwert zwischen einem ausgewählten Satz von Zeichen (z. B. " oder ' usw.).
Spaltenüberschriften schreiben
Spaltenüberschriften in die exportierte CSV-Datei einschließen.
An vorhandene Datei anfügen
Die neue Datei wird an das bestehende Dokument angefügt.
Indexdaten
Sie können festlegen, welche Indexdaten exportiert werden sollen. Standardmäßig werden alle Indexdaten exportiert, aber wenn Sie einen Tag löschen, wird dieser auf <nicht exportieren> eingerichtet. Die Namen der CSV-Tags können ebenfalls wie gewünscht bearbeitet werden.
|
•Um nur die Indexdaten und nicht das eigentliche Dokument zu exportieren, löschen Sie die Tags Dateien (Root-Tag) und Datei. •Um das Dokument ohne dazugehörige CSV-Datei zu exportieren, löschen Sie alle Sie CSV-Tags und geben Sie den Ordnernamen in das Feld Name der CSV-Exportdatei ein (z. B. c:\temp\export\). •Indexfelddaten können mit den Schaltflächen Hinzufügen und Entfernen hinzugefügt bzw. entfernt werden. •Die Reihenfolge der Indexfelddaten kann über die Schaltflächen Nach oben und Nach unten festgelegt werden. |
Indexdaten als XML (vorlagenbasiert)
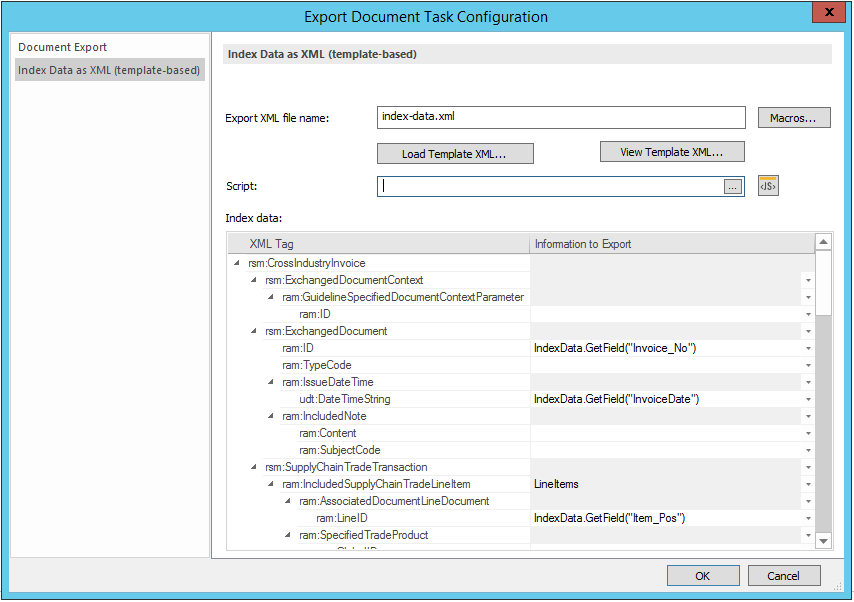
Name der XML-Exportdatei
Geben Sie den Namen der XML-Datei an, die die exportierten Indexdaten enthält. Über die Schaltfläche Makros... können Sie datenabhängige, beschreibende oder eindeutige Dateinamen definieren.
|
Hinweis: Es kann nicht garantiert werden, dass eindeutige Dateinamen funktionieren. |
XML-Vorlage laden...
Die XML-Vorlage in die Indexdaten-Zuordnungstabelle laden.
XML-Vorlage anzeigen...
Die XML-Vorlage in Editor anzeigen und bearbeiten.
Skript
Sie können ein Initialisierungskript erstellen, das vor den Feldzuweisungen ausgeführt wird. Hier können auch Variablen und Funktionen definiert werden, die für die Zuweisungsskripte verfügbar sein werden.
Indexdaten
Geben Sie an, wie die XML-Vorlage mit Indexdaten befüllt werden soll, d. h. wie die tatsächliche Export-XML aus der Vorlage generiert wird. Skripte, die einen bestimmten Wert (typischerweise einen Indexfeldwert) zurückgeben, können hier erstellt und den "Leaf"-Tags der XML-Vorlage zugewiesen werden. Während des Exports werden diese "Leaf"-Tags mit den zugewiesenen Skriptergebniswerten befüllt.
|
Wenn ein Zuweisungsskript ein Array von Werten zurückgibt (z. B. Tabellenindexfeld-Spaltenwerte), dann wird das zugewiesene "Leaf"-Tag in der resultierenden XML-Datei so oft wiederholt wie die Elementanzahl im Array. Es ist möglich, den repetitiven XML-Teil vom "Leaf"-Tag in eine vollständige Sub-Tag-Struktur zu erweitern, indem Sie entsprechend von einem Tabellenfeldnamen zu einem Nicht-Leaf-Tag zuordnen. |



