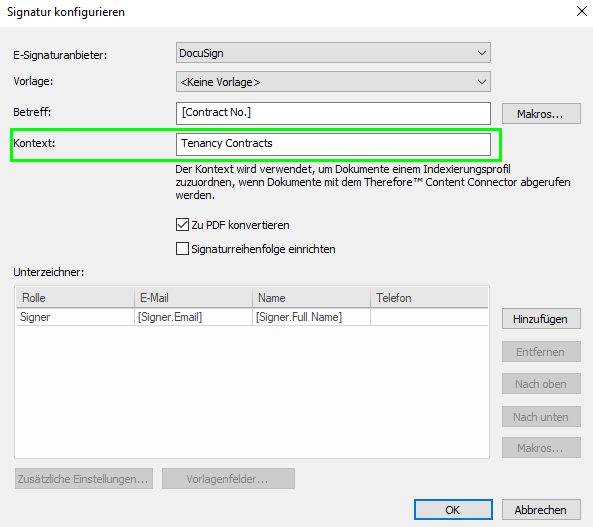|
Signaturüberwachung |
Scroll |
Der Therefore™ Content Connector kann verwendet werden, um Dokumente zu überwachen, die an E-Signaturanbieter gesendet wurden, und diese nach dem Signieren wieder in Therefore™ zu speichern.
Signierte Dokumente automatisch abrufen
1.Der erste Schritt ist, ein Indexierungsprofil zu erstellen, um festzulegen, wo das signierte Dokument gespeichert werden soll und welche Art von Daten extrahiert werden sollen.
2.Erstellen Sie als Nächstes ein neues Signaturüberwachungsprofil. Gehen Sie zu Integrationen > Therefore™ Content Connector und klicken Sie mit der rechten Maustaste auf den Knoten "Signaturüberwachung". Wählen Sie "Neu".
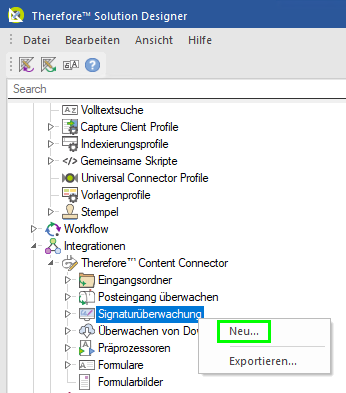
3.Wählen Sie den gewünschten E-Signaturanbieter aus der Dropdownliste aus und geben Sie dem Profil einen aussagekräftigen Namen. Klicken Sie auf "Hinzufügen", um neue Aufträge hinzuzufügen.
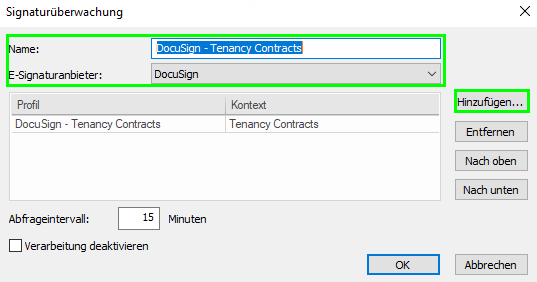
3.Wählen Sie das Indexierungsprofil, das angewendet werden soll, aus der Dropdownliste aus und legen Sie fest, welcher Inhalt heruntergeladen werden soll.
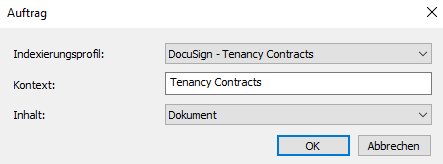
|
Das Feld "Kontext" muss dem Inhalt des Kontextfelds in der entsprechenden Workflow-Aktivität "Zur Signatur senden" entsprechen, um Dokumente dem angegebenen Indizierungsprofil zuzuordnen. In diesen beiden Feldern kann eine beliebige Eingabe erfolgen, aber es wird empfohlen, den Namen der Kategorie, die im E-Signatur-Workflow zugewiesen ist, den Workflow-Namen oder den Namen der Workflow-Aktivität zu verwenden.
|
4.Therefore™ Content Connector prüft Dokumente daraufhin automatisch auf der Basis des konfigurierten Abfrageintervalls und der Zeitplaneinstellungen. Diese werden dann mit den Kontextwerten verglichen. Wenn ein Dokument mit einem konfigurierten Kontextwert gefunden wird, wird es mit dem entsprechenden Indexierungsprofil abgerufen und verarbeitet. Sie können den Prozess manuell ausführen, um zu prüfen, ob alles korrekt funktioniert. Öffnen Sie die Therefore™ Console, klicken Sie auf "Fenster" und dann auf "Content Connector-Ansicht – <IhrMandant>.
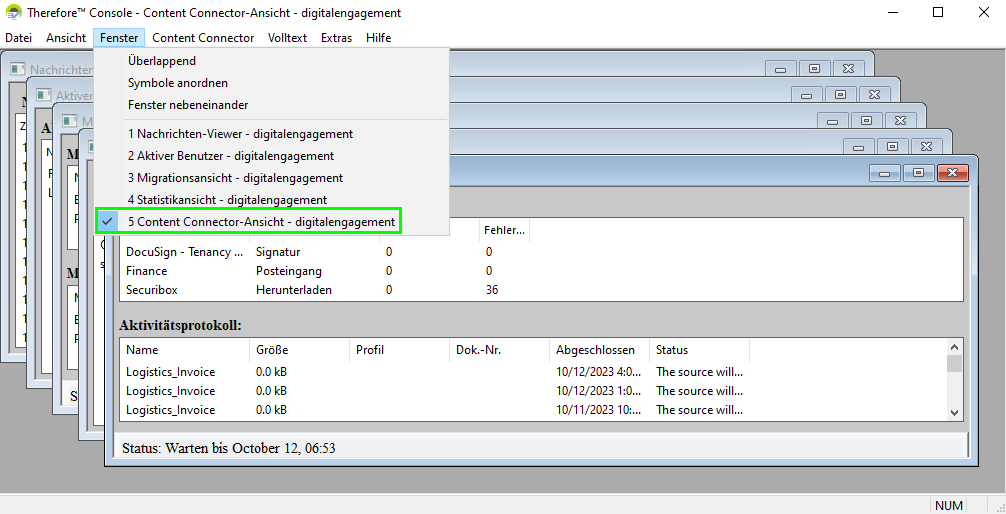
5.Wählen Sie "Content Connector" aus dem Hauptmenü. Klicken Sie auf "Stopp" und dann auf "Zeitplaner starten". Alle signierten Dokumente werden daraufhin automatisch verarbeitet. Öffnen Sie abschließend die Testdokumente in Therefore™ Navigator und prüfen Sie, ob diese wie erwartet erscheinen.
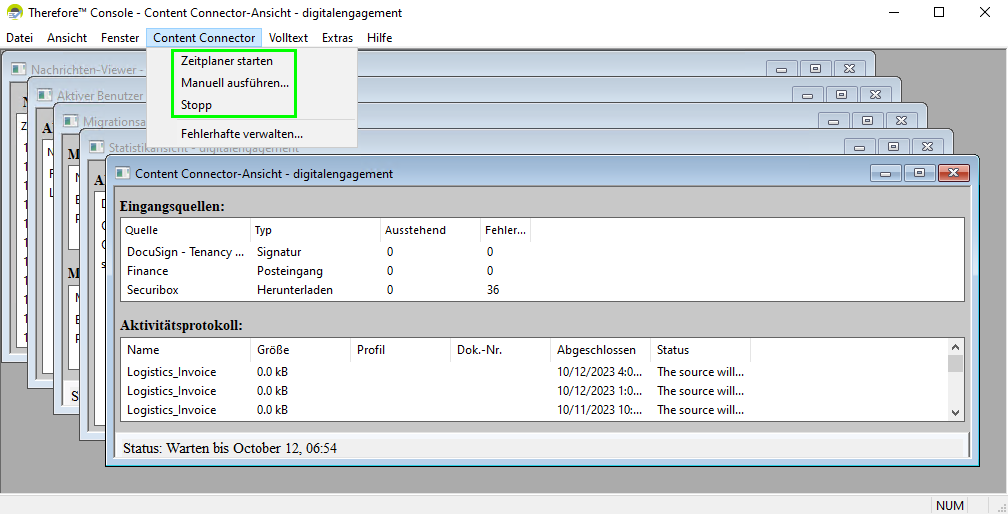
Siehe auch
•Voraussetzungen für die Integration mit E-Signaturanbietern