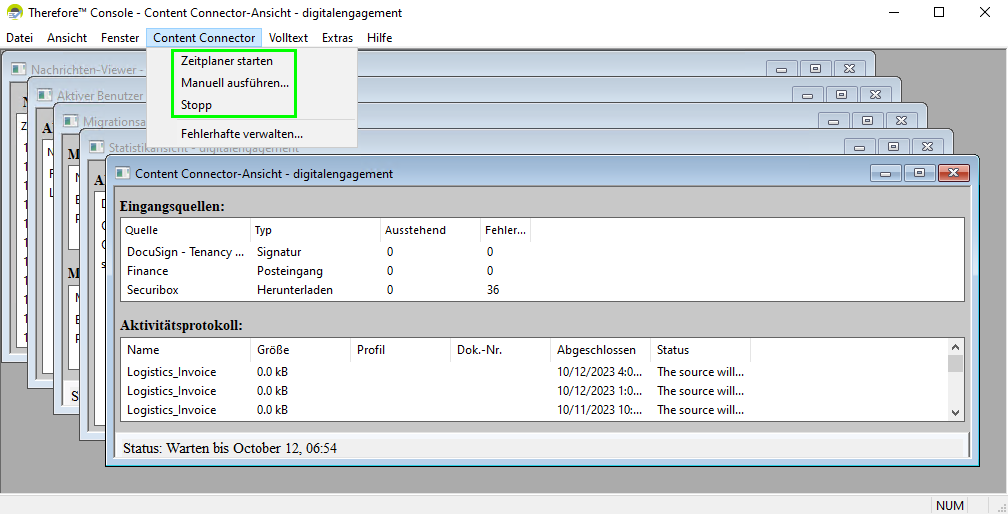|
Einen Eingangsordner überwachen |
Scroll |
1.Rechtsklicken Sie unter dem Therefore™ Content Connector-Knoten auf Eingangsordner und wählen Sie dann Neu.
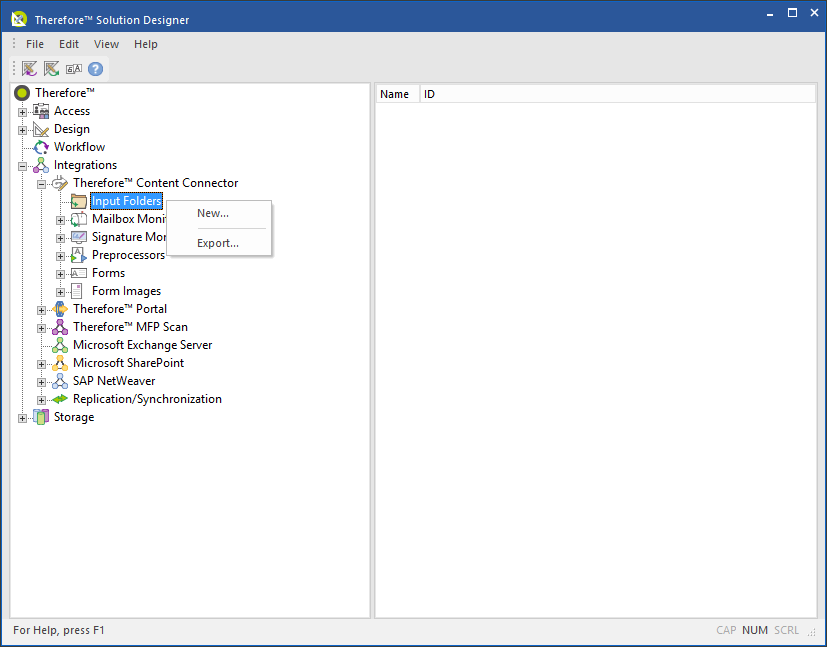
2.Legen Sie dann den Ordner und den Auftrag fest, der zum Verarbeiten von Dateien in diesem Eingangsordner verwendet werden soll. Geben Sie dem Ordner einen aussagekräftigen Namen, wie z. B. Rechnungen und wählen Sie Hinzufügen, um den neuen Auftrag zu definieren. Ein Auftrag besteht aus einem Indexierungsprofil und anderen Einstellungen, die situationsbedingt definiert werden können. In unserem Fall sollen die Eingabeverzeichnisse auch für andere Profile verwendet werden. Daher kann ein Filter definiert werden, um nur Dokumente mit einem bestimmten Namen zu verarbeiten.
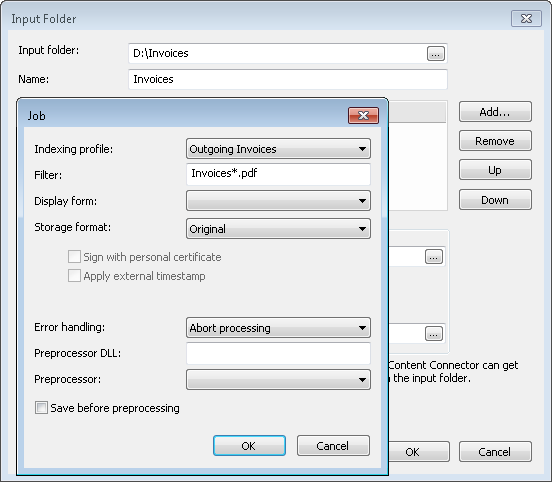
|
•Wenn Sie einen Eingangsordner in Therefore™ Online verwenden, brauchen Sie nicht den gesamten FTP-Dateipfad einzugeben. Geben Sie lediglich den Namen des Ordners ein, in den das Dokument hochgeladen wird. •Für Text- und XML-Dateien können Sie ein Anzeigeformular definieren. •Wenn erforderlich, können Sie das Speicherformat ändern. Bei PDF-Formaten können die Dokumente signiert und mit einem Zeitstempel versehen werden. •Bei Textdateien, die z. B. Zeilenvorschubvariationen haben, können Sie einen Präprozessor definieren. •Nähere Informationen zu den anderen Einstellungen finden Sie unter Aufträge. |
3.Der Therefore™ Content Connector verarbeitet Dokumente in diesem Ordner dann automatisch auf der Basis des konfigurierten Abfrageintervalls und den Zeitplaneinstellungen. Sie können den Prozess ausführen, um zu prüfen, ob alles korrekt funktioniert. Öffnen Sie die Therefore™ Console, klicken Sie auf Fenster und dann auf Content Connector-Ansicht. Klicken Sie unter Content Connector auf Stoppen und dann auf Zeitplaner starten. Der neue Eingangsordner erscheint daraufhin in der Liste und Dokumente in diesem Ordner sollten korrekt verarbeitet werden. Öffnen Sie abschließend die Testdokumente in Therefore™ Navigator und prüfen Sie, ob diese wie erwartet erscheinen.