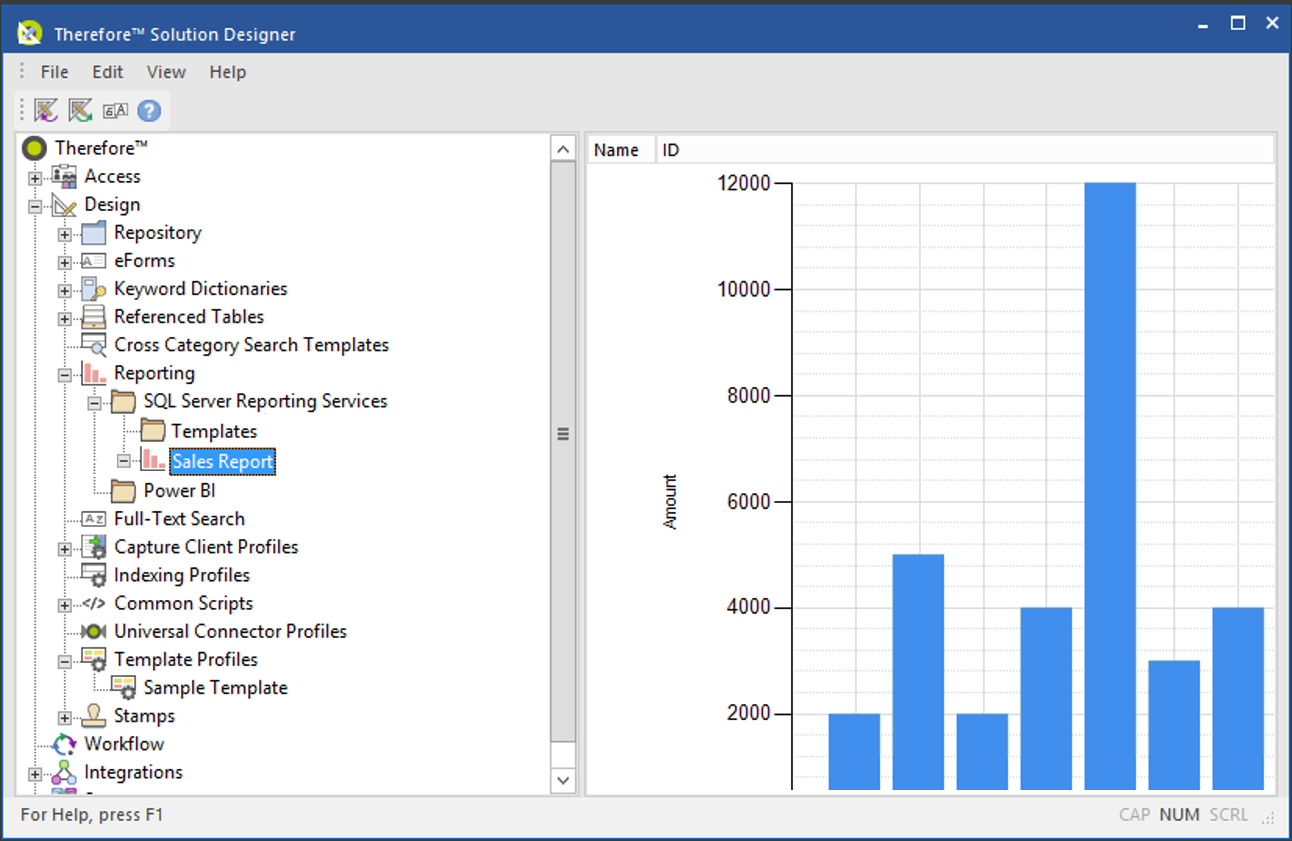|
Berichte und Abonnements |
Scroll |
Berichte werden in Therefore™ Solution Designer erstellt und verwaltet. In der folgenden Anleitung sehen Sie, wie ein Bericht auf der Grundlage der standardmäßigen Berichtsvorlagen definiert wird, die während der Installation importiert wurden.
 So definieren Sie einen Bericht:
So definieren Sie einen Bericht:
1.Rechtsklicken Sie in Therefore™ Solution Designer auf den Knoten "Berichte" und wählen Sie Neuen Bericht definieren aus dem Kontextmenü.
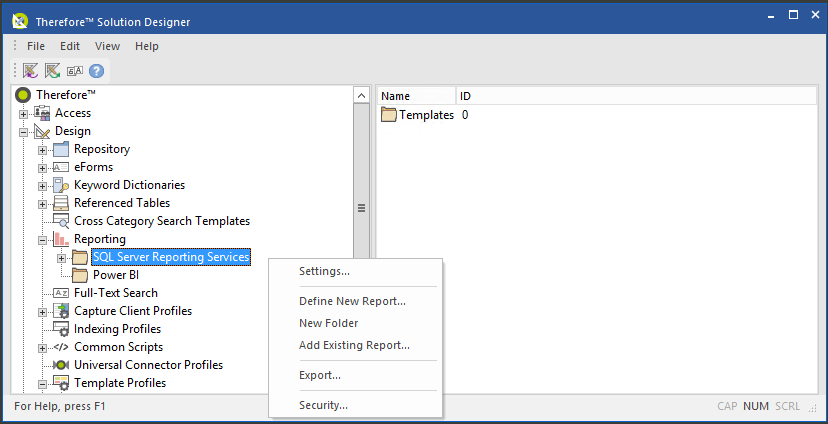
|
Sie können auch Ihre eigenen RDL-Dateien verwenden, indem Sie bestehenden Bericht hinzufügen wählen und dann die gewünschte Datei ansteuern. |
2. Das Dialogfeld Berichtseinstellungen wird angezeigt. Wählen Sie eine Vorlage aus der Dropdownliste aus und machen Sie Angaben für alle erforderlichen Parameter. In diesem Beispiel wollen wir einen Bericht zu Umsatzzahlen erstellen, der auf der Kategorie "Abgehende Rechnungen" basiert. Der Bericht soll den Umsatz per Kunde pro Jahr anzeigen.
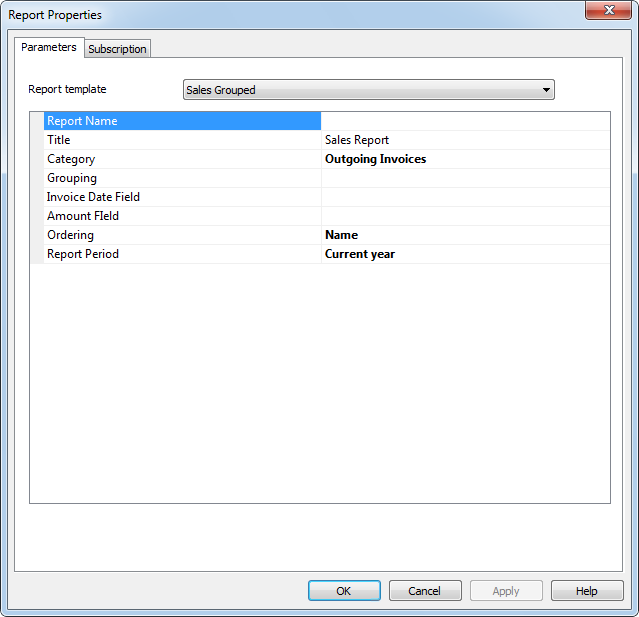
3.Geben Sie Umsatzbericht als Berichtsnamen ein. Dies ist der Name, der in Therefore™ Solution Designer erscheint. Der Titel Umsatz pro Kunde ist der Titel, den Sie im Berichtsdokument selbst sehen. Nachdem Sie die Kategorie ausgewählt haben, wählen Sie die Gruppierung nach Kundenname. Wählen Sie die betreffenden Felder für Datum und Betrag aus der Kategorie aus. Richten Sie die Reihenfolge dann auf Name ein, so dass die Kunden alphabetisch aufgelistet werden.
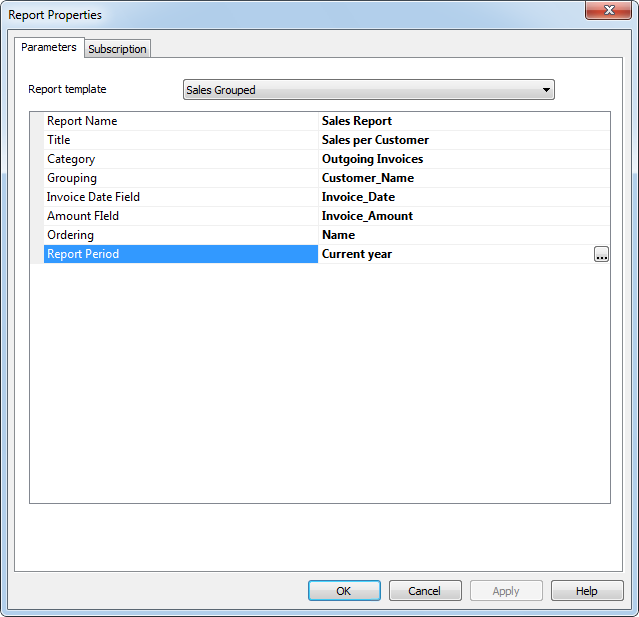
|
•Nur Felder, die in der Kategoriedefinition gespeichert sind, können als Berichtparameter verwendet werden. •Abhängige Felder müssen auf Synchronisiert redundant oder Änderbar redundant eingerichtet sein, um als Berichtparameter verwendet werden zu können. |
4.Wählen Sie für die Berichtsperiode die Option Intervalldefinition und wählen Sie dann Aktuelles Jahr.
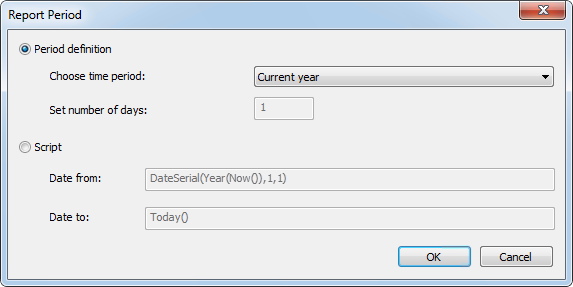
|
Sie können auch über VBScript-Funktionen benutzerdefinierte Intervalle einrichten. Nähere Informationen dazu entnehmen Sie bitte der VBS-Dokumentation von Microsoft. |
 So erstellen Sie ein Berichtsabonnement:
So erstellen Sie ein Berichtsabonnement:
1.Nachdem Sie die Berichtparameter definiert haben, rufen Sie am oberen Bildschirmrand die Registerkarte Abonnement auf. Über die Einstellungen auf dieser Registerkarte können Sie Berichte automatisch generieren und sie dann in vordefinierten Intervallen unter der Kategorie "Berichte" von Therefore™ speichern. In diesem Fall richten wir das Rendering-Format auf PDF und die Berichtsgenerierung auf Monatlich ein. Da wir jeweils am ersten Tag des Monats einen neuen Bericht generieren wollen, lassen Sie die Kontrollkästchen für alle Monate aktiviert und geben Sie 1 in das Feld "Kalendertage" ein. Aktivieren Sie das Kontrollkästchen E-Mail senden und machen Sie die erforderlichen Angaben, wenn Benachrichtigungen versendet werden sollen, nachdem ein neuer Bericht generiert wurde.
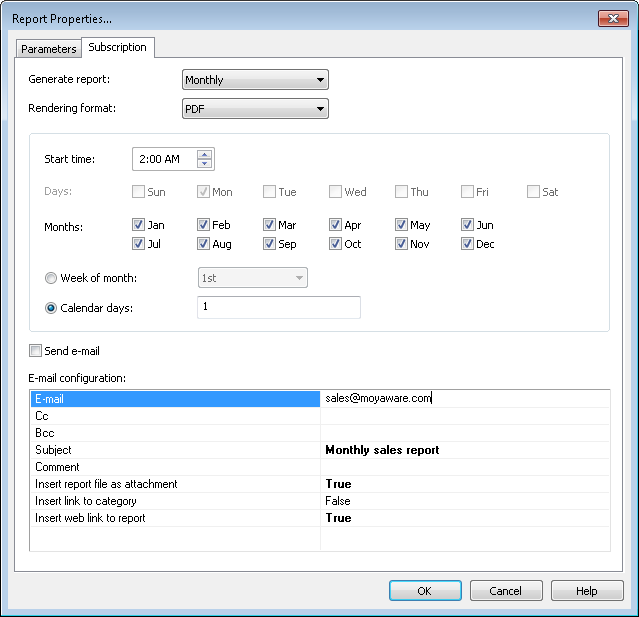
|
•Für die Abonnementfunktion muss im Rahmen der Installation von Therefore™ die Berichterstattungs-Erweiterung installiert worden sein. Nähere Informationen dazu finden Sie im Installationshandbuch. •Berichte, die im Rahmen eines Abonnements generiert wurden, werden in der Kategorie "Berichte" unter dem System-Ordner gespeichert. Benutzer können im Therefore™ Navigator nach Typ auf Berichte zugreifen. |
2.Nachdem Sie den Bericht definiert haben, erscheint er in der Liste unter dem Knoten "Berichte". Um die Konfiguration zu testen, rechtsklicken Sie auf den Bericht, den Sie gerade definiert haben, und wählen Sie Ad-hoc-Bericht anzeigen. Der Bericht wird dann direkt in Therefore™ Solution Designer angezeigt. Es handelt sich dabei jedoch nur um eine Vorschau, die nicht gespeichert werden kann.